Win10如何获取管理员权限?Win10快速获取管理员权限的方法
本期为各位带来的内容是关于Win10系统的,各位用户知道Win10如何获取管理员权限吗?下文小编就讲述了Win10快速获取管理员权限的方法,让我们一起来下文看看吧。
Win10如何获取管理员权限:
1、右击屏幕左下角的windows图标,选择“运行”命令。
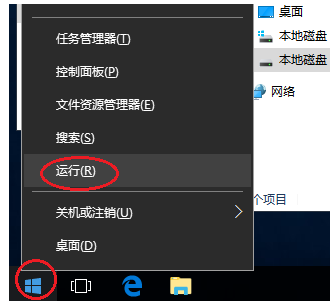
2、在打开的“运行”对话框中输入“lusrmgr.msc”,并点击“确定”按钮。
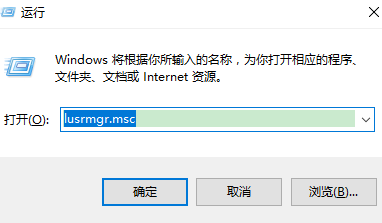
3、在打开的窗口中,在左侧单击“用户”,然后右侧选择需要设置管理员权限的帐号。
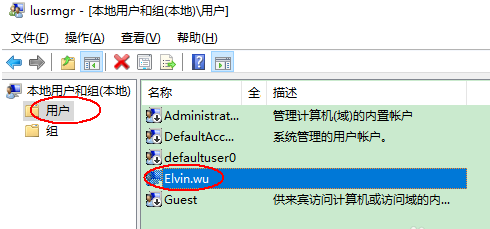
4、双击此帐号,切换到帐号下的“隶属于”选项卡,首先删除“Users”组。
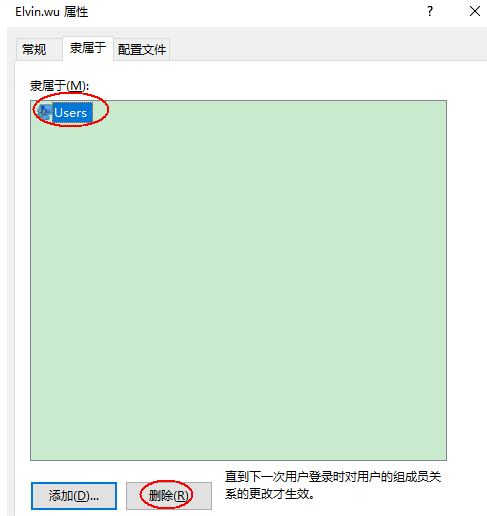
5、点击“添加”按钮,在打开的对话框中输入管理员组“administrators”,并单击“检查名称”按钮。
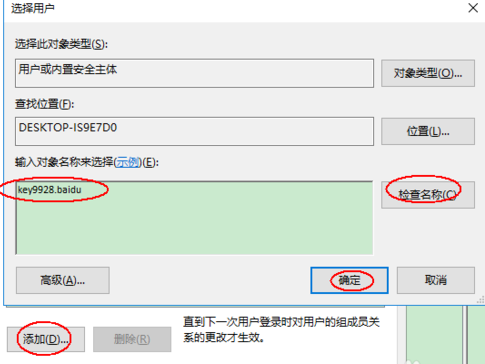
6、点击“确定”按钮后,我们可以看到帐号下已经有管理员组了,继续点击“确定”按钮即可。
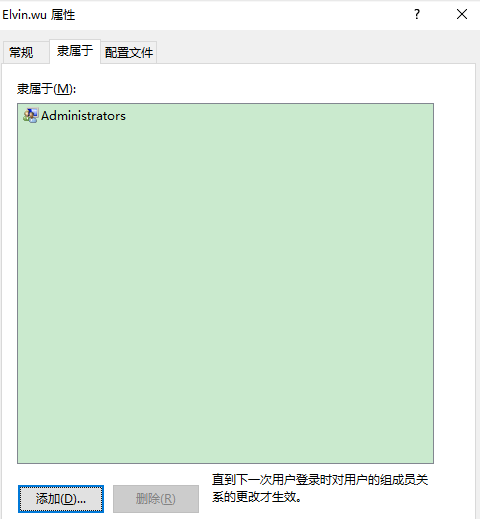
7、也可以选择左侧的“组”,再双击右侧的管理员组“administrators”。
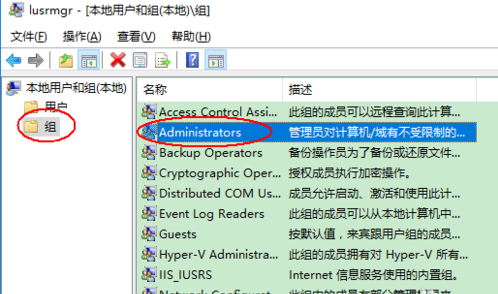
8、在管理员组“administrators”属性对话框中单击“添加”按钮。
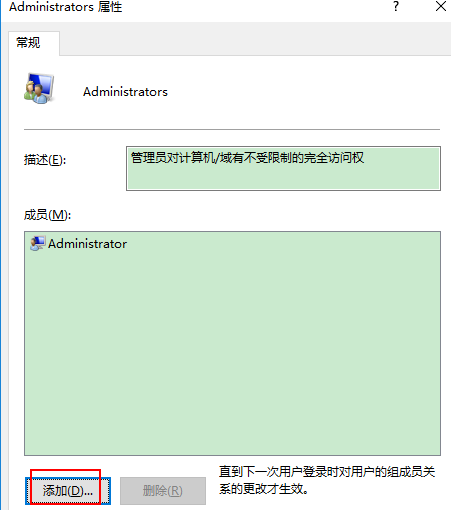
9、输入我们需要添加管理员权限的帐号并“检查名称”。
10、点击“确定”按钮返回属性对话框后已经有此帐号。










 苏公网安备32032202000432
苏公网安备32032202000432