Win10两台电脑怎么连接局域网?Win10两台电脑连接局域网的方法
办公的时候我们会需要电脑之间共享资源,那么你们知道Win10两台电脑怎么连接局域网吗?下文小编就为各位带来了Win10两台电脑连接局域网的方法,让我们一起来下文学习学习吧。
Win10两台电脑怎么连接局域网:
1、“win+i”打开电脑设置,然后点击网络和internet。
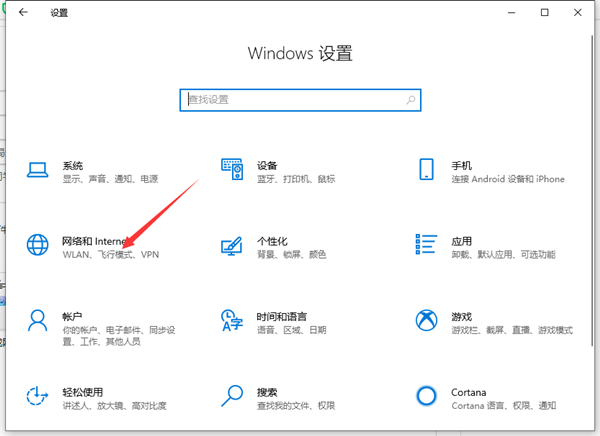
2、点击左侧的“以太网”后,在右侧找到“更改适配器选项”点击进入。
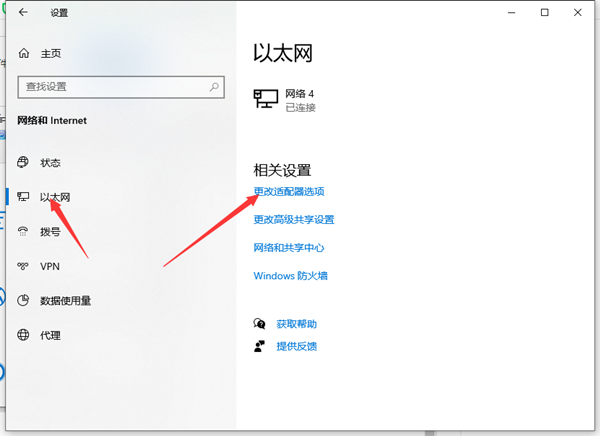
3、双击连接的以太网络,然后点击属性按钮。
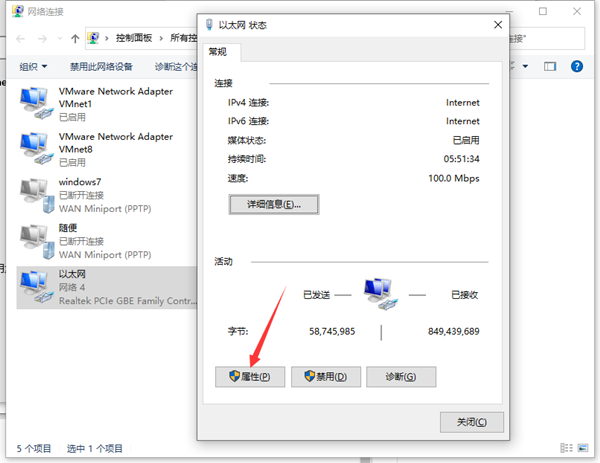
4、接着双击“Internet 协议版本4”。
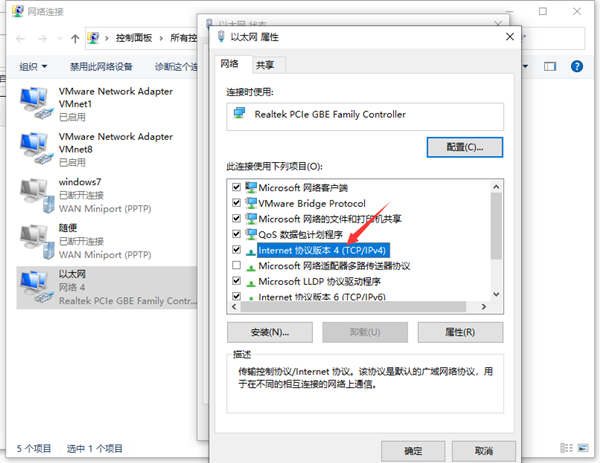
5、接着把IP地址设定为以下的固定IP地址。
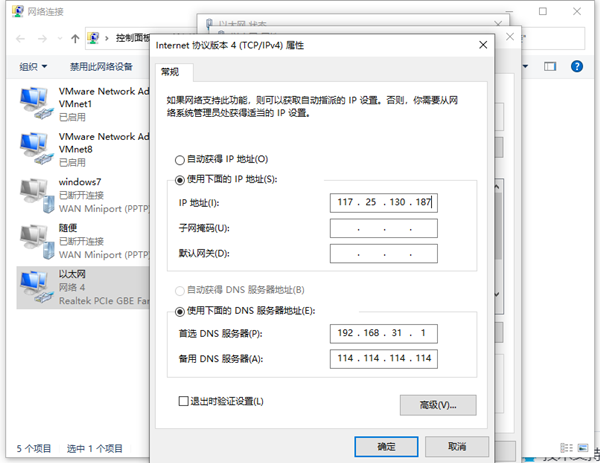
6、两台电脑设置完成后,我们使用其中一台电脑同时按下键盘快捷键Win+R,打开运行窗口输入CMD,然后确定。
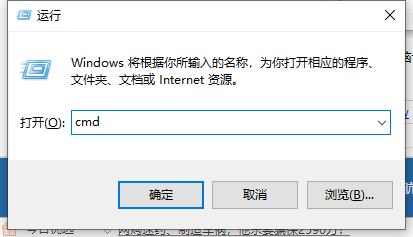
7、输入刚刚设置的ip地址,输入ping 192.168.119.138 然后按回车。出现下图所示说明组建成功了。
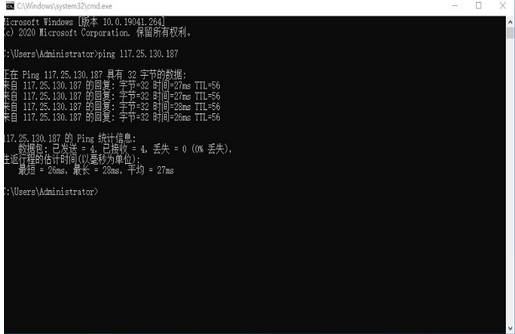










 苏公网安备32032202000432
苏公网安备32032202000432