Win10麦克风没声音怎么设置?Win10麦克风没声音的解决方法
很多用户在使用Win10系统的时候,并不熟悉Win10麦克风没声音怎么设置?接下来,小编就为各位带来了Win10麦克风没声音的解决方法,让我们一起来下文看看吧。
Win10麦克风没声音怎么设置:
1、右击一下我的电脑,打开“管理”,查看“设备管理器”中“音频输入和输出”下有没有正确识别到你的耳麦。
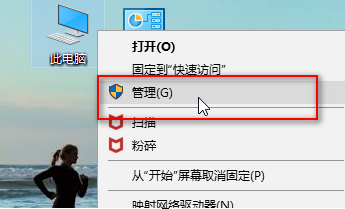
2、可以打开设备管理器窗口后,插拔一下你的二级/耳麦,查看“音频输入和输出”下是否能正确识别到你的设备。
如果不能正确识别,应该检查设备连接线有没有问题,或者重新安装一下音频驱动。
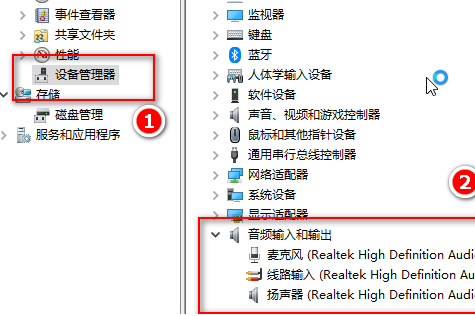
3、点击开始菜单图标,打开设置,找到“隐私”下的“麦克风”,确保麦克风设置已经打开了。
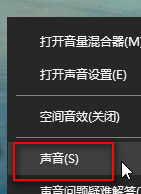
4、在桌面右下角找到声音图标,右键一下,点击“声音”。
如果桌面上没有声音图标,可以打开控制面板,找到“硬件和声音”,接着点击“管理音频设备”。
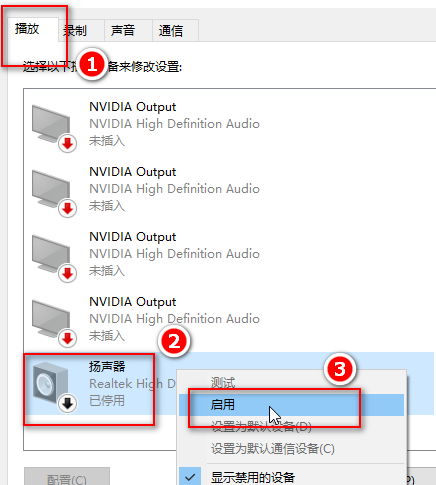
5、在“播放”选项卡下,点击“扬声器”。
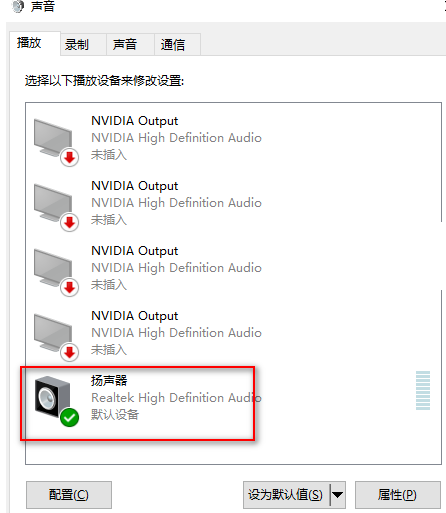
6、右键一下,选择“启用”,这样就可以用耳麦听到声音了。
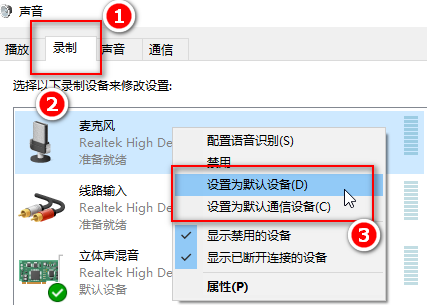
7、在“录制”选项卡下,点击“麦克风”,右键一下,选择“设置为默认设备”和“设置为默认通信设备”。
然后点击麦克风属性,根据需要调整一下。

8、点击“立体声混音”,右键一下,选择“禁用”。
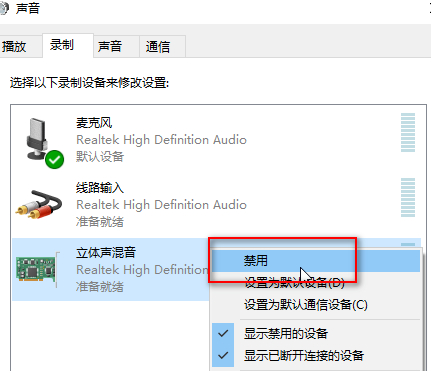
9、最后我们对着耳麦发出一点声音,就会看到麦克风处有反应,最后点击“确定”。这样,你既可以正常听到声音,又可以录音啦。
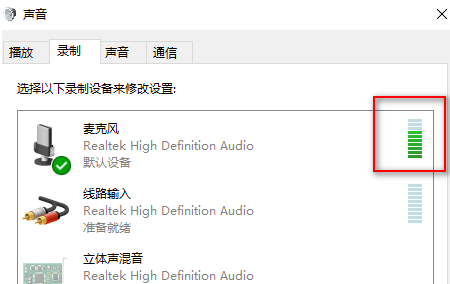










 苏公网安备32032202000432
苏公网安备32032202000432