Win10开机任务栏一直转圈怎么办?Win10开机任务栏一直转圈的解决方法
很多人把电脑升级成了Win10系统,但是遇见开机任务栏一直转圈的情况,你们知道Win10开机任务栏一直转圈怎么办?下面,小编就为各位带来了Win10开机任务栏一直转圈的解决方法,一同来下文看看吧。
Win10开机任务栏一直转圈怎么办:
1、重启win10进入安全模式,在重启后我们会进入到选择一个选项界面,在这里选择疑难解答,并按回车。
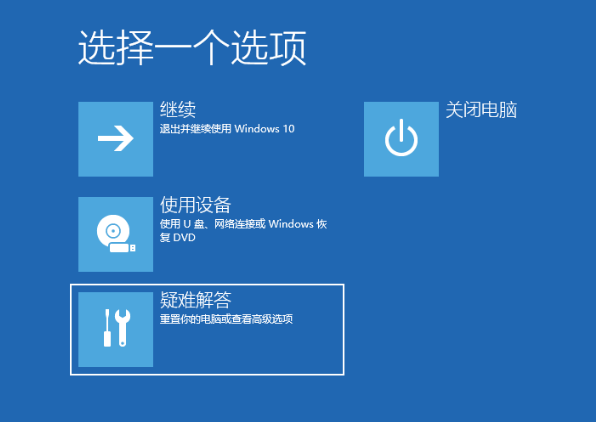
2、然后点击高级选项。
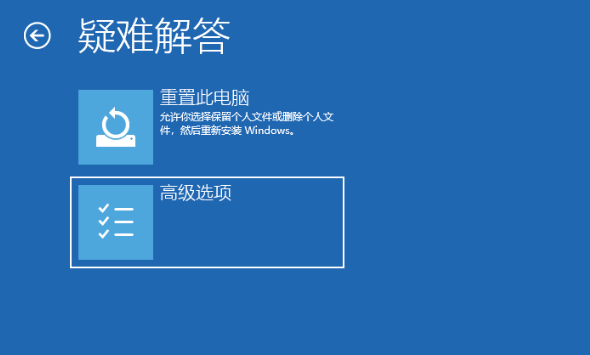
3、进入后点击启动设置。
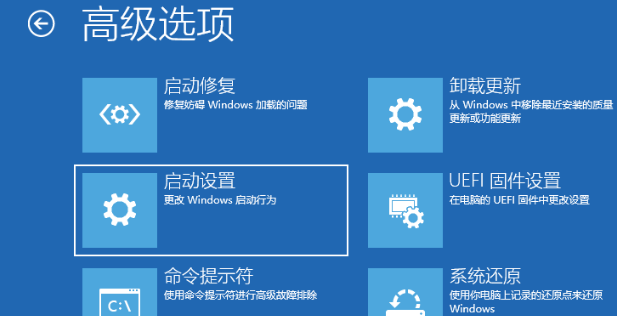
4、在启动设置这里我们直接点击重启按钮。
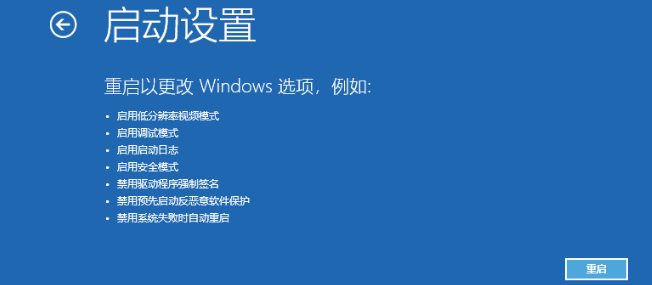
5、再次重启后我们就会来到启动设置,这时候我们只需要按 4 数字键即可进入安全模式。
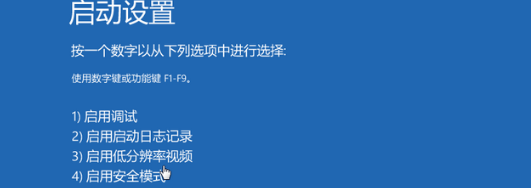
6、接着我们进入到安全模式后,我们使用键盘快捷键“win+i”进入设置,然后点击应用,进去选择卸载程序,可以将安装的驱动和软件都可以卸载掉。
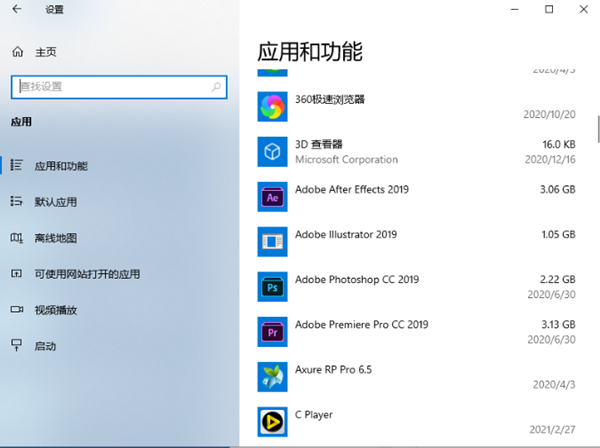
7、如果还有不确定的软件,我们可以在运行框里输入命令:msconfig。
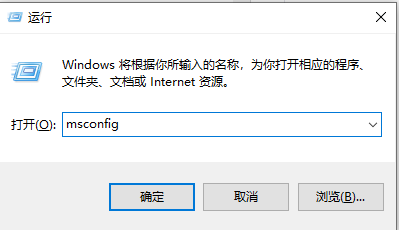
8、切换到服务选项,勾选上隐藏所有Microsoft服务,并点击全部禁用,然后重启电脑即可。
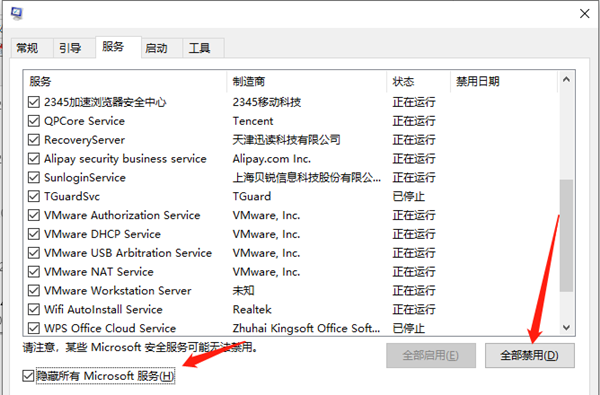










 苏公网安备32032202000432
苏公网安备32032202000432