win10蓝屏代码0xc000000e怎么办?win10蓝屏代码0xc000000e解决方法
近日有一些小伙伴咨询小编win10蓝屏代码0xc000000e怎么办?下面就为大家带来了win10蓝屏代码0xc000000e的解决方法,有需要的小伙伴可以来了解了解哦。
win10蓝屏代码0xc000000e怎么办:
1、电脑开机,一直点按F1,进入电脑Bios设置(如图所示)。
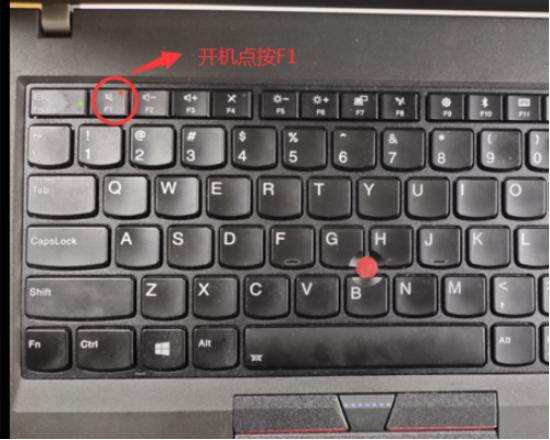
2、按电脑键盘向右方向键,选择到Startup(如图所示)。
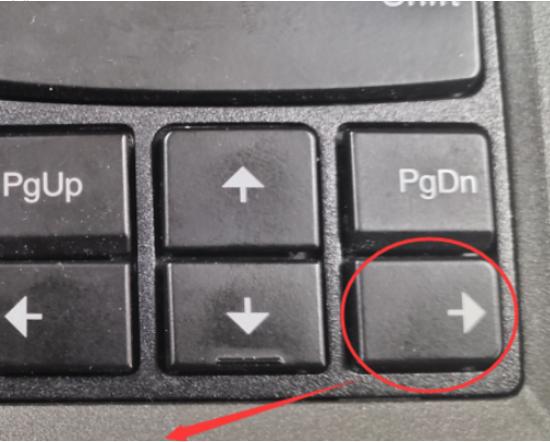
3、在Boot选项上按电脑Enter键(如图所示)。
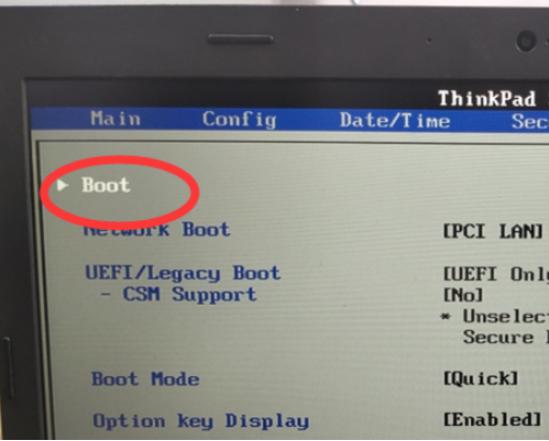
4、进入到Boot菜单,我们现在看到第一项是Windows Boot Manager,我们需要把硬盘改为第一启动项(如图所示)。
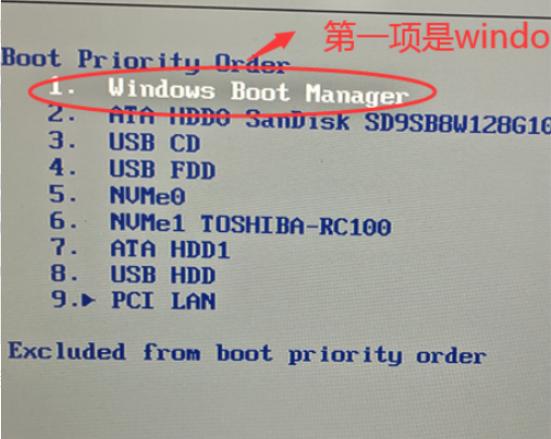
5、按向下方向键,选到硬盘,在我的电脑中是的二项,实际情况要根据自动电脑硬盘所在项上选择(如图所示)。
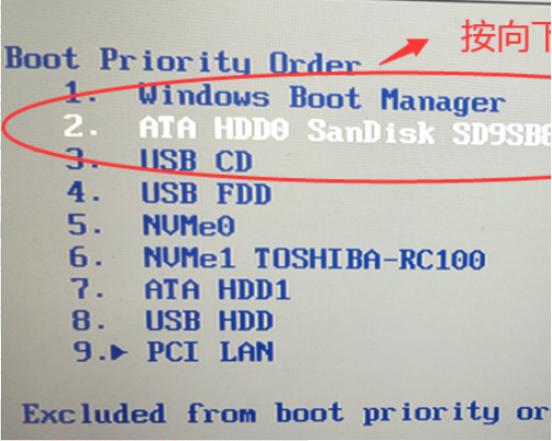
6、按键盘上F6,硬盘就会向上移动,一直移动到第一项结束,这时硬盘已经第一启动项了(如图所示)。

7、下面我们要保存我们的修改,以便修改生效,按键盘F10,会跳出一下窗口(如图所示)。
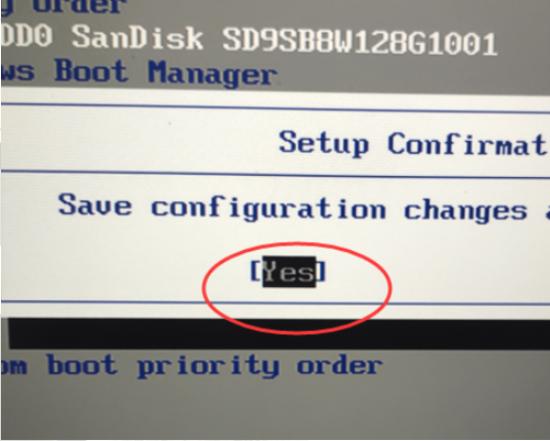










 苏公网安备32032202000432
苏公网安备32032202000432