分享Windows10系统画图工具的详细使用教程
Windows10系统如何打开和使用画图工具?在Windows10系统增加了照片的应用,在打开图片的时候默认都是使用照片来打开,那么我们以前经常使得的画图工具还有吗?Microsoft Paint是Windows 10的重要应用程序,Win10更新后,“所有应用”没有显示画图工具了。那么我们要如打开和使用画图工具呢?今天小编就来向大家简单的介绍一下Win10系统打开和使用画图工具的方法,希望大家会喜欢。
Windows10系统使用画图工具的详细方法:
要打开“绘画”应用程序,请单击“开始”按钮>“ Windows附件”>“绘画”,或在任务栏的搜索框中键入“绘画”,然后从结果中选择“绘画”应用程序。 屏幕上将打开以下窗口。 这就是“ Paint”画布的外观。
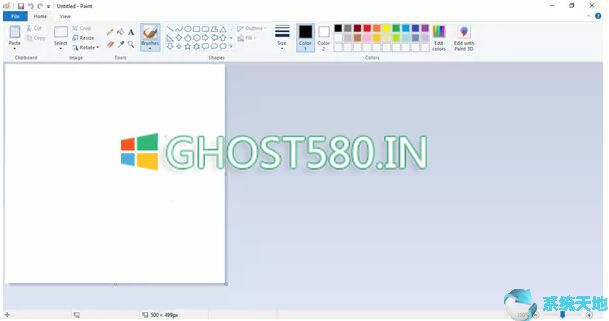
在“绘制”窗口的顶部,您将看到工具栏,您可以在其中执行各种功能。 该工具栏包括“文件”选项卡,“主页”选项卡和“视图”选项卡。 现在让我们详细研究一下。
1]主页
打开“画图”应用程序时,“主页”选项卡是默认选项卡。 在主页选项卡中,您可以执行与图像,剪贴板,工具,形状和颜色有关的各种功能。

在剪贴板下,您可以执行剪切,复制和粘贴等命令,您可以在其中剪切或复制画布中的选区并将其粘贴到键盘上。 在“图像”部分下,您可以裁剪,调整大小和旋转图片。 您可以左右旋转90度,旋转180度,也可以垂直和水平翻转。
使用“工具”组,您可以绘制具有选定宽度的自由形式铅笔线,添加文本,选择颜色并将其用于绘制,以选定颜色填充画布上的某个区域,使用放大镜来显示该区域上的特定区域。 画布,然后使用橡皮擦擦除图片的特定区域。 单击“画笔”下拉菜单以使用不同种类的画笔进行绘制。 您会发现各种具有不同效果的画笔,例如蜡笔,记号笔,天然铅笔等。在下面的参考图片中,我使用了一些工具向您展示它们的外观和感觉。
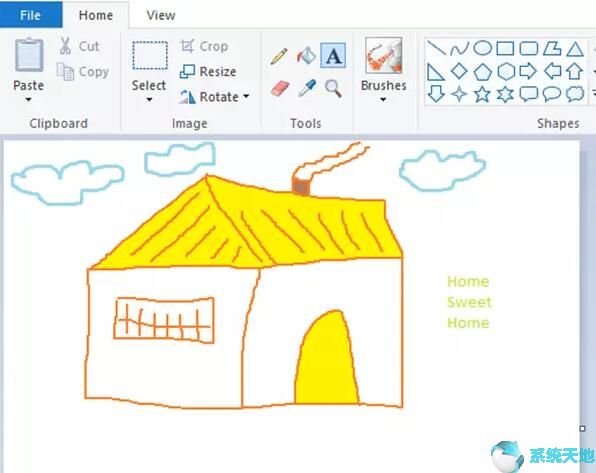
在这里,我使用了自由形式的铅笔工具,一些画笔,形状填充工具和文本工具。 您还可以通过在Paint 3D中进行编辑将2D图形转换为3D图片。 继续并简单地探索! 使用所有这些工具,您一定可以使您的图片看起来有吸引力并且简直太棒了!
文字工具
在“画图”画布上,选择要添加文本框的位置,然后在其中键入所需的文本。 您可以通过选择字体类型,字体大小,将字体更改为粗体和斜体以及在文本下划线或醒目来设置文本格式。 您可以选择所需的前景色以及背景色。 请参考以下示例。
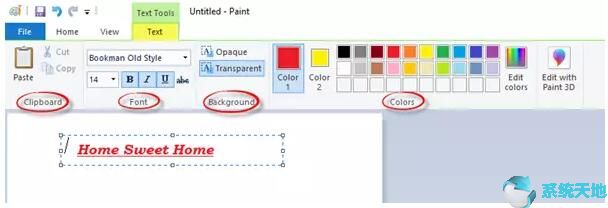
在“形状”组下,您可以插入准备好的形状,例如矩形,五边形,菱形,星形,标注等。 单击“轮廓”以从各种选项中进行选择,例如纯色,蜡笔,记号笔,油,天然铅笔,水彩或什至没有轮廓。 单击“形状填充”以选择填充介质,例如纯色,蜡笔,记号笔,油,天然铅笔,水彩或无填充。 在大小下拉菜单下,您可以选择特定工具的大小或宽度。 您会在大小下看到四个变体,例如1px,3px,5px和8px。 请参见下面显示的示例。
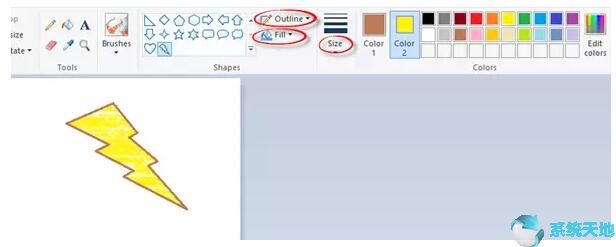
我使用了某些工具,例如文本工具,铅笔,画笔和“颜色”工具来绘制以下图片。 选择要绘制的形状和工具宽度的大小。 在这里,我为Lightning形状选择了3px的大小,其轮廓线颜色为棕色,例如蜡笔填充为黄色。
“颜色”组包括一个广泛的颜色调色板,您可以为图形选择。 您还可以使用高级工具使用Paint 3D进行编辑,稍后我们将在另一篇文章中详细介绍。
2]查看
“视图”选项卡包括三个组,分别名为“缩放”,“显示或隐藏”和“显示”。
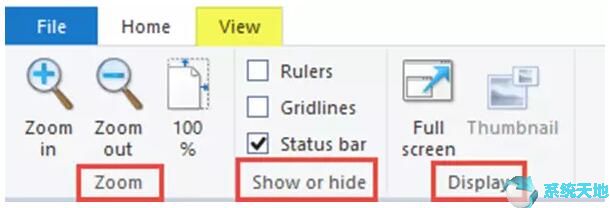
通过“缩放”组,您可以根据需要放大或缩小图片,以获得更好的观看体验,或者也可以缩放到精确的100%。 在“显示或隐藏”组下,您将找到与标尺,网格线和状态栏相关的设置。 在标尺的帮助下,您可以查看和测量“画图”画布上的对象或特定图片。 网格线将帮助您对齐图片中的对象。 通过选中或取消选中状态栏选项,可以在“绘制”窗口的底部显示或隐藏它。
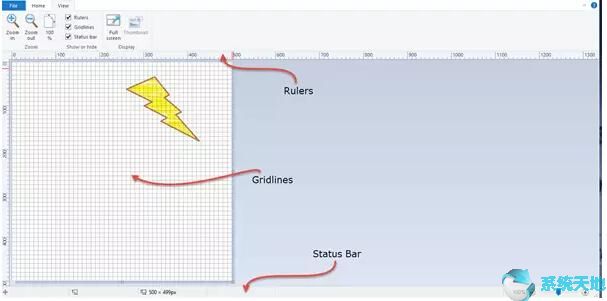
在显示组中,您可以全屏查看图片; 您可以显示或隐藏“缩略图”窗口。
3]档案
在“文件”菜单下,您可以打开现有或已经创建的图片,创建新图片,然后将当前图片保存在所需位置。 您也可以从扫描仪或照相机导入文件,打印图片以及将图片作为附件发送到电子邮件中。 您可以通过将当前图片设置为桌面背景来更改桌面背景。 您也可以更改当前图片的属性。 最后,您将看到“退出”选项以关闭或退出应用程序。
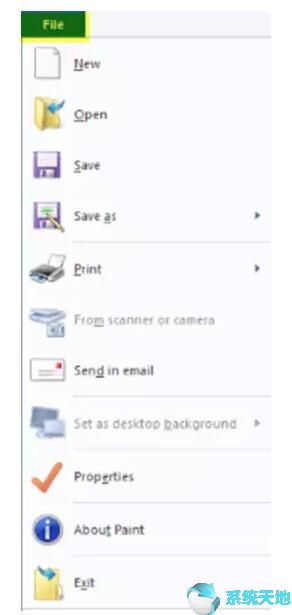
快捷工具栏
在“工具”栏上方“绘画”窗口的左上角,您将看到“快速访问”工具栏。
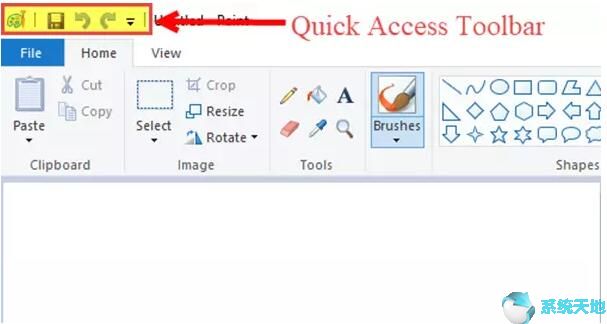
在这里,您将找到保存当前图片,撤消或重做上一个动作以及最小化,最大化和关闭应用程序的快捷方式。 您还可以根据需要自定义快速访问工具栏。 您将在此处找到其他设置,以最小化功能区,在功能区下方显示快速访问工具栏等。因此,请继续进行自定义,并根据需要对快速访问工具栏进行更改。 这将使您的工作变得更加轻松快捷。
在本文中,首先,我们了解了如何打开和启动Paint应用程序的两种主要方法。 其次,我们介绍了功能区和快速访问工具栏的所有组件。 我希望这篇文章涵盖有关如何使用Paint应用程序以及如何通过使用各种Paint工具和附件来创建或绘制新图片的所有详细信息。
以上介绍的内容就是关于Windows10系统打开和使用画图工具的具体操作方法,不知道大家学会了没有,如果你也遇到了这样的问题的话可以按照小编的方法自己尝试一下,希望可以帮助大家解决问题,谢谢!!!了解更多的教程资讯请关注我们系统天地网站~~~~










 苏公网安备32032202000432
苏公网安备32032202000432