Msdn原版镜像_Win10正式版ISO下载_Win10下载官网
Msdn原版镜像_Win10正式版ISO下载_Win10下载官网,Win10正式版ISO对于电脑系统出现问题的时候,最简单的方法就是对系统进行一个重新的安装,而Msdn原版Win10镜像就是专门打造的系统安装小工具,在这里你可以轻松的安装win10系统,从而让你体验全新的系统玩法,让你获得更好的电脑玩法,可以说Win10正式版ISO下载是非常不错的系统安装助手,适配更多电脑机型,就算你是电脑小白也能使用!
访问:

Msdn原版Win10正式版怎么查看电脑是64位还是32位系统
方法一:
1,首先,右键点击“此电脑”,点击打开“属性”即可。
方法二
1,“win+r”快捷键打开运行,输入“dxdiag”点击确定。
3,在弹出的窗口中即可查系统类型
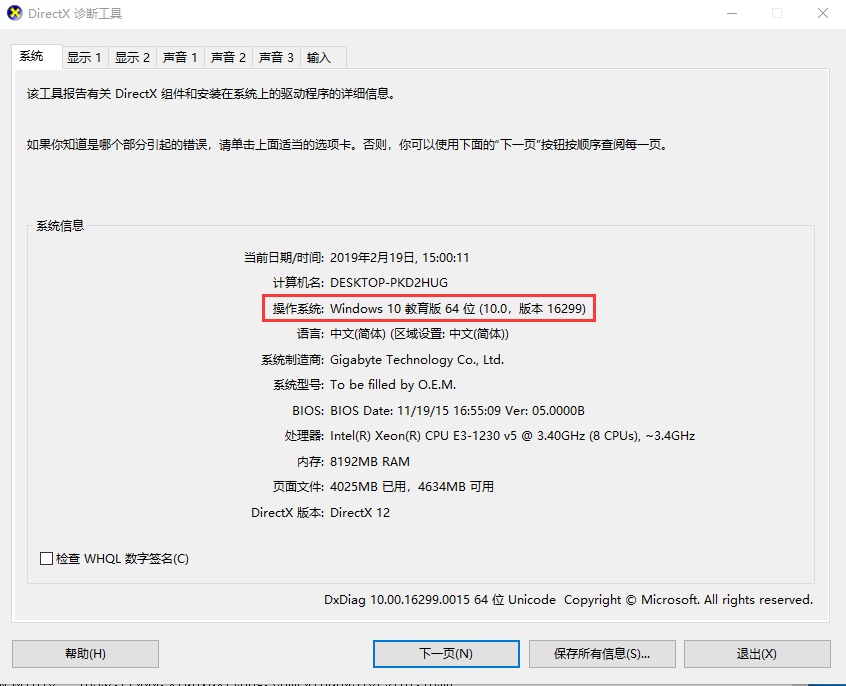
方法三
1,按下“win+r”热键,打开运行窗口,在窗口中输入“control”点击确定
2,单击打开“系统和安全”,然后点击“系统”即可查看到系统的类型

Msdn原版Win10正式版安装教程
准备工具:
8G或以上的空U盘一个
小白U盘启动盘制作工具
系统镜像
操作步骤:
1、首先用U盘启动盘制作工具的U盘模式制作好启动盘,U盘启动盘的制作比较简单,插入U盘按照提示点击一键制作U盘启动盘即可。
2、重启电脑按“一键U盘启动快捷键”选择U盘启动,不同主板按键可能不同但无非都是(F12、F11、Del、ESC等)几个,可以一一尝试。
3、打开启动选择界面后一般带usb字样或U盘品牌的选项就是U盘了,用方向键“↑↓”选择,回车键确认即可进入PE选择界面。

4、上面的步骤后进入到PE选择界面,这里一般选择“02 WindowsPE/RamOS(新机型)”回车键确定即可。
5、进入PE桌面后会自动弹出PE装机工具,这里首选勾选需要安装的系统镜像,然后左下角选择“目标分区”,一般默认即可,为避免意外最好确定一下选择的是不是系统盘(C盘),之后点击“安装系统”。
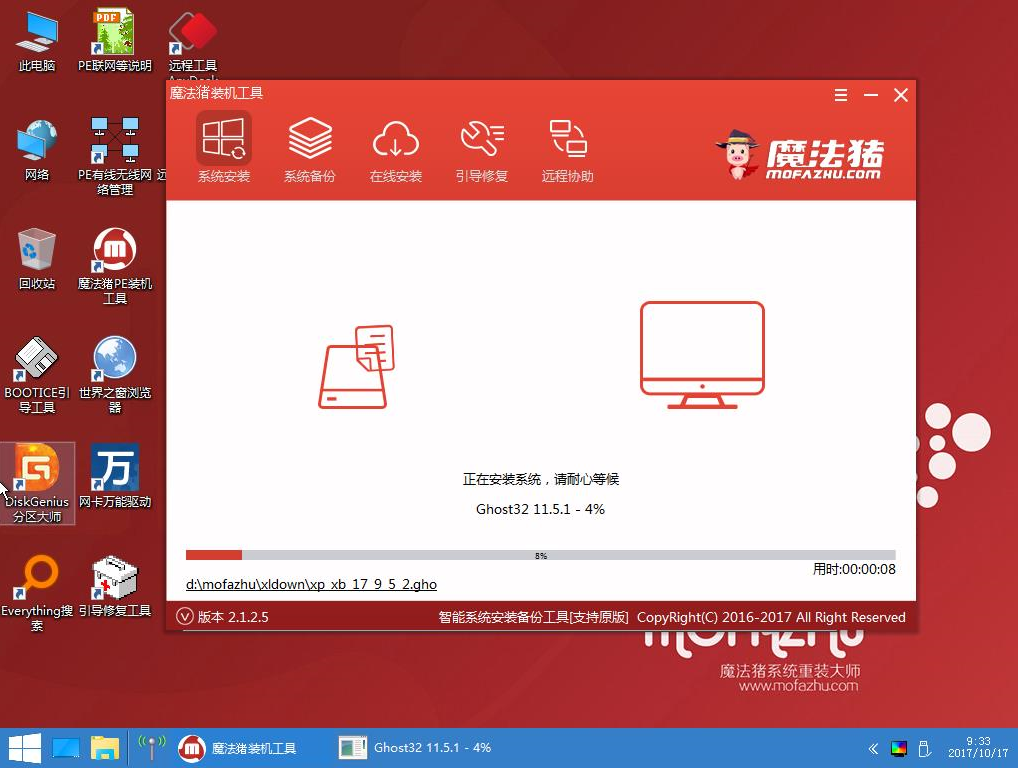
6、装机执行系统安装过程中一般4-5分钟就可以完成。
7、完成后重启电脑完成最后的安装,这个过程将安装驱动程序等部署工作,如出现蓝屏可以取消安装显卡驱动,等进入到系统后再安装。
8、进入到系统桌面后系统安装完成,根据自己的需要设置一下就能正常使用了!
官网原版Windows 10下载(1909)
Win10 Version 1909(简体中文Pro X86)
thunder://QUFodHRwOi8veHoxLmRhb2hhbmc0LmNvbS9jbl93aW5kb3dzXzEwX2NvbnN1bWVyX2VkaXRpb25zX3ZlcnNpb25fMTkwOV94ODZfZHZkXzA4ZGQwZDNjLmlzb1pa/
Win10 Version 1909(简体中文Pro X64)
thunder://QUFodHRwOi8veHozLmRhb2hhbmc0LmNvbS9jbl93aW5kb3dzXzEwX2NvbnN1bWVyX2VkaXRpb25zX3ZlcnNpb25fMTkwOV94NjRfZHZkXzc2MzY1YmY4Lmlzb1pa/










 苏公网安备32032202000432
苏公网安备32032202000432