Msdn原版Win10系统下载 OR U盘安装方法
如今,不少用户会使用官方Msdn原版Win10系统下载镜像来安装系统,主要是因为网上提供的GHO系统文件基本都是被修改过,可能会有强制修改主页、捆绑软件、后门的情况。那么msdn原版win10镜像怎么安装?而今天天地小编分享一下u盘安装Msdn原版Win10系统的教程,就是MSDN原版Win10系统U盘安装的方法,来看看吧。

MSDN原版Win10系统U盘安装的方法
所需工具:
1、U盘一个(建议8G或者以上)
2、微PE工具箱(微信关注“装机之家科技”公众号,回复“微PE工具箱”,获取下载链接)
3、官方MSDN原版系统镜像(Win10)(不建议GHOST系统{.GHO文件},捆绑软件太多、强制修改主页、预留后门等缺点,微信关注“装机之家科技”公众号,回复“win10原版镜像下载”,获取下载链接,4G以上内存建议64位版本。镜像完整,安装过程可选专业版、家庭版、教育版等)
注:教程以系统安装方式:传统式的Legacy+mbr;如果想要UEFI+GPT安装,请阅读:手把手教你UEFI+GPT方式安装Win10系统教程
制作U盘PE
1、连接一个空U盘
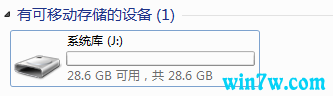
2、打开pe制作工具,选择安装方式为“U盘”
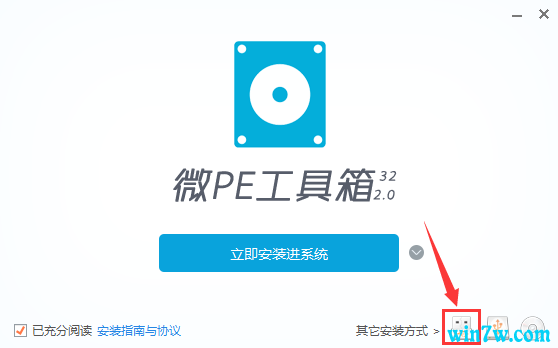
3、选择好“待写入U盘”,然后点击“立即安装进U盘”,其它默认即可

PS:
○ 制作U盘格式建议选择支持单文件大于4G的exFAT或NTFS
○ 请注意备份U盘资料
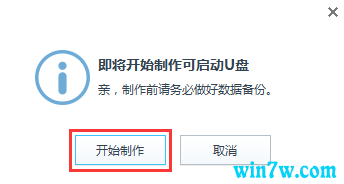
4、这样U盘pe便顺利制作完成了(制作成功后U盘可用空间会变小)
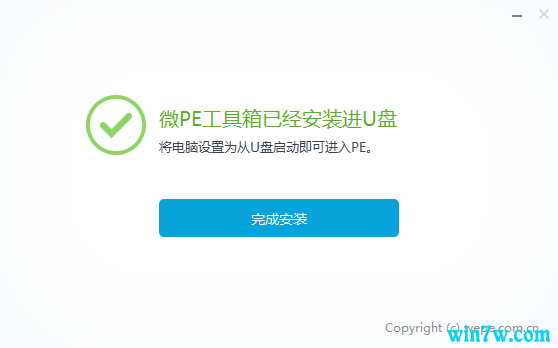
二。MSDN原版Win10教程系统安装步骤:
1、在下表查阅你的电脑对应的快捷启动热键,重启电脑时不停按启动热键(一般是F12、ESC),直到出现启动选择界面
(重要提醒:选择热键前,确保电脑连接着U盘)
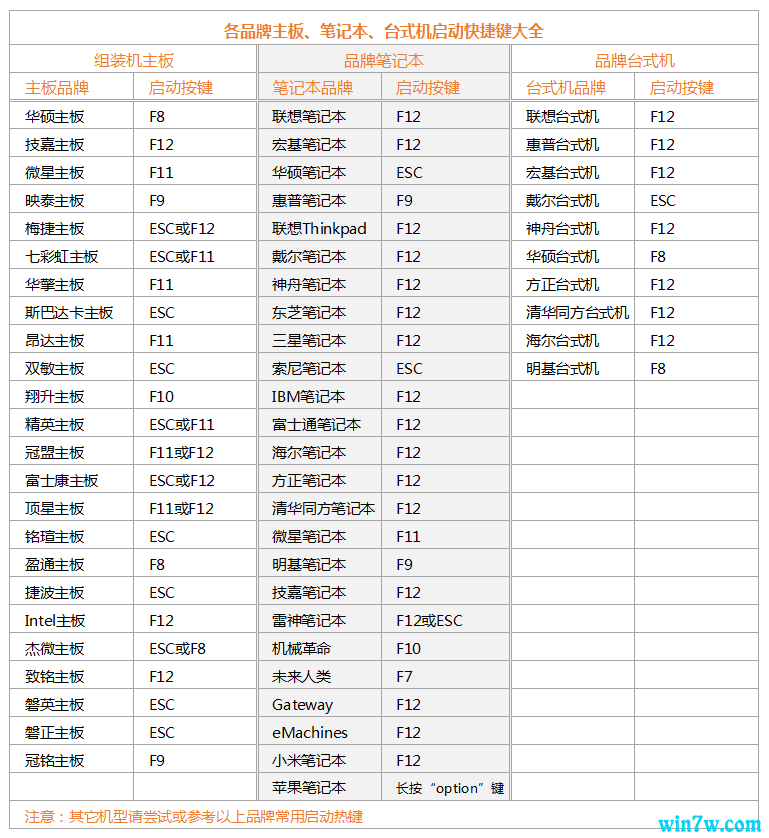
2、在弹出的启动界面中选择U盘启动盘,如搬运工用的是金士顿U盘制作的,此步如有疑问可拍照片联系我协助解决
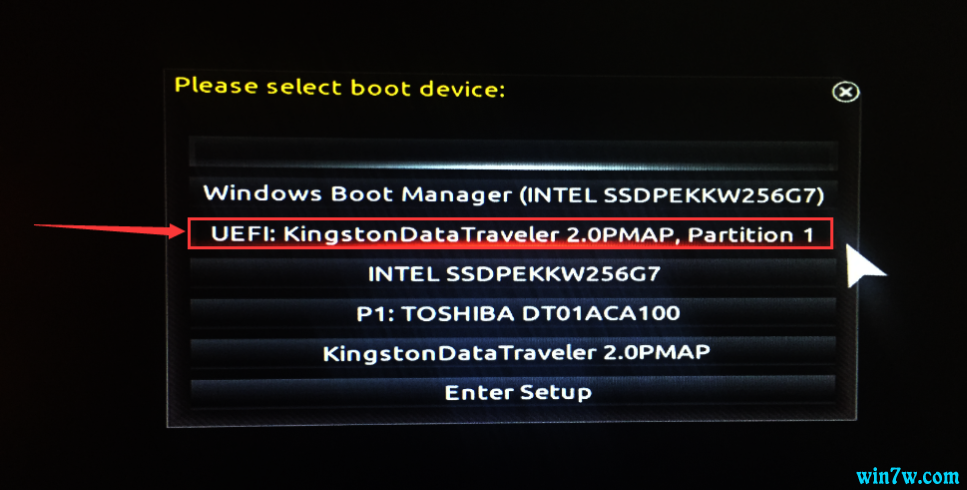
3、 进入界面后打开“CGI备份还原”
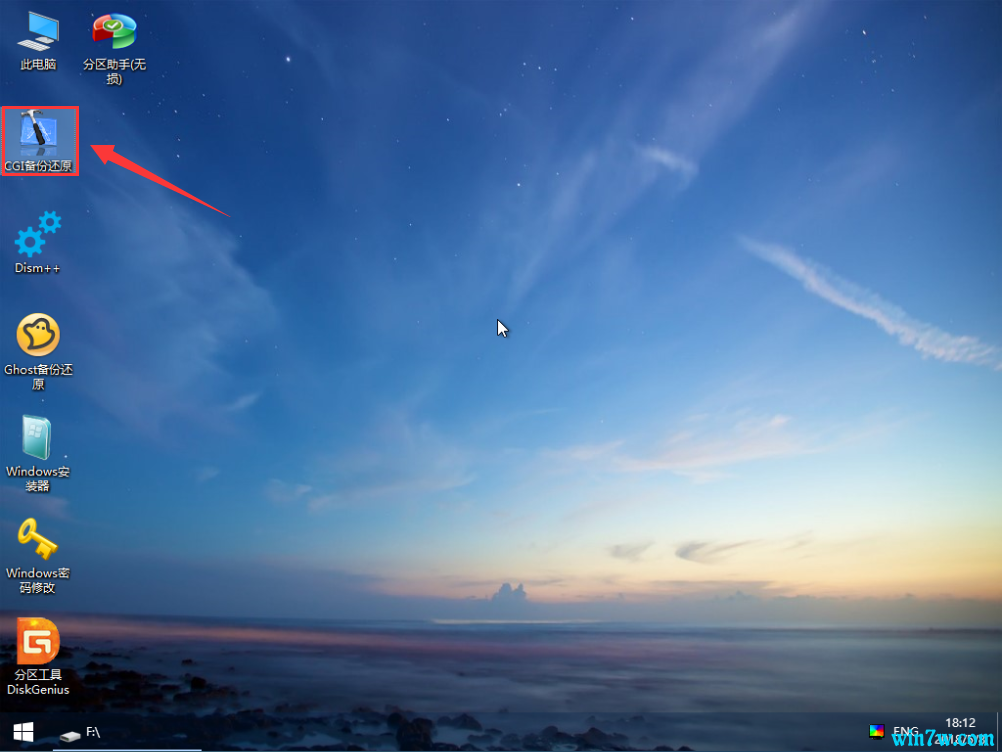
4、依次选择安装的盘(一般为C盘)和镜像文件,然后点击“执行”
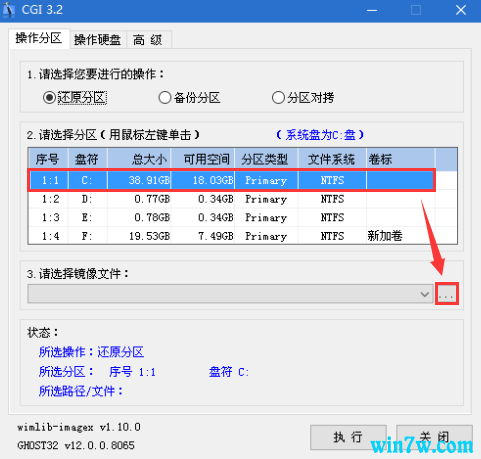
PS:然后在弹出的窗口选择msdn原版Windows 10的版本(新版win10镜像一般包含多版本)
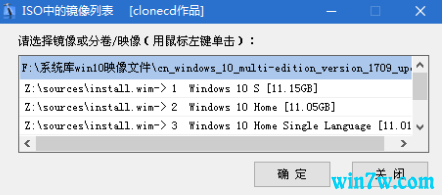
5、选择是否保留原系统内容和自动重启,此时可拨掉U盘
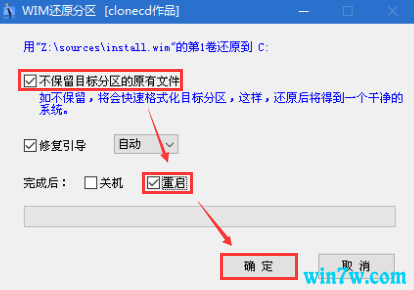
三。MSDN原版Win10教程系统设置
前一步还原完成并重启后会进入系统部署过程,整个过程比较简单,详细可参考
原版Win10系统安装
1、默认中国
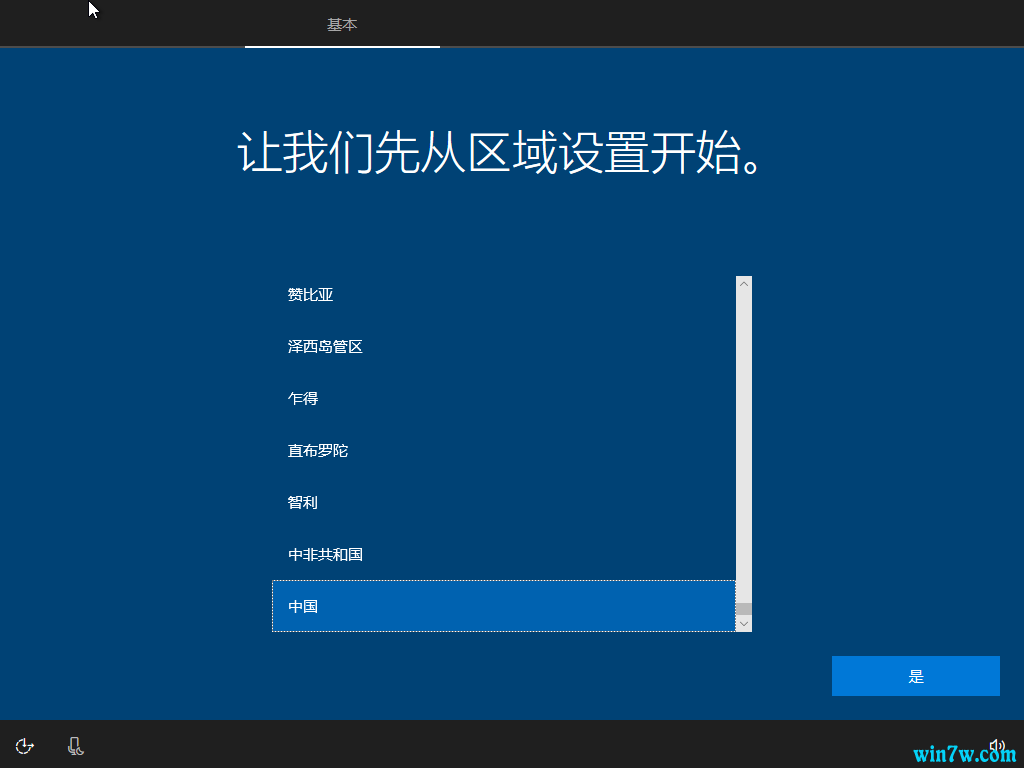
2、选择你常用的输入法
[!--empirenews.page--]
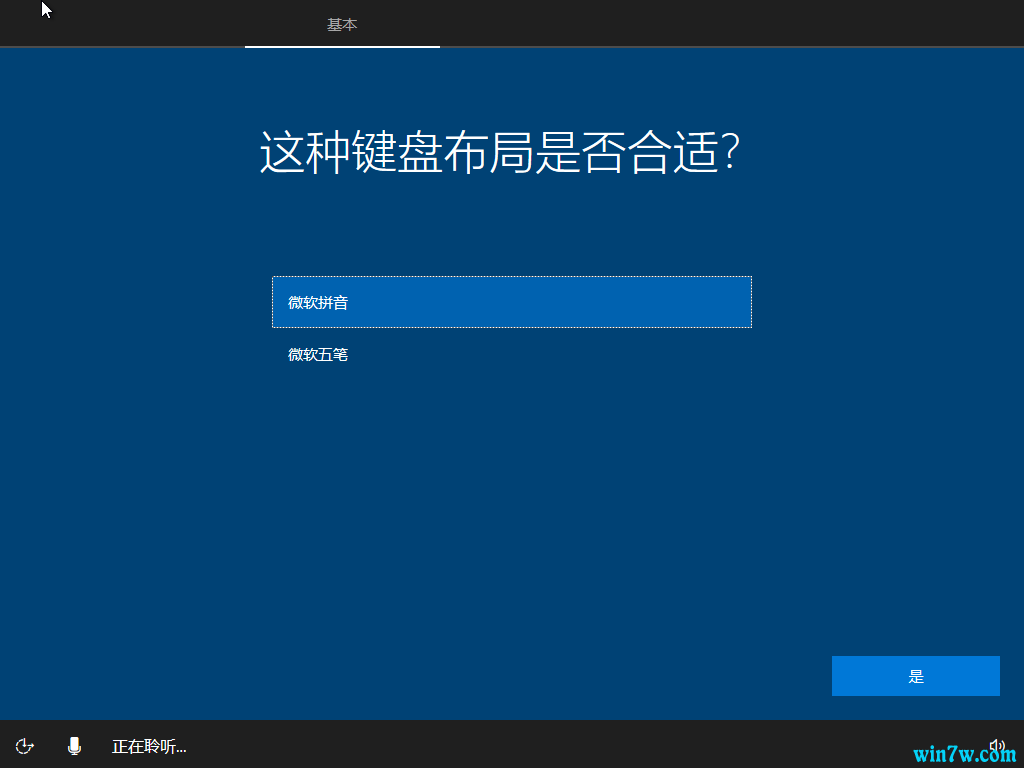
3、根据电脑是公用还是私用进行设置
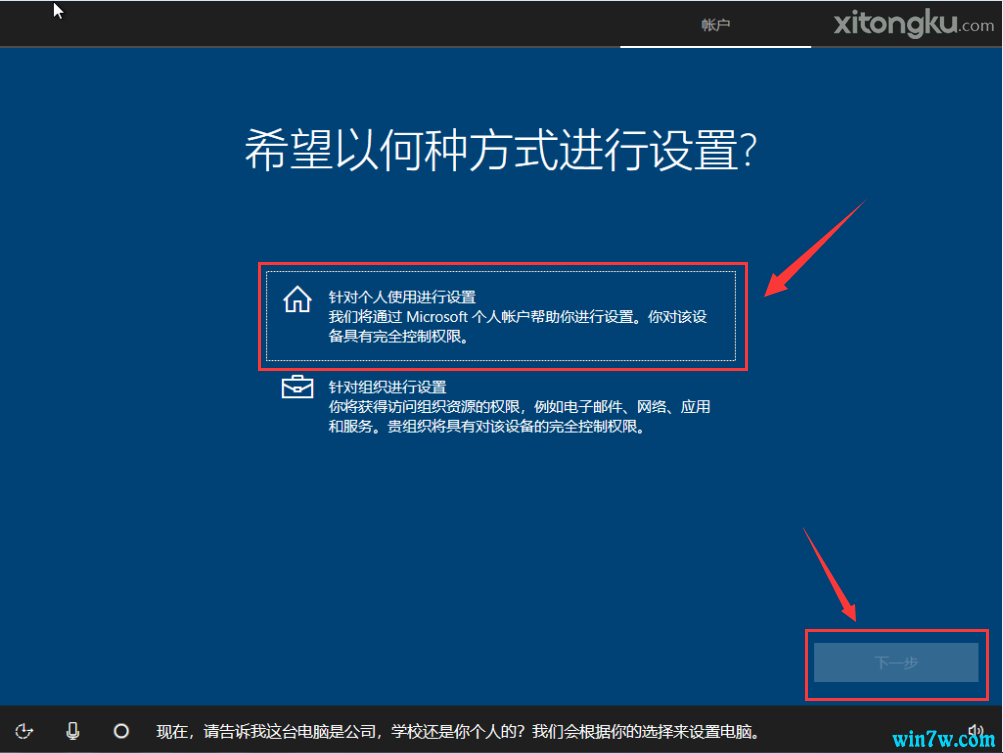
4、创建一个账号或使用已有的账号,可不填密码
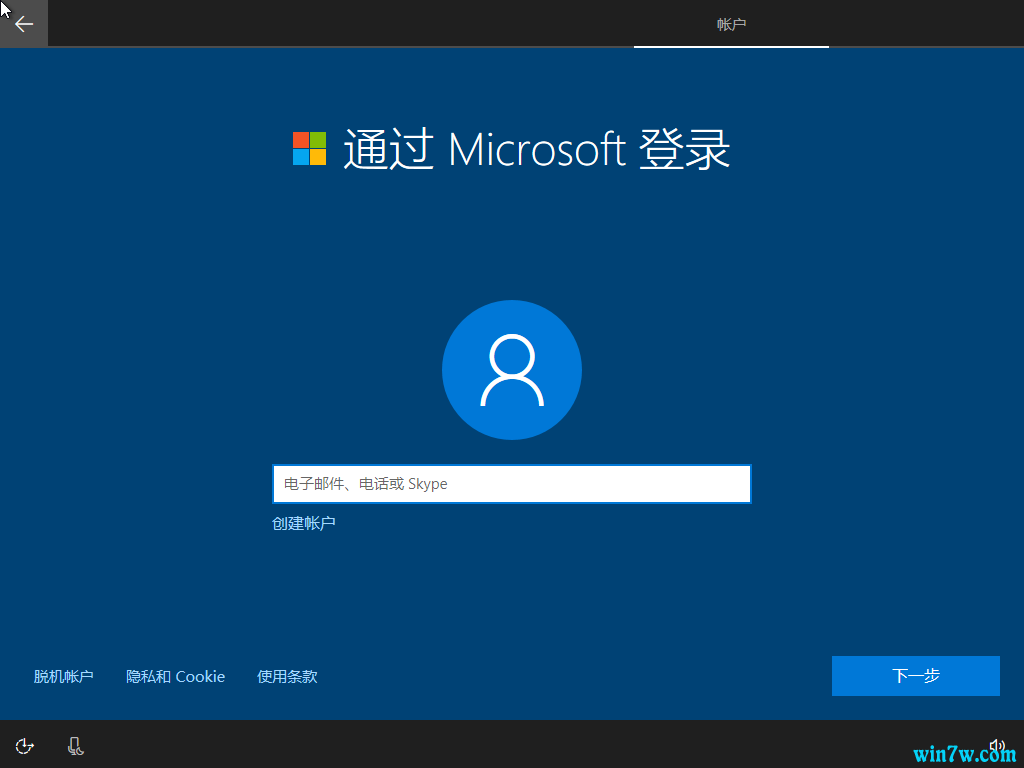
5、年龄是个秘密,其实手机也是
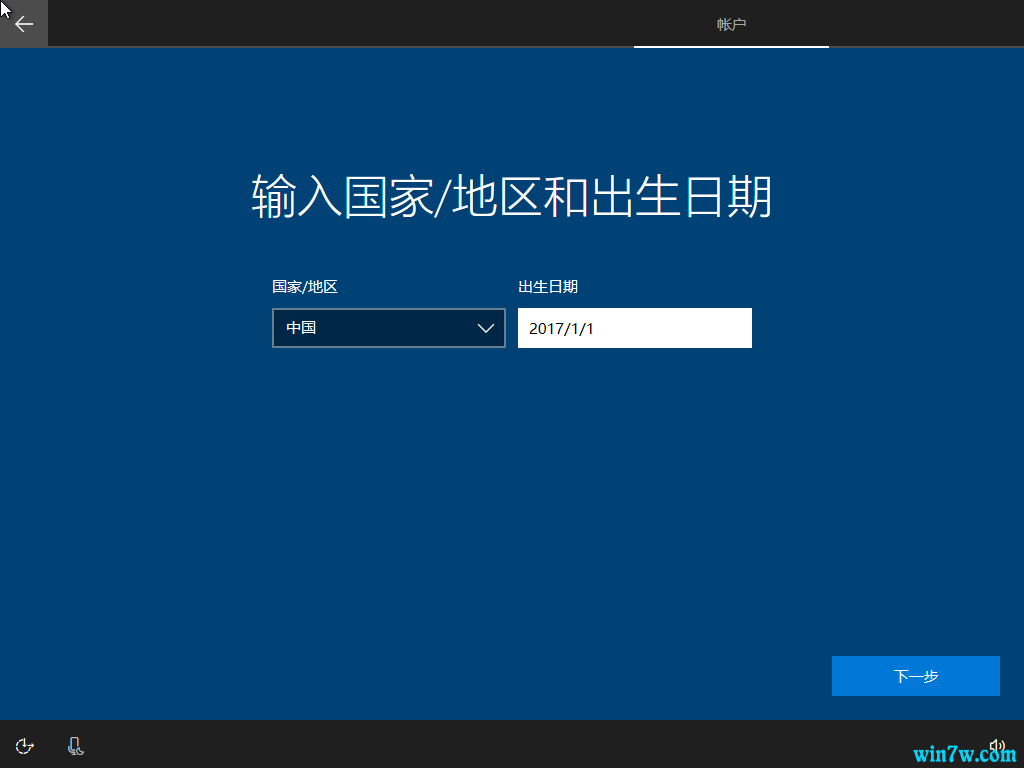
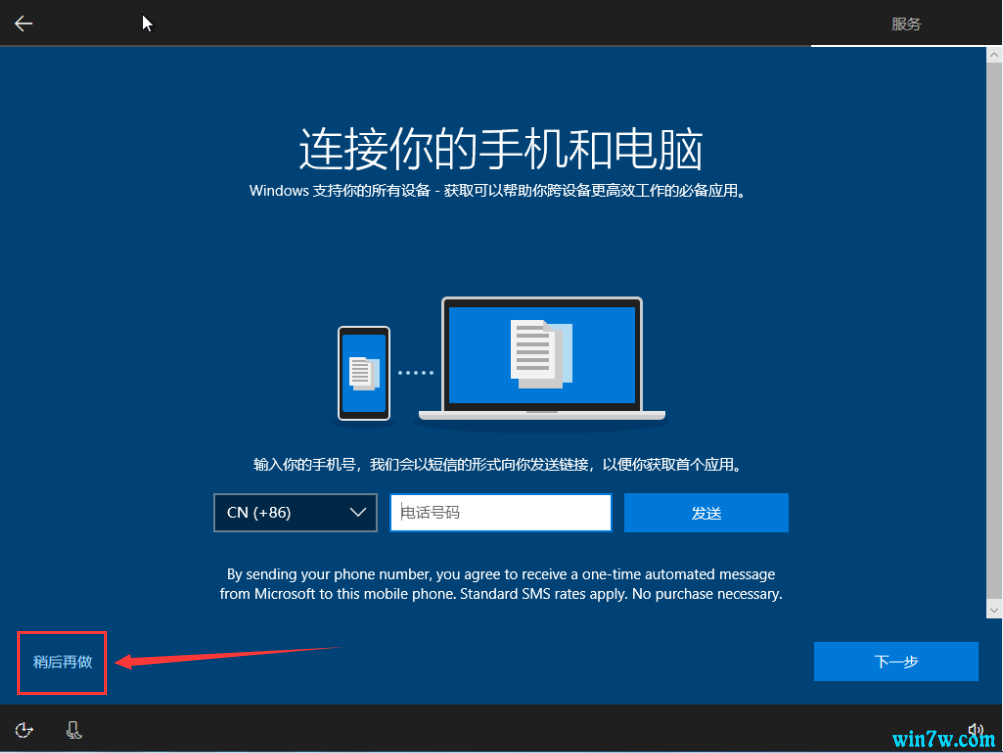
6、设置自己想要的功能
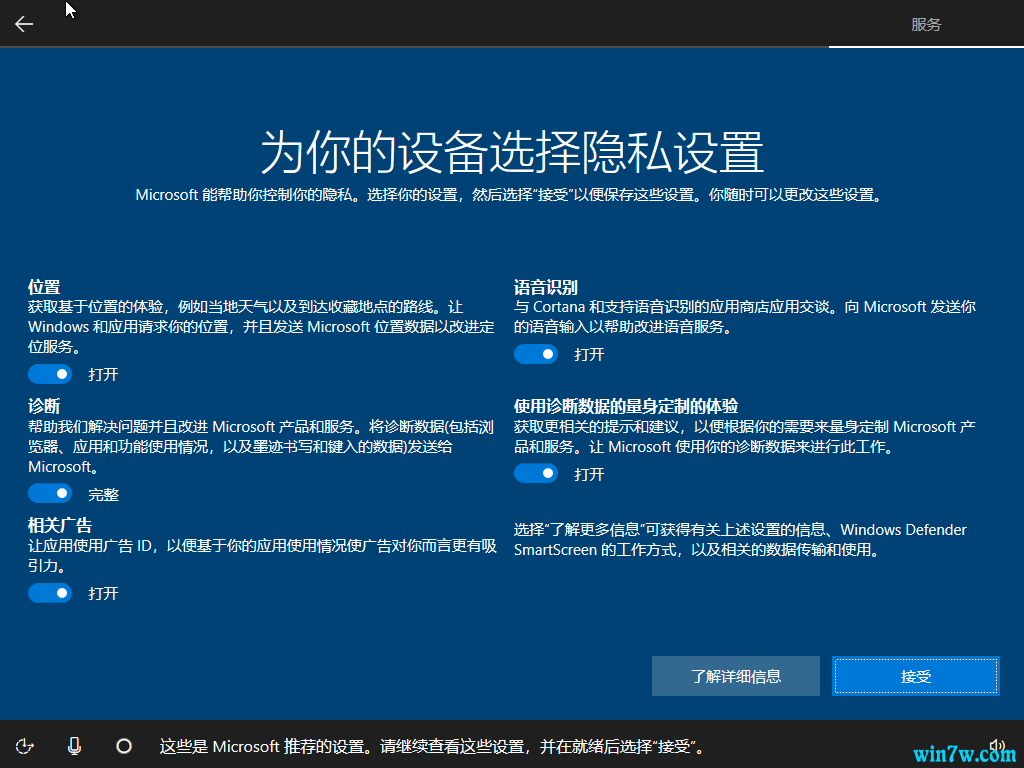
7、请耐心等待,愿所有的美好如期而至
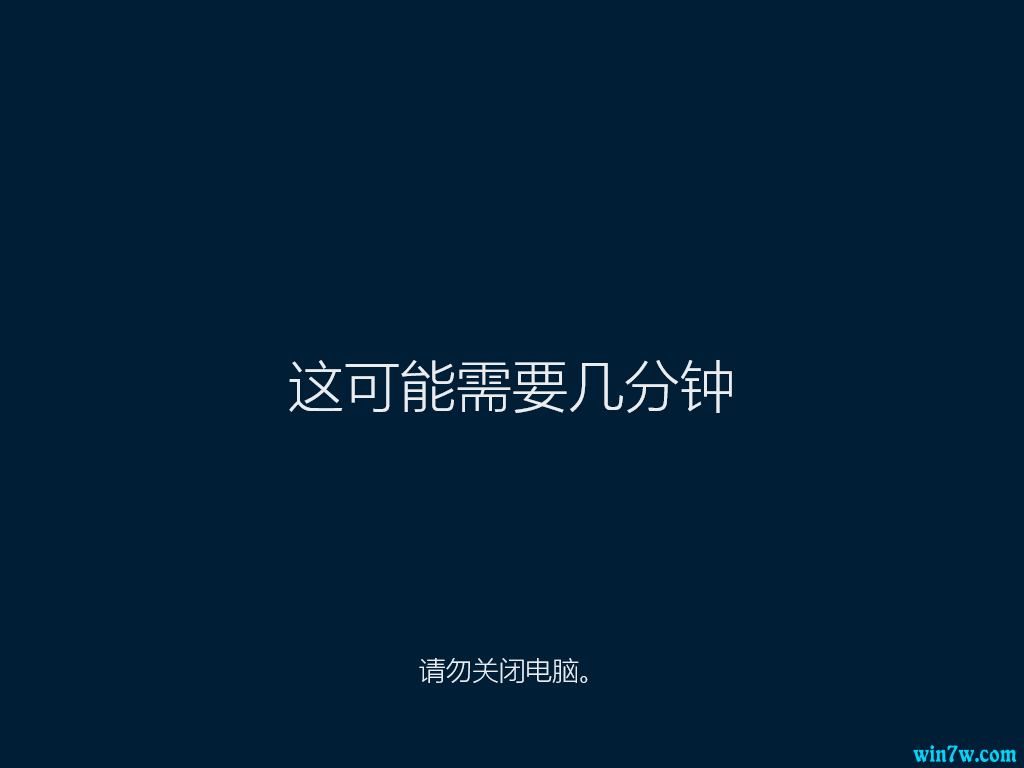
恭喜你,成功安装原版Win10,请尽情体验
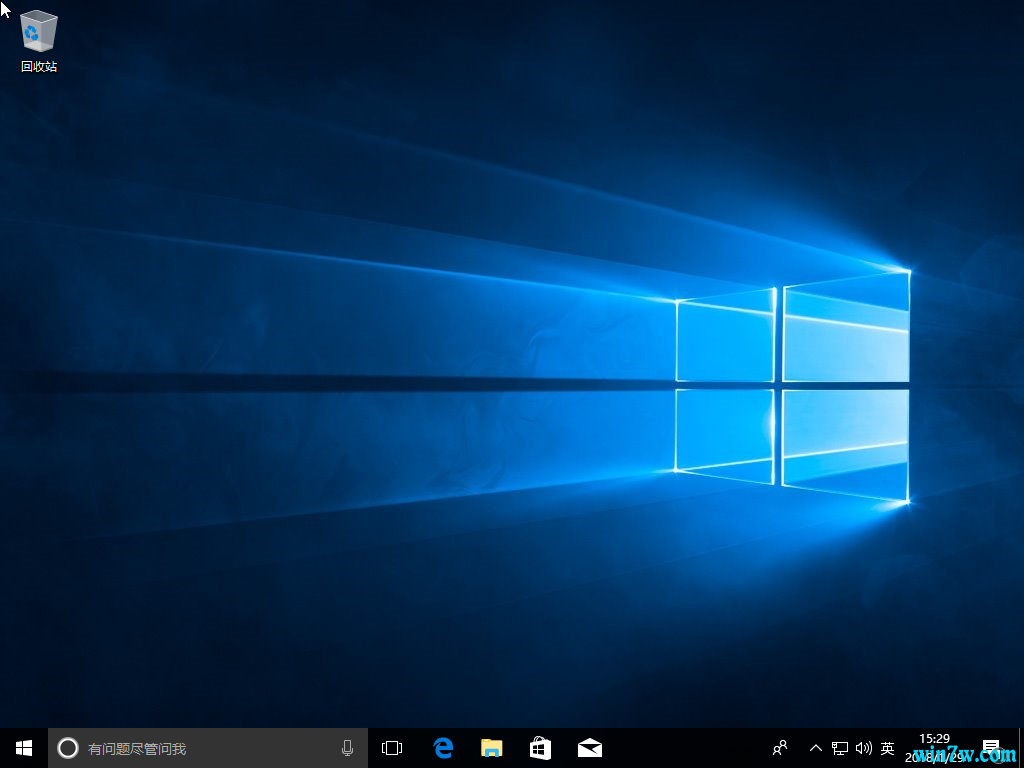
四、MSDN原版Win10教程注意事项:
● 示范版本为Win10 1709,不同版本可能有少许差异,请以实际为准
● 教程使用微PE做例子,看个人爱好来选择纯净的PE安装工具即可
● PE的技能不限于重装,还可以修复引导、重新分区、转分区等等
有的系统装好后是需要激活的
这个W10激活工具 ,打开软件之后 激活电脑
我们再右键 此电脑 属性 看到 WINDOWS 已激活 完全搞定
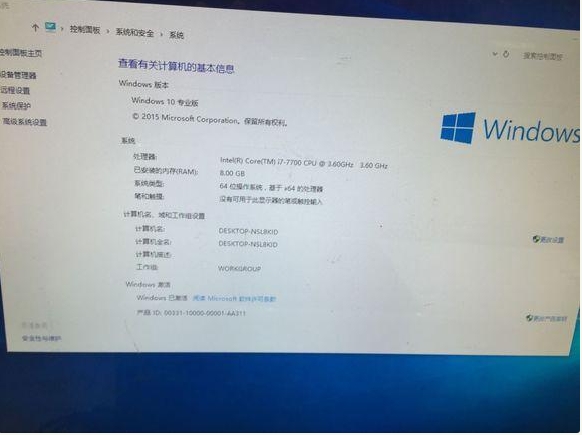
最后我们把机箱的前置音频设置再设置下 很多基佬说机箱前面的音频接口接了都没声音的 接后面可以 这个如果不是驱动的问题都要设置下的
找到右小角向上的箭头 单击 找到有个喇叭的喇叭的标志 不是旁边那个调音箱的小喇叭哦 W7的系统的话一般显示的是一个红色的喇叭 双击这个喇叭
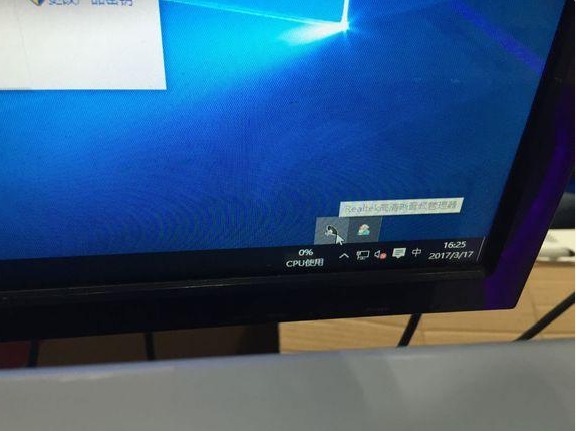
出现下面的面板提示 单击右小角 一个扳手一样的logo 把左边那个 禁用前面板插孔检测的选项 勾上 就可以了 然后退出
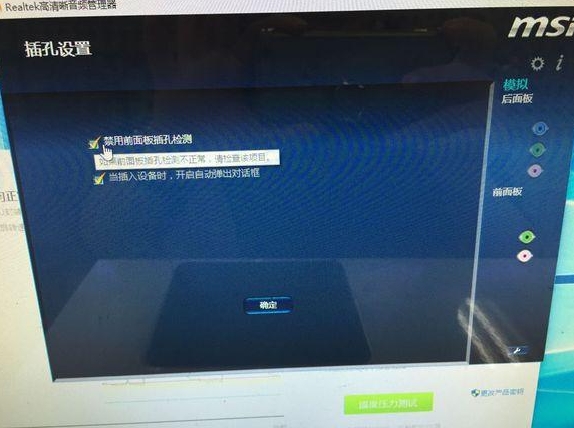
以上内容就是关于系统天地小编为大家介绍的msdn官网原版win10系统下载与U盘安装并激活的教程就为大家介绍到这边,如果你还不懂怎么用U盘装系统,可以参考上面的步骤来操作。










 苏公网安备32032202000432
苏公网安备32032202000432