硬盘直接安装Win10原版系统(附激活教程)
如何使用本地硬盘安装Win10系统?你还在使用U盘安装Win10系统吗?U盘安装系统不仅麻烦,还需清空数据,并不是明智之选。如果使用硬盘安装Win10系统就会方便很多,但是很多用户都不懂硬盘安装系统的方法,其实非常简单,只需简单几步即可完成Win10系统硬盘安装,接下来就和小编一起来学习一下硬盘安装Win10系统的方法,希望大家会喜欢。
硬盘直接安装Win10系统的方法:
1.下载360网卡版驱动大师、winrar 32/64位解压软件、激活工具、NT6 HDD硬盘直接安装工具
2.下载Win10系统原版镜像文件存到分区根目录下(例D盘也可以是其它盘),选择系统ISO文件,右健解压到当前文件夹
3.解压完毕后,将系统工具中nt6 hdd installer v3.1.4.exe文件复制到解压后的目录中,选择右健以管理员的方式运行
4.点击1安装
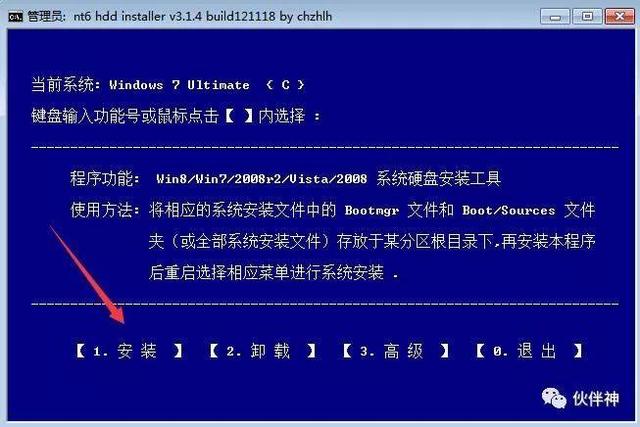
5.点击2重启
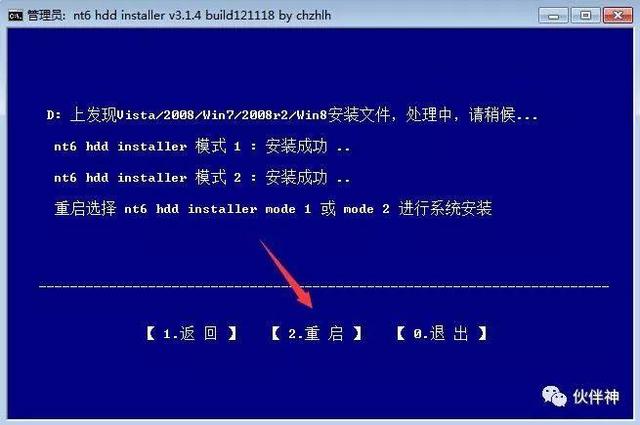
6.重启后出现以下画面,移动光标键,选择nt6 hdd installer mode 2 [启用 EMS]敲回车进行下一步
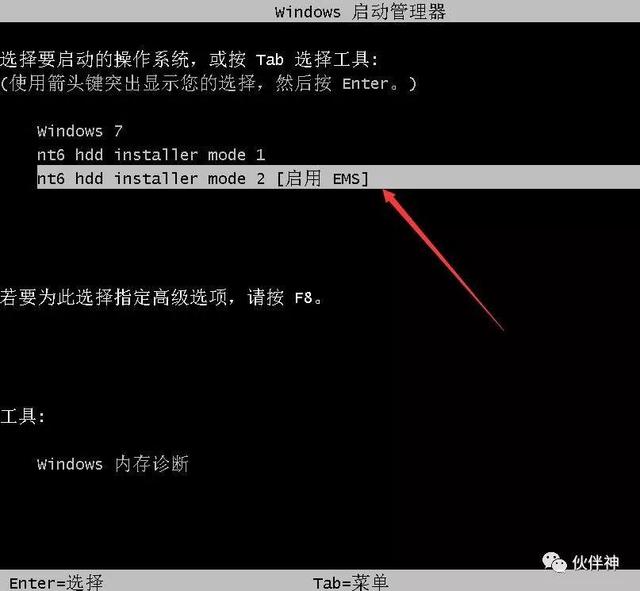
7.点击下一步
8.点击现在安装
9.点击跳过
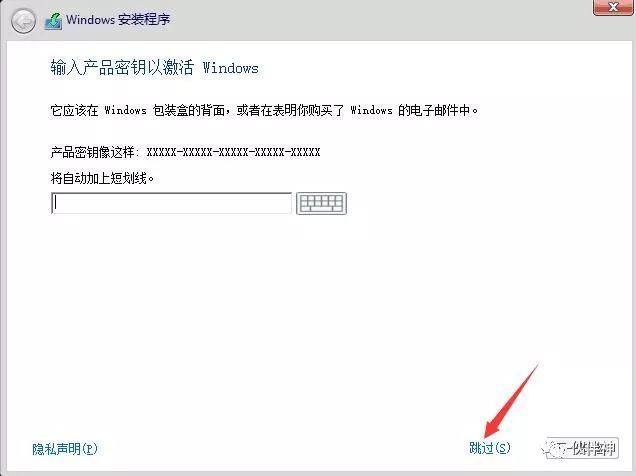
10.选择windows10专业版 点击下一步
11.勾选我接受许可条款,点击下一步
12.点击自定义
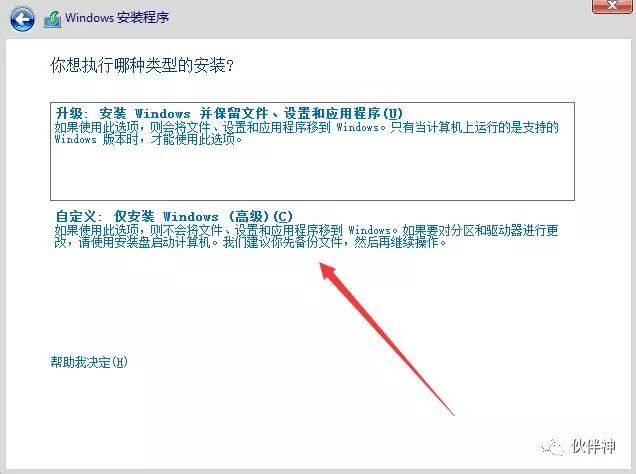
13.点击驱动器选项(高级)
14.选择分区1点击格式化
15.点击确定开始格式化,格式化完成选择分区1,点击下一步开始系统安装
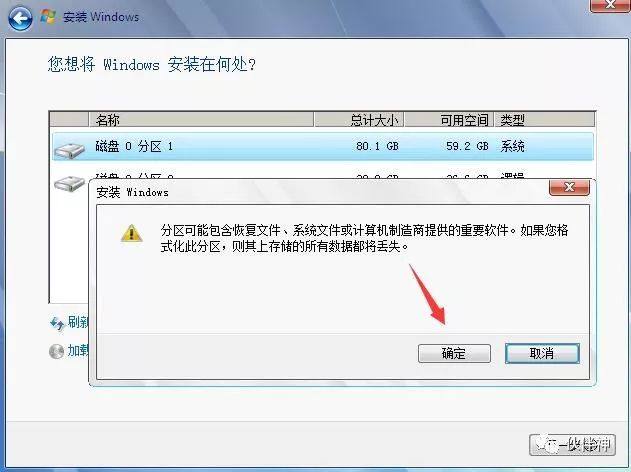
16.安装中……等待系统安装完成,自动进行下一步
17.点击下一步
18.遇到需要输入产品密钥的界面点击以后再说

19.点击接受
20.点击使用快速设置
21.选择“我拥有它”点击下一步
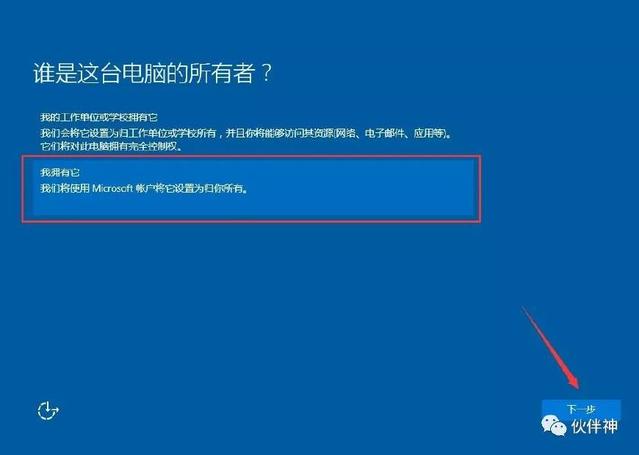
22.点击跳过此步骤
23.任意输入谁将会使用这台电脑,点击下一步
24.进入系统桌面后,下面开始我们的激活与安装驱动步骤
25.现在系统已安装完成,打开系统工具,安装解压软件,双击winrar 64位解压软件安装(根据安装系统的位数选择)
26.解压软件安装完成后,进入激活工具,选择kms10右健解压
27.解压后,右健以管理员的方式运行kms10_1025.exe文件
28.点击一键永久激活windows和office,等待提示激活成功即可
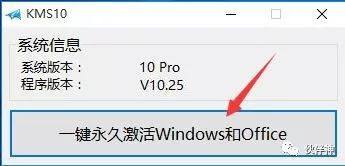
29.找到此电脑图标,右健属性查看激活状态
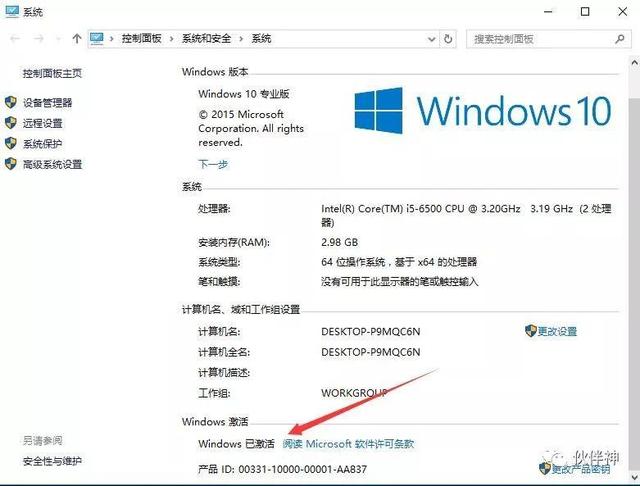
30.接下来安装驱动,打开系统工具360驱动大师进行安装
31.安装后自动检测需要安装的驱动,点一键安装
以上介绍的内容就是关于硬盘直接安装Win10系统的方法教程,不知道大家学会了没有,如果你也遇到了这样的问题的话可以按照小编的方法自己尝试一下,希望可以帮助大家解决问题,谢谢!!!了解更多的教程资讯请关注我们系统天地网站~~~~~










 苏公网安备32032202000432
苏公网安备32032202000432