win10设置QQ浏览器为默认浏览器的方法
win10设置QQ浏览器为默认浏览器怎么操作?很多的win10用户都喜欢用win10浏览器,于是很多的win10会把QQ浏览器设为默认浏览器,但是一些网友不知道怎么设置。下面系统天地小编就来教大家设置,还不会设置的朋友一起来看看win10设置QQ浏览器为默认浏览器的方法。
访问:
win10设置QQ浏览器为默认浏览器的方法:
首先在电脑桌面上或是开始菜单中,找到安装好的QQ浏览器的图标。
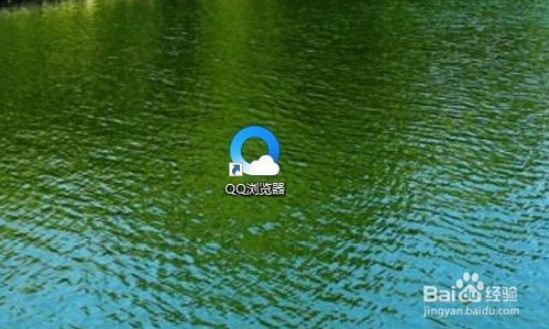
在打开的QQ浏览器软件主界面,我们点击右上角的“主菜单”按钮。
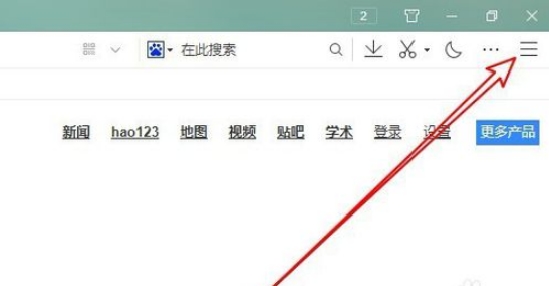
然后在弹出的下拉菜单中, 我们点击“设置”按钮。
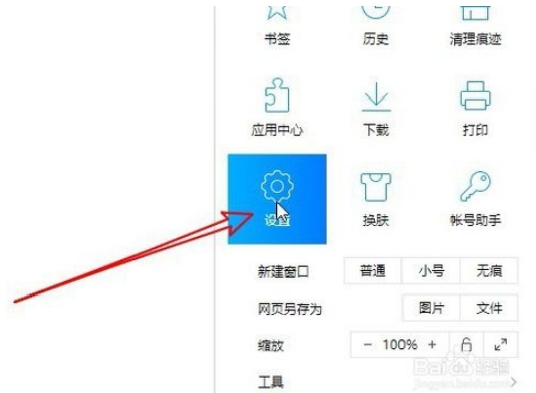
这时就会打开QQ浏览器的选项窗口,在窗口中我们找到“安全设置”选项卡。
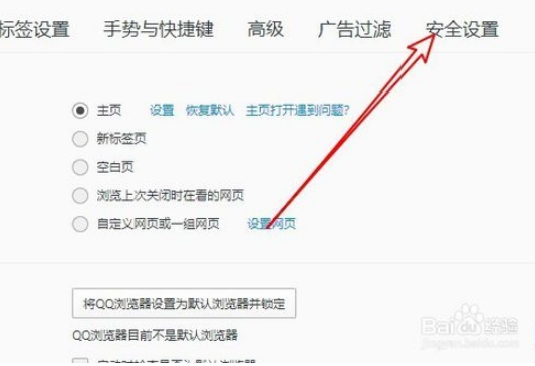
然后在打开的安全设置窗口中,我们找到“默认浏览器保护”设置项。
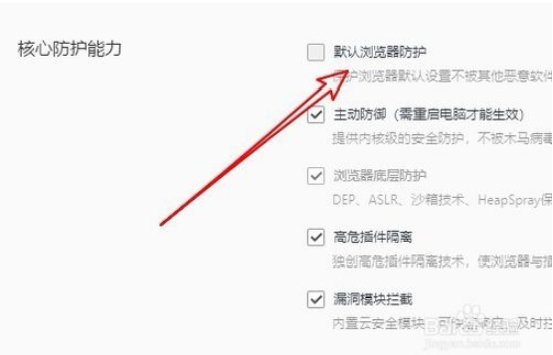
我们勾选该设置项前面的复选框即可。这样我们就开启了QQ浏览器的默认浏览器保护功能,从而不会被其它人恶意软件再篡改默认浏览器了。
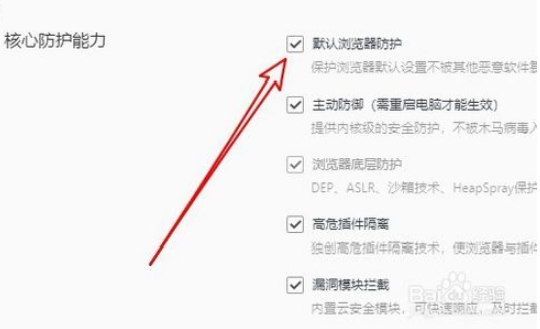
以上就是win10设置QQ浏览器为默认浏览器的方法内容介绍。大家可以通过上面的方法来设置win10的默认浏览器为QQ浏览器。










 苏公网安备32032202000432
苏公网安备32032202000432