u盘安装Win10系统_U盘安装微软原版Win10系统
想要升级Win10系统,最方便的还是从Win7、Win8来升级,但是对于没有Win7、Win8系统的用户来说,只能用U盘安装Win10了,本文就来介绍一下如何使用u盘安装Win10系统。
准备工作
一、准备一个4G容量以上的U盘。
二、在win10专业版官网下载好自己要的资料。
三、一台可以正常上网的电脑。
Win10系统u盘制作
1、插上U盘。安装软碟通,过程就不介绍了,并打开我们下载的微软原版ISO镜像文件。
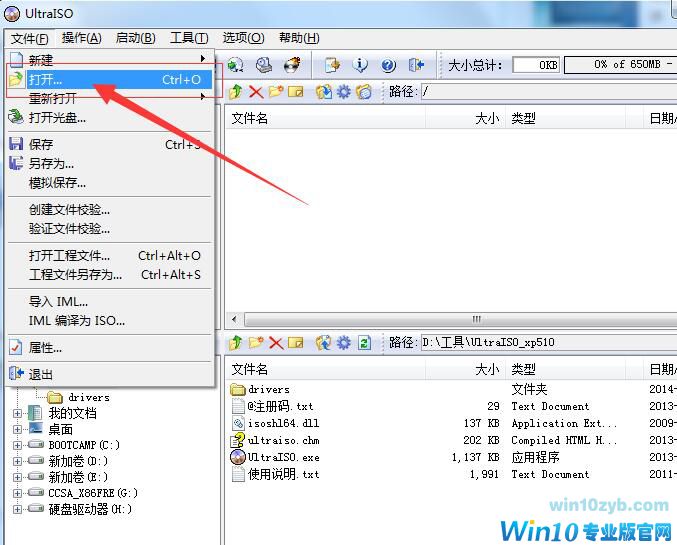
2、打开下载好的iSO镜像文件。(打开具体位置就看你下载到那个盘的)
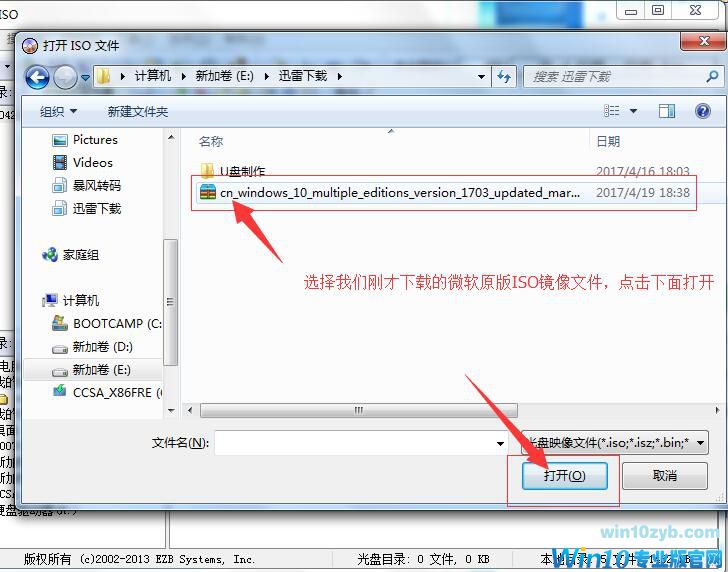
3、点击上面的【启动】——【写入硬盘映像】,如图。
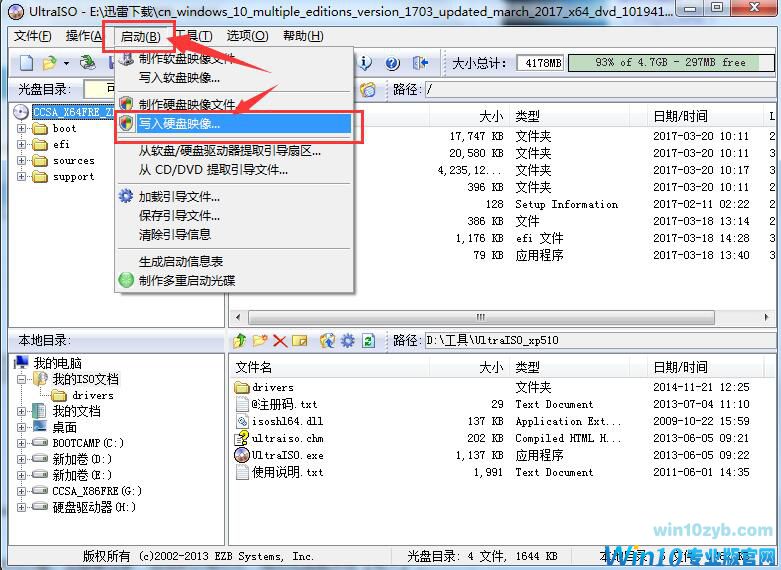
[!--empirenews.page--]
4、弹出一个对话框,点击【格式化】按钮,格式化U盘。这里要注意,选择默认格式化,格式化后就点击【写入】,然后等待刻录成功字样。如图。
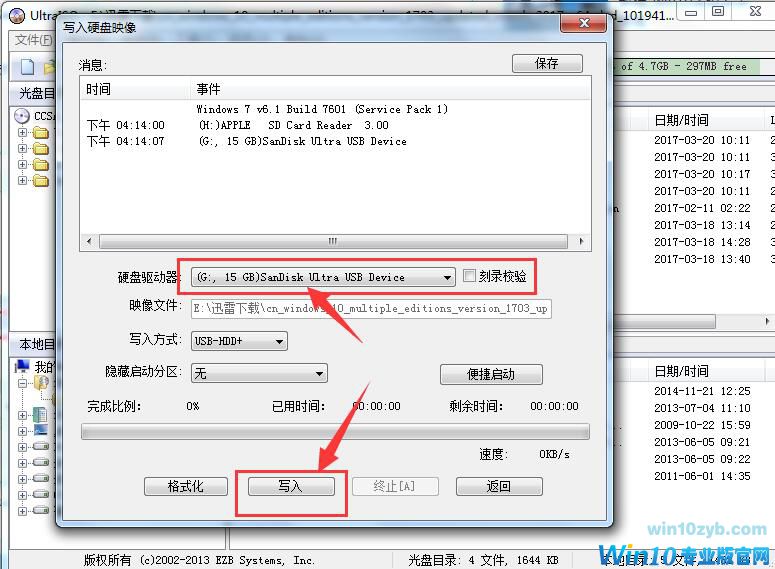
看到刻录成功,到这里U盘制作就成功了。
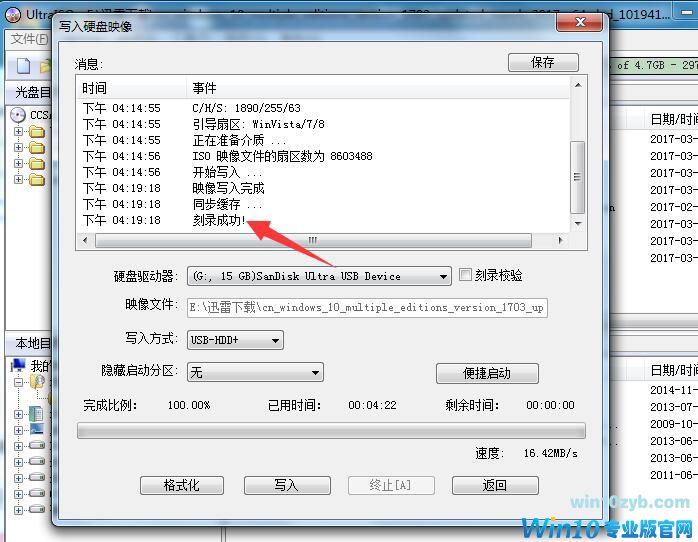
现在使用U盘安装Win10专业版系统
我家的是台式机,笔记本和其他品牌主板(bios设置U盘启动教程)应该也差不多。重启或者开机,迅速按下【Delete】键。然后优先启动项,把装有U盘系统盘的U盘拖到第一个就行了。如图。
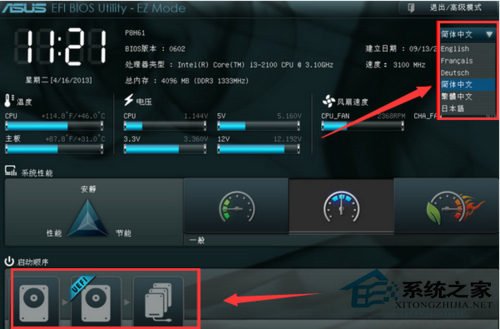
2、开始进入Windows 10 专业版安装界面,点击 自定义(高级)。
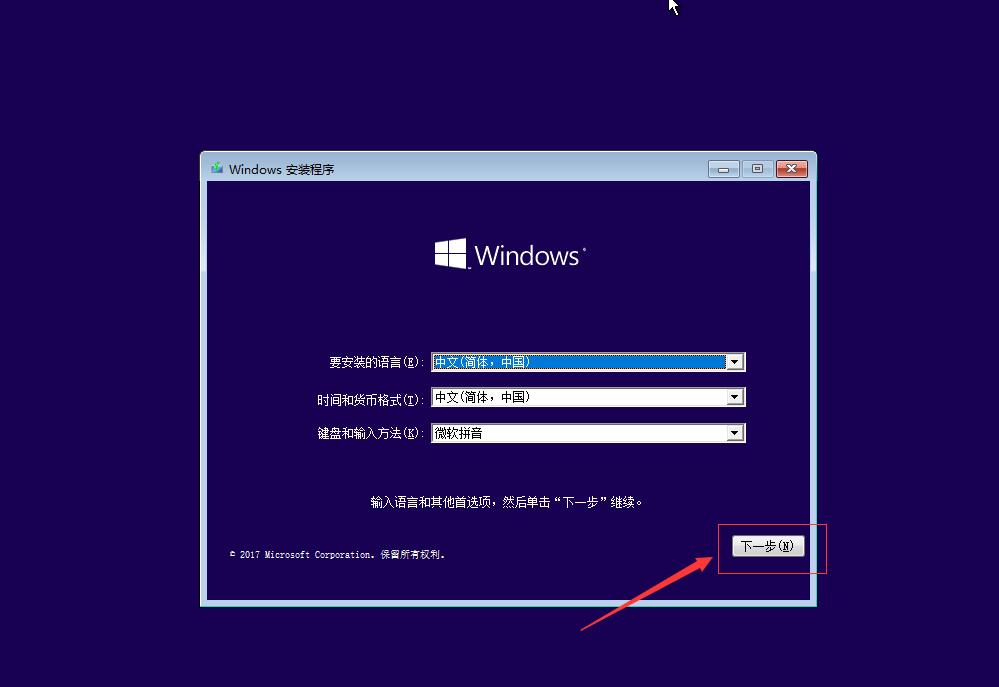
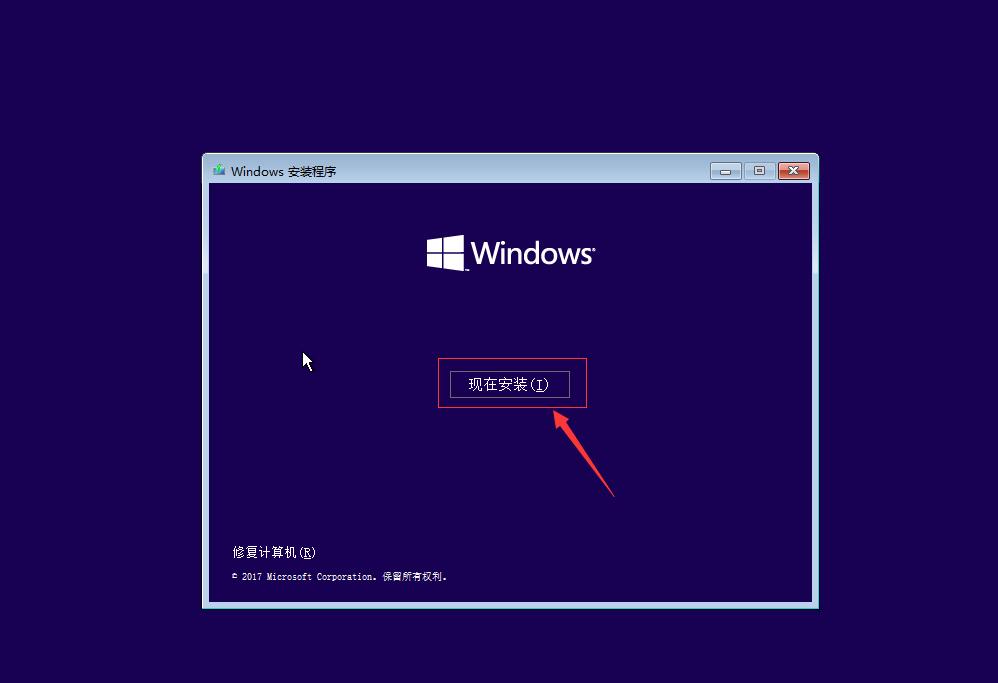
[!--empirenews.page--]
3、现在进行分区,点击选择【驱动器选项(高级)】,点击新建分配您C盘的大小,输入完之后点击应用。
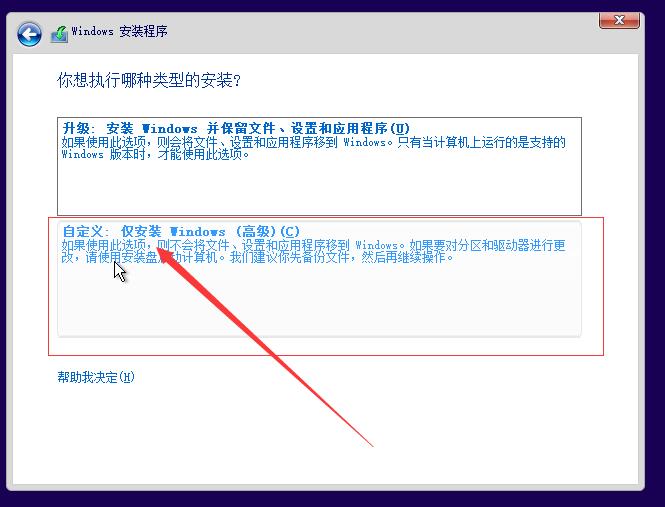
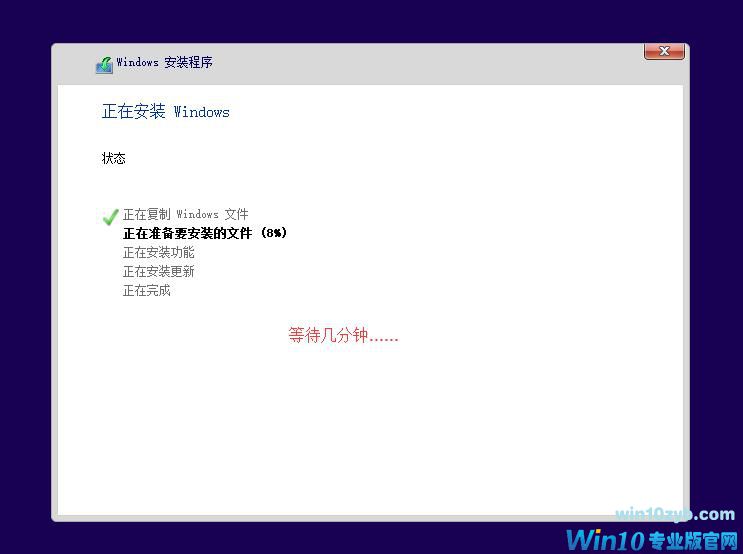
完成安装后,等待重启,再把U盘拔了就可以了。系统会重启两次安装完成。
以上就是使用U盘安装Win10系统的教程了,现在能使用U盘安装的是Win10专业版,是微软目前最新的版本。
Win10 32位纯净版
thunder://QUFodHRwOi8veHouODEwODQwLmNvbS9XSU4xMF9YODZfQ0pCLmlzb1pa
Win10 64位纯净版
thunder://QUFodHRwOi8veHouODEwODQwLmNvbS9XSU4xMF9YNjRfQ0pCLmlzb1pa










 苏公网安备32032202000432
苏公网安备32032202000432