vmware workstation连接上网的详细图文教程

我们先打开vmware workstation软件,然后我们打开虚拟机进入虚拟机界面,默认NAT模式。
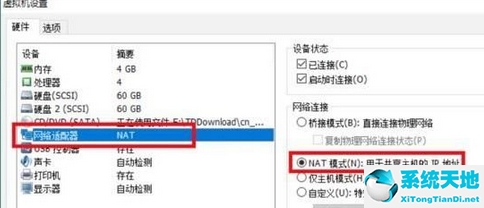
接着我们登录进入到此虚拟环境中。点击桌面右下角电脑小图标,选择打开网络与共享中心。
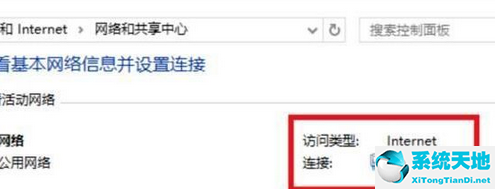
这时打开网络与共享中心界面后,点击下图所示Ethernet.点击后能查看网络连接详细信息,可看到这个网卡的IP地址是192.168.121.232
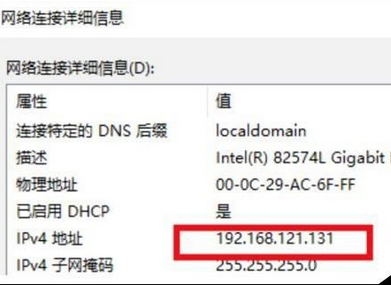
再返回到vmware虚拟机,打开命令窗口。输入ipconfig,可以看到物理机的IP为192.168.1.3。
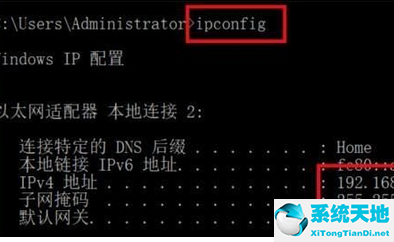
物理机ping虚拟机的地址192.168.121.232,可以看到完全不通。
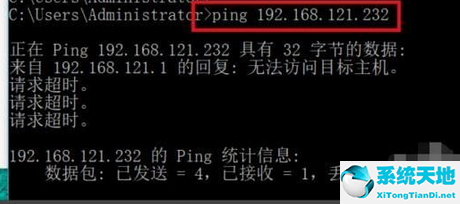
虚拟机ping物理机的IP地址192.168.1.3,完全是通的。以上说明在NAT模式的特定下是虚拟机对物理机是隔绝的。表明联网成功。

看完了上文vmware workstation连接上网的具体步骤,你们是不是都学会了呀!









 苏公网安备32032202000432
苏公网安备32032202000432