XMind添加剪贴画的详细步骤流程讲述
XMind添加剪贴画的操作流程

1:选中需要添加剪贴画的主题,点击【视图】,打开下拉框,找到剪贴画选项。
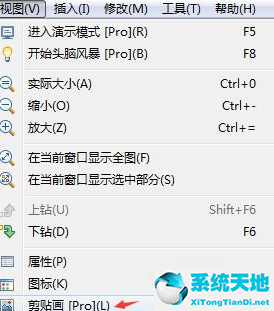
2:点击剪贴画,则在界面的右侧出现剪贴画任务面板,包含帽子、办公、动物、天气等十一类剪贴画图案
选中添加的XMind剪贴画图案后,双击图片,或者直接将图片拖移到主题内,即可添加。
3:另外可以点击工具栏中的图片按钮,选择来自剪贴画,也可以在XMind中添加剪贴画。
4:其实XMind剪贴画是属于图片的一种,可以从添加图片中选择“来自剪贴画”即可打开剪贴画任务面板,进行操作。
学完本文XMind添加剪贴画的操作流程,是不是觉得以后操作起来会更容易一点呢?









 苏公网安备32032202000432
苏公网安备32032202000432