火绒安全软件拦截广告的详细操作方法
火绒安全软件怎么拦截广告弹窗 火绒安全软件拦截广告的方法

1.火绒拦截弹窗步骤一,使用百度搜索火绒安全,进入火绒安全官网。
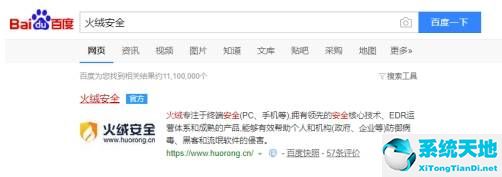
2.火绒拦截弹窗步骤二,在火绒安全官网上,下载火绒安全软件“个人用户”版并安装。“个人用户”版是完全免费的。
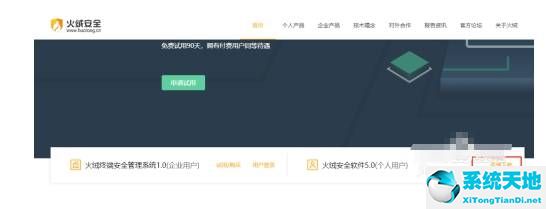
3.火绒拦截弹窗步骤三,安装完成后,在任务栏右下角出现火绒安全图标,双击该图标,打开火绒安全软件,进入火绒安全软件主界面
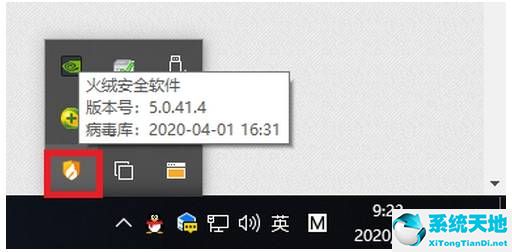
4.火绒拦截弹窗步骤四,在火绒安全软件主界面,点击“安全工具”
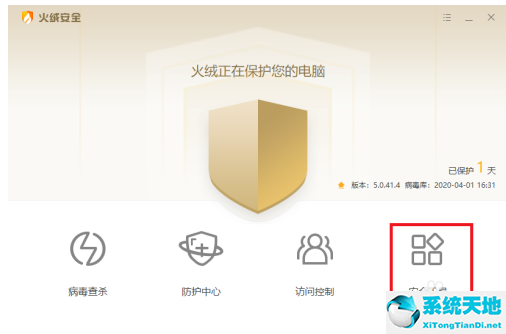
5.火绒拦截弹窗步骤五,在“安全工具”窗口中,点击“弹窗拦截”
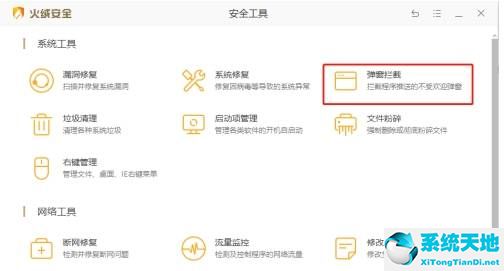
6.火绒拦截弹窗步骤六,在“弹窗拦截”窗口中,将右上角的开关打开,在下方的列表中选择你要拦截或不拦截弹窗的程序。设置好后关闭窗口,火绒安全便能够为你拦截那些烦人的广告了。
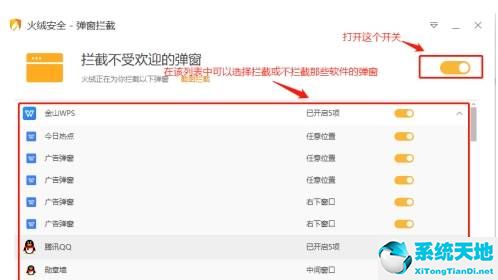
火绒拦截弹窗注意事项:
若有的窗口没有在下方的软件列表里,可以点击“截图拦截”将该窗口截图,火绒也会记录并拦截
以上就是关于火绒安全软件弹窗拦截设置方法图文教程全部内容,希望对你有帮助。









 苏公网安备32032202000432
苏公网安备32032202000432