AutoCAD2016如何设置块 创建块及修改块教程
AutoCAD2016是一款非常专业的制图软件,那有很多用户表示自己不知道怎么通过这款软件设置块,下面就通过这篇文章给大家介绍一下,一起往下看吧!
1、任意打开一张新图纸,绘制要制作为块的图形,一般为常用标准件,常用图标,图框等
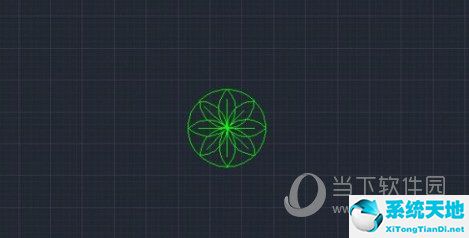
2、全选刚刚画的图形,在操作面板找到创建块BLOCK命令单击,或者使用快捷命令输入BLOCK回车确定

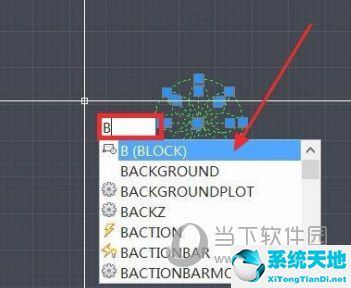
3、在块定义对话框中输入名称,然后点击拾取点命令按钮,在图纸上指定基点(这个点是我们插入块时的基点,如果离图形太远会导致我们插入块的时候,找不到图形)
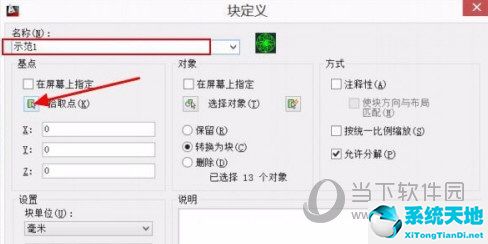
4、指定好基点后我们就可以看到坐标了,当然这个坐标也可以手动输入,然后点击确定这样块就建立好了,此时可以选择将图纸另存方便下次调用(个人感觉还是将所有要用的块都建立在一张图纸上,用的时候复制粘贴还要快捷点尔)
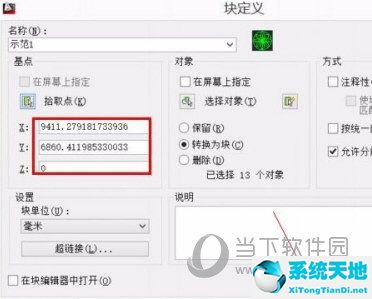
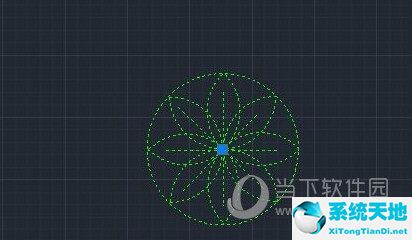
5、这里介绍插入块,选择插入块命令,或者使用快捷命令INSERT
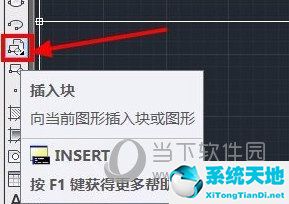
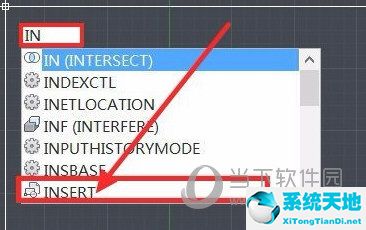
6、在弹出的对话框中选择浏览找到刚刚保存的图纸,(如果你需要的块在这张图纸中有的话可以直接下拉选择)然后点击确定
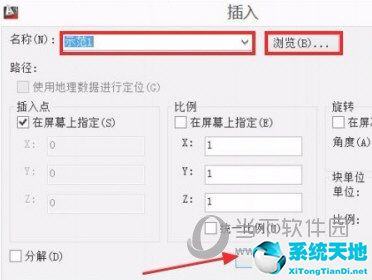
7、此时我们就可以看到块的预览,选择要插入的位置单击左键鼠标插入
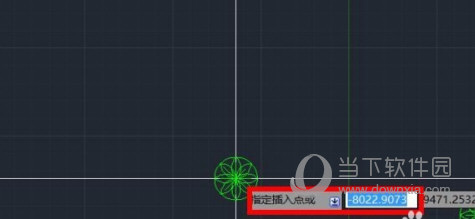
8、这里介绍修改块,如果要对块进行一些调整例如图框标题,日期等等。选择要修改的块(只选择要修改的其他不要选)单击鼠标右键选择块编辑器
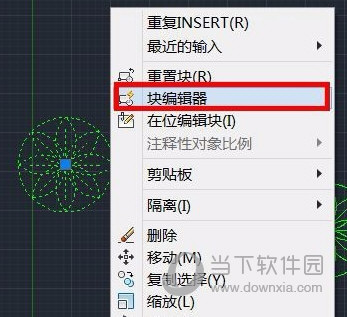
9、进入块编辑器后我们可以按照正常画图纸的方法修改块,例如我修改了块的颜色和线宽(如果没有特殊用途,不要随便移动图形位置),修改完成后点击关闭块编辑器
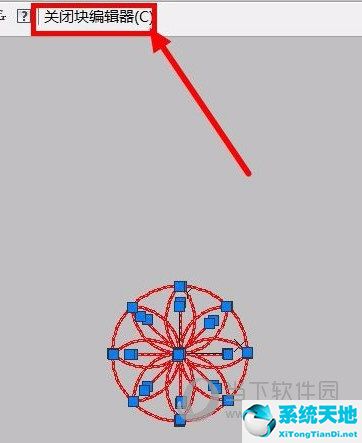
10、选择将更改保存到,这样我们就修改了块的属性,此时你会发现这张图纸中所有的这种块都一起修改了
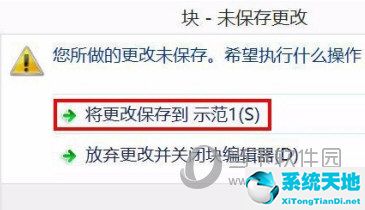
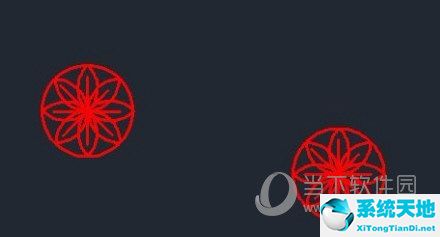
好了,以上就是小编为大家带来关于“CAD2016怎么设置块”这个问题的全部内容介绍了,相信通过这款文章介绍,你应该与有一个全新的认识,希望能帮助到你们。









 苏公网安备32032202000432
苏公网安备32032202000432