Photoshop CS6制作人物剪影的方法
Photoshop CS6怎么制作人物剪影?Photoshop主要处理以像素所构成的数字图像,众多的编修与绘图工具,可以有效地进行图片编辑工作,在很多个领域都有很强的实用性。有些时候,我们需要用人物剪影来代替真实照片,而这个剪影,需要一笔一笔的来画吗?太累也太耗时间了。下面小编就给大家分享Photoshop CS6制作人物剪影的方法,需要的小伙伴快来看看吧!
方法步骤:
1、打开 Photoshop软件(以下简称PS),使用【油漆筒】工具,把背景设置为纯黑色。双击背景图层,把这个图层的锁定解除掉。
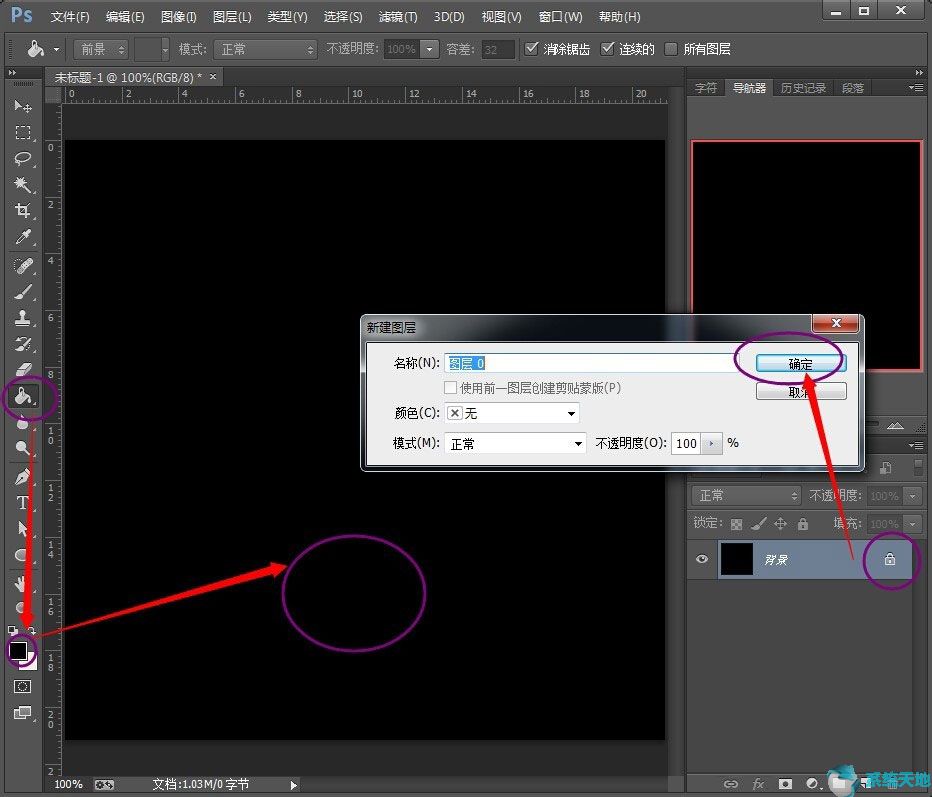
2、把准备好的照片粘贴在新建的图层中。
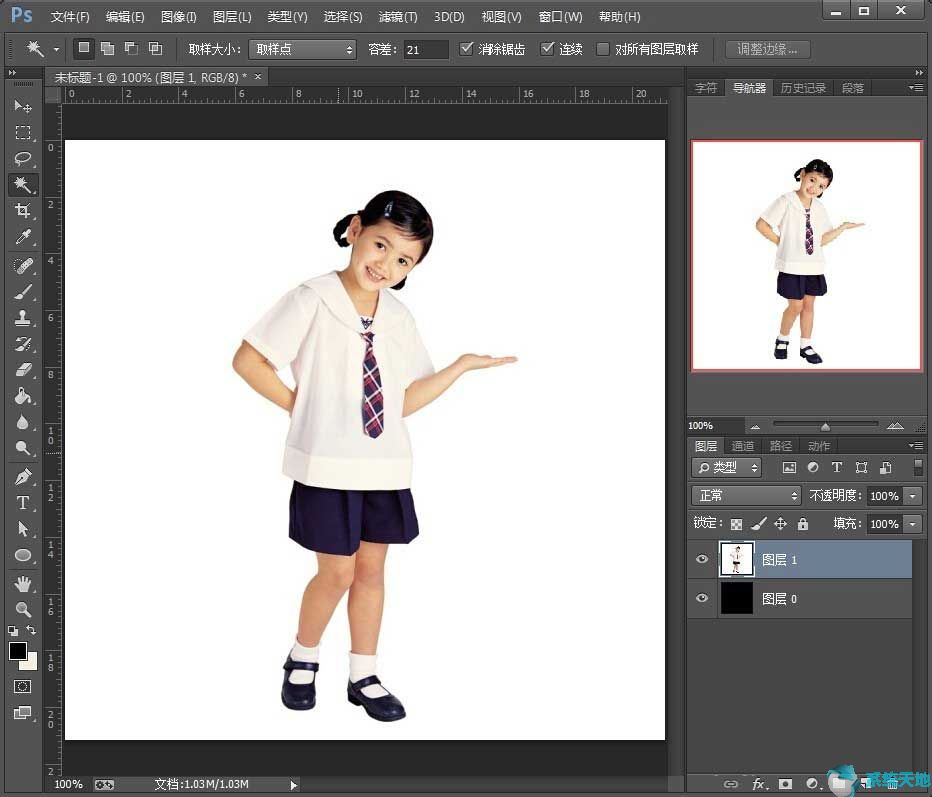
3、使用【魔术棒】工具把人物以外的内容选中。按住Shift再点其它内容,可以同时多选。
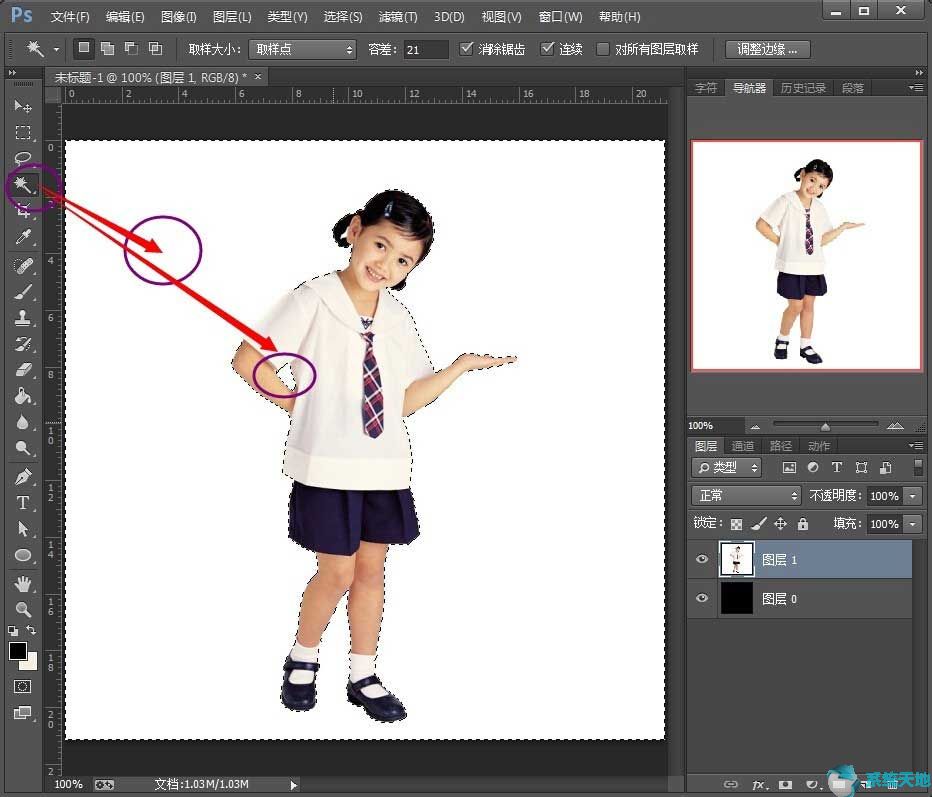
4、在保持选中状态不变的情况下,把照片图层的小眼睛关掉,然后鼠标点背景层,把背景层处理选中状态。
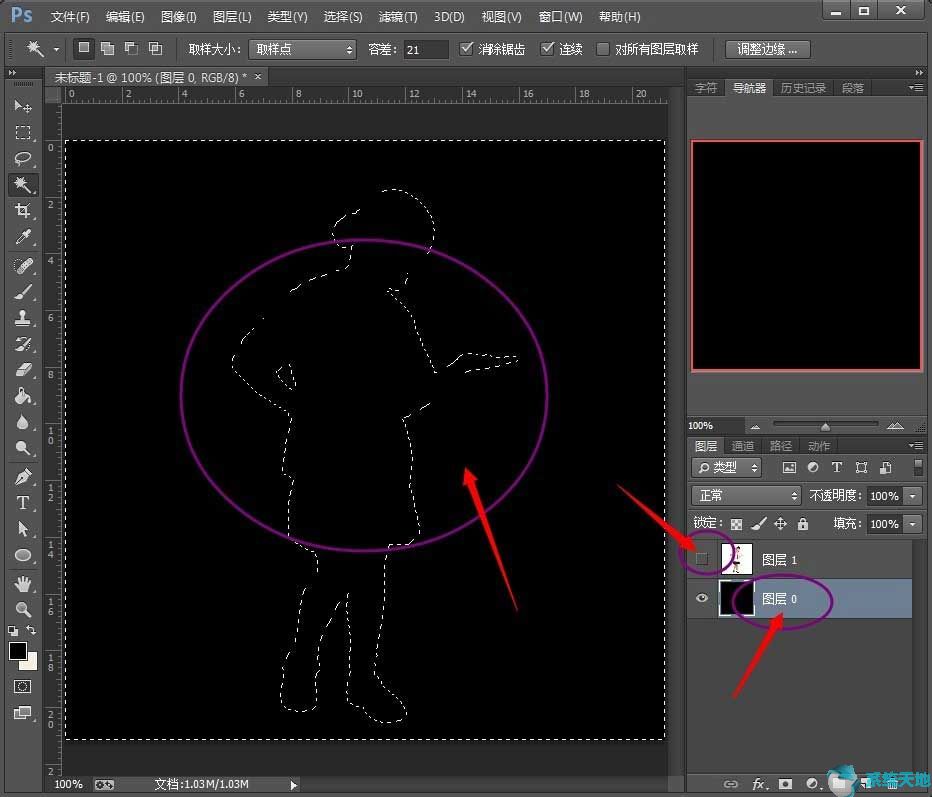
5、此时点键盘的【del】键,在背景层状态下,删掉选中的区域。鼠标点一下空白的地方,取消【魔术棒】的选中状态。此时得到了一个纯黑色剪影。

6、如果您不想使用纯黑色背景,也可以用其它颜色或图片,只需要设置背景图的时候换成您需要的内容即可,其它步骤按上面的方法不变。
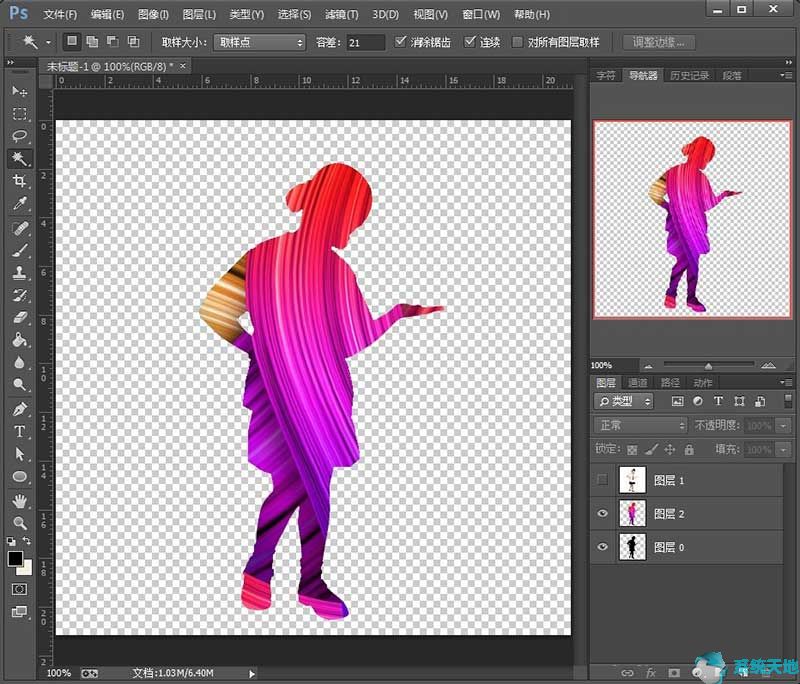
以上就是小编和大家分享的关于Photoshop CS6制作人物剪影的具体方法了,感兴趣用户可以跟着以上步骤试一试,希望以上教程可以帮到大家,关注系统天地精彩资讯教程不间断。









 苏公网安备32032202000432
苏公网安备32032202000432