Photoshop cs5制作折纸效果的方法
如何使用Photoshop cs5制作折纸效果?Photoshop主要处理以像素所构成的数字图像,众多的编修与绘图工具,可以有效地进行图片编辑工作,在很多个领域都有很强的实用性。ps中想要给图片制作折纸效果,主要利用了自由变换和斜切功能,下面我们就来看看Photoshop cs5折纸效果的制作方法。
方法步骤:
1、首先启动Photoshop cs5,打开一张风景素材图片。
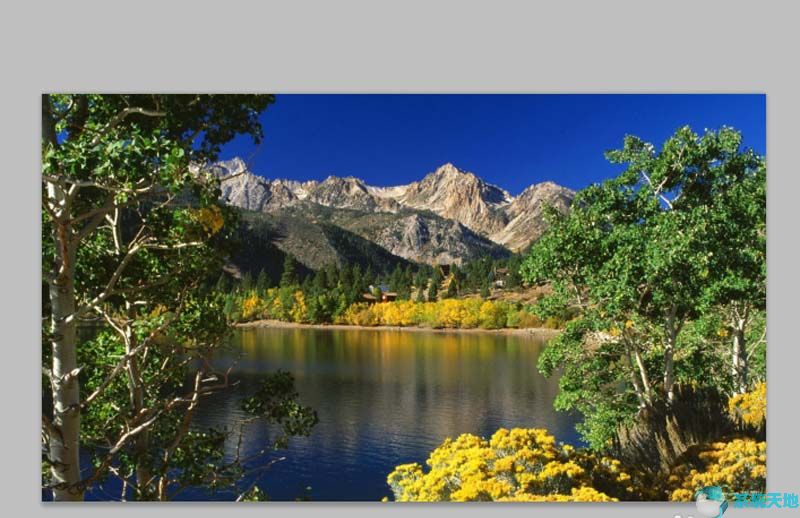
2、选择矩形选框工具,拖拽出一个长方形,执行ctrl+j复制得到新图层。
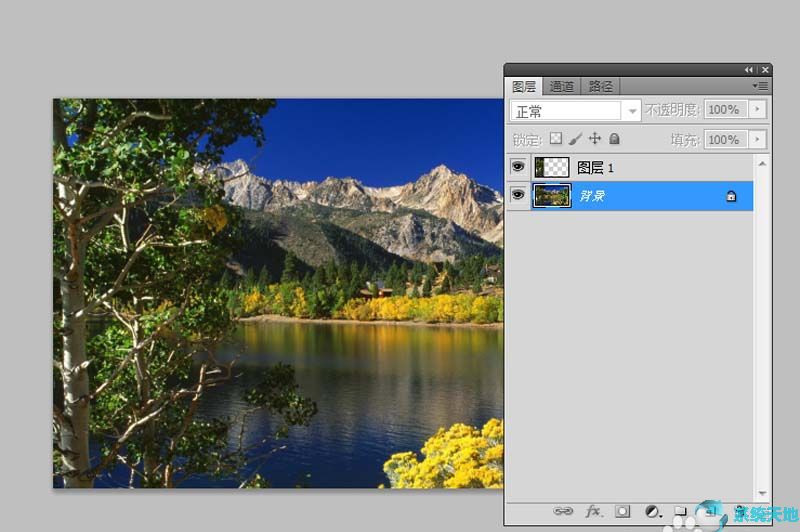
3、采用同样的方法依次选择区域后,并新建图层,分成四块。
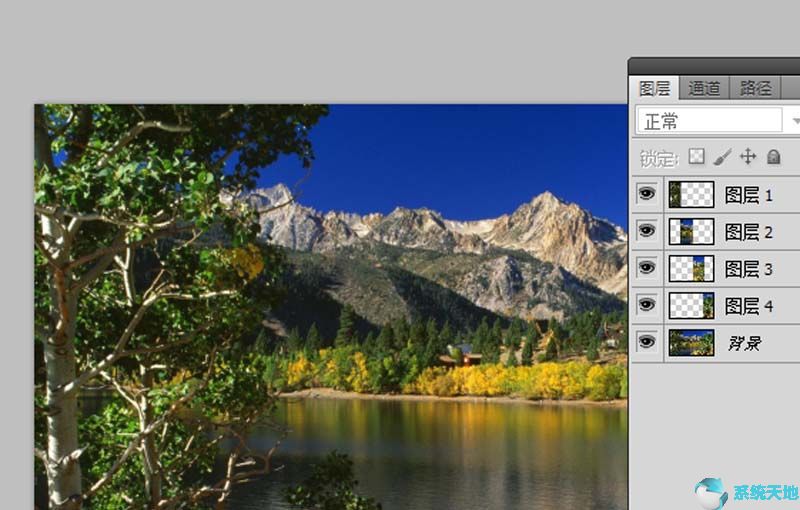
4、选择图层1,执行ctrl+t,接着右键单击从下拉菜单中选项斜切。
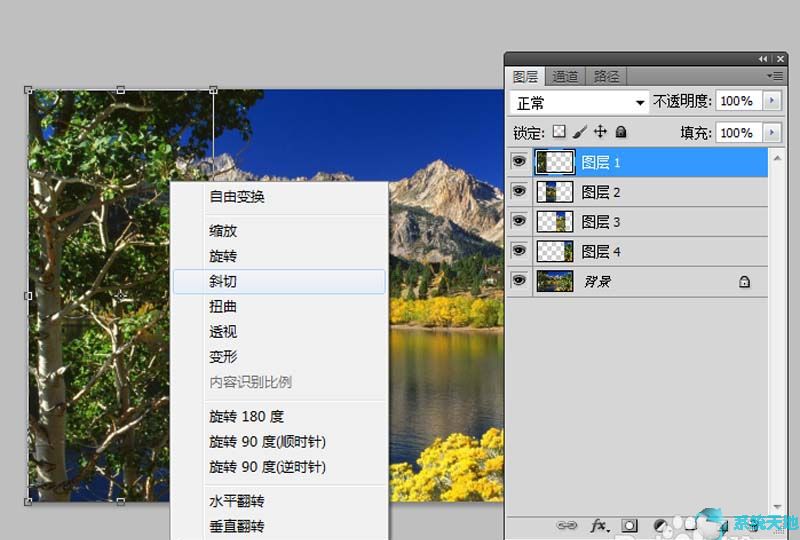
5、接着调整位置,依次选择剩余的图层,采用步骤4的方法依次调整。

6、执行图像-画布大小命令,设置高度为200像素,点击确定按钮。
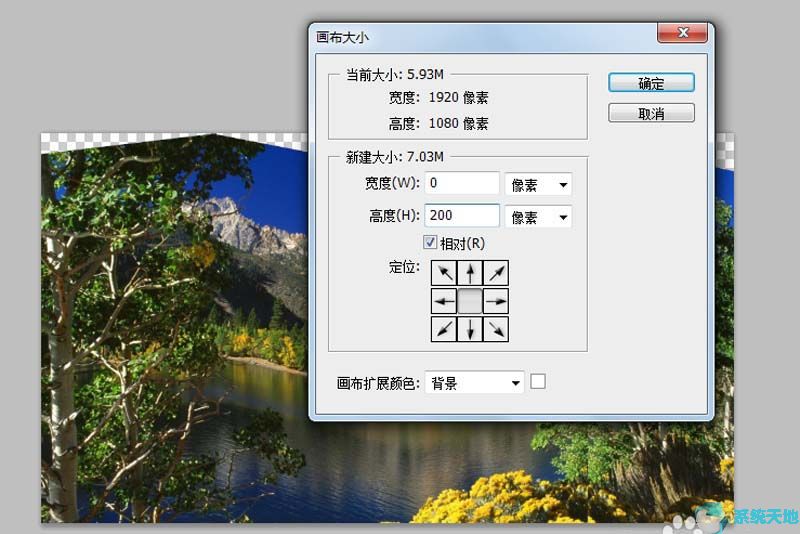
7、执行文件-存储为命令,将文件保存为jpg 格式,并保存在指定文件夹中。
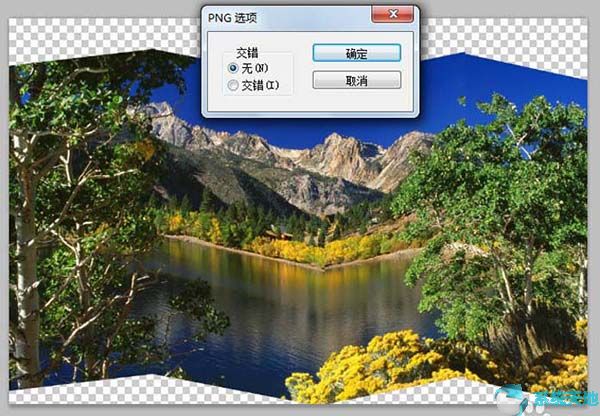
以上就是小编和大家分享的关于Photoshop cs5制作折纸效果的具体方法了,感兴趣用户可以跟着以上步骤试一试,希望以上教程可以帮到大家,关注系统天地精彩资讯教程不间断。









 苏公网安备32032202000432
苏公网安备32032202000432