使用Photoshop cs6 抠出水流入杯子图文教程
如何使用Photoshop cs6 抠出水流入杯子?Photoshop主要处理以像素所构成的数字图像,众多的编修与绘图工具,可以有效地进行图片编辑工作,在很多个领域都有很强的实用性。下面小编就给大家分享使用Photoshop cs6 抠出水流入杯子的图文教程,一起来看看吧!
方法步骤:
钢笔抠出主体

打开通道面板,复制蓝色通道
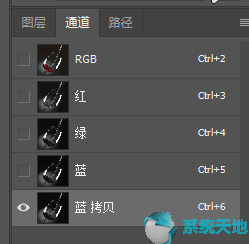
路径变为选区,反选,背景填充白色
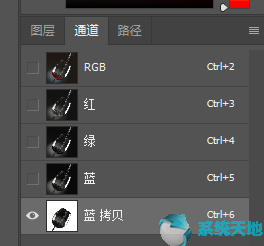
黑色画笔填充红酒部分
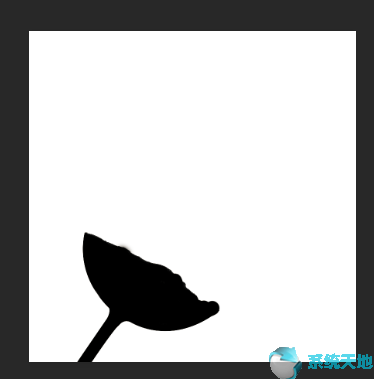
返回图层面版,红酒部分抠出

复制蓝通道,把透明部分之外填充黑色

在蓝通道上执行:图像-应用图像(滤色)曲线提亮高光,压暗阴影,回到图层面版,添加蒙版,抠出杯身透明部分

倒入的红酒同理,复制蓝通道,其余部份涂黑色,反回图层添加蒙版,即得

最后一部微调,杯中红酒白边去除:滤镜-其它-最小值。其它蒙版用黑色画笔降低不透明度微调擦拭
以上就是小编和大家分享的关于使用Photoshop cs6 抠出水流入杯子的具体操作方法了,感兴趣用户可以跟着以上步骤试一试,希望以上教程可以帮到大家,关注系统天地精彩资讯教程不间断。









 苏公网安备32032202000432
苏公网安备32032202000432