光影魔术手怎么抠图?光影魔术手如何换背景色?
光影魔术手怎么抠图?光影魔术手如何换背景色?光影魔术手是一款免费的图形图像处理软件,光影魔术手操作简单,轻松处理图片,不需要任何基础,图像处理不比PS差。一些新手在系统天地下载了光影魔术手后不知道怎么抠图和换背景色。下面系统天地小编就把光影魔术手怎么抠图、换背景色的方法分享给大家。
需要注意的是抠取出来的前景图片大小、方向一定要适合背景图片,图片本身前景和背景差异比较大、且边缘较清晰的图抠取出来也就容易很多。
光影魔术手怎么抠图?光影魔术手怎么换背景色?
准备工作:准备好要换底色的图像,知道图像所存放的位置,方便一会查找与使用。
1、用光影魔术手打开一张图片。打开图片的方法是点击左侧目录区,在目录下查找自己已准备好的素材即可,如下图所示:
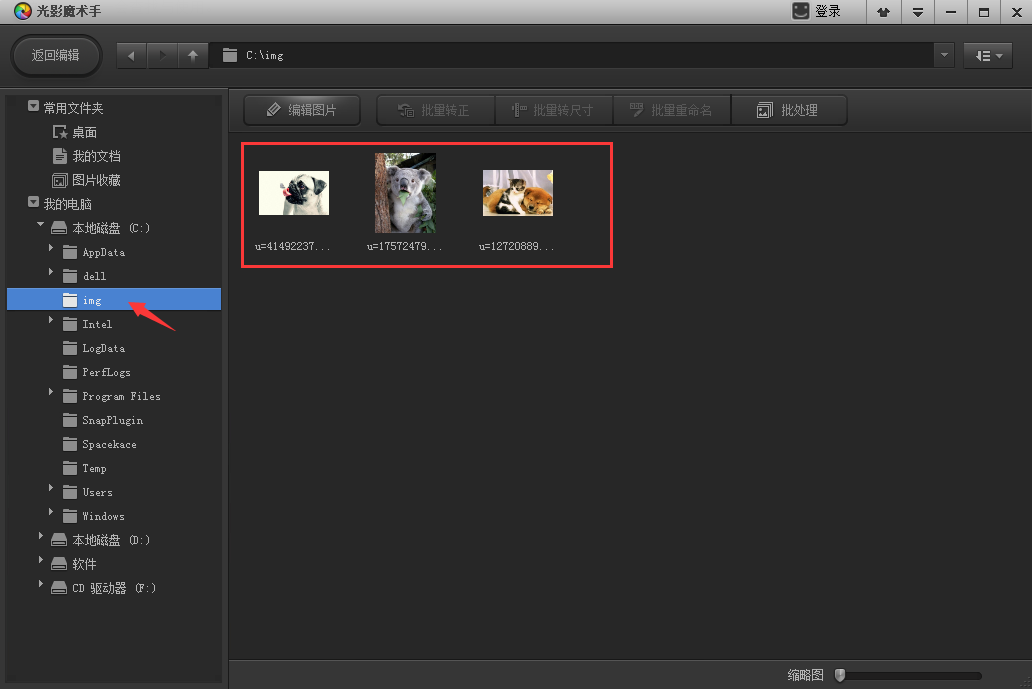
当然如果你喜欢使用快捷键的话,也可使用Ctrl+O键在弹出的对话框内选择我们的图片,点击“打开”也是可以的,如图所示:
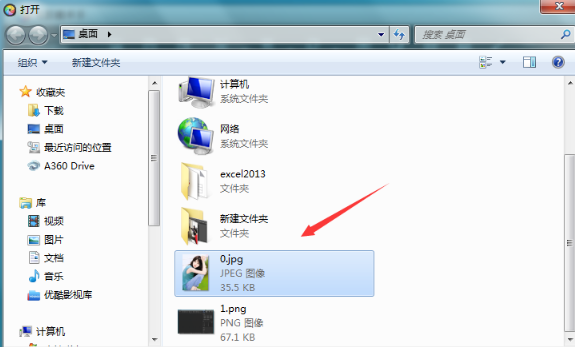
这里我们以第一种方式打开,继续下面的介绍:
2、在打开的目录下找到自己的素材图片,选中它接着点击上方的“编辑图像”即可,如下图所示:
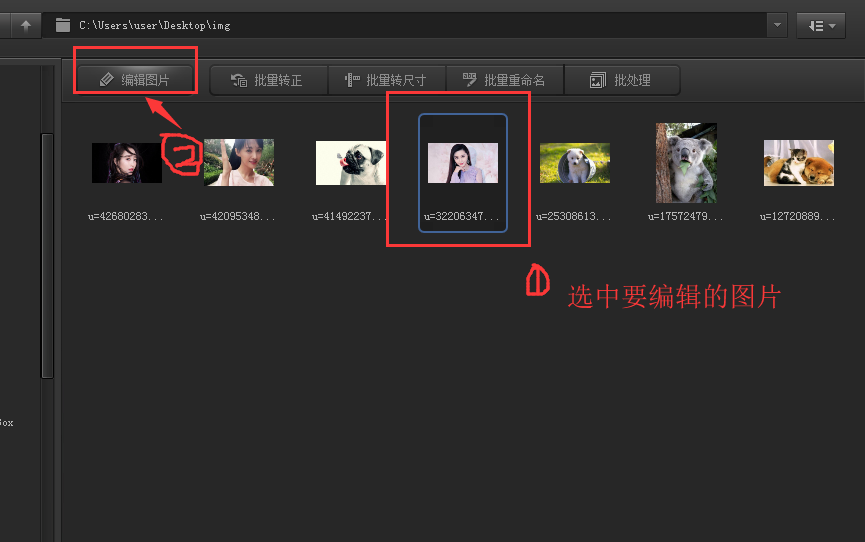
3、打开要编辑的图片会就会看到如下界面,接着我们点击偏右些的(箭头所指)的小工具,单击打开选择【抠图】→【自动抠图】。(抠图有四种模式:自动抠图、手动抠图、形状抠图、色度抠图;如果图片是和背景比较鲜明的话,选择自动抠图这样比较方便)
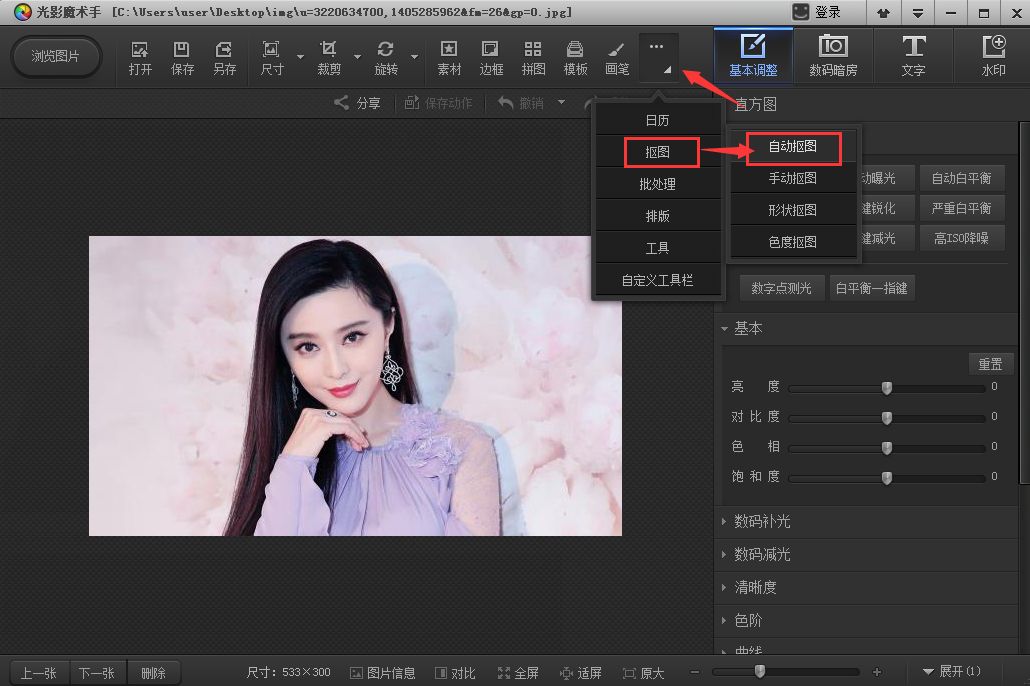
2、光影魔术手软件可以通过放大缩小来调整图片的尺寸,放大图像编辑更容易些。这里我们在右边有【选中笔】与【删除笔】两种画笔可供选择,这里选择【选中笔】然后将画笔移动背景中画上一笔即可,如果背景不能全部涵盖进去的话,再继续涂画没有涵盖的区域即可。其实,如果所要抠取的是一个色彩比较单一的物体的话,直接在该物体上涂画即可。(用选中笔在要选中的区域上划线,用删除避在不需要的区域上划线即可。)
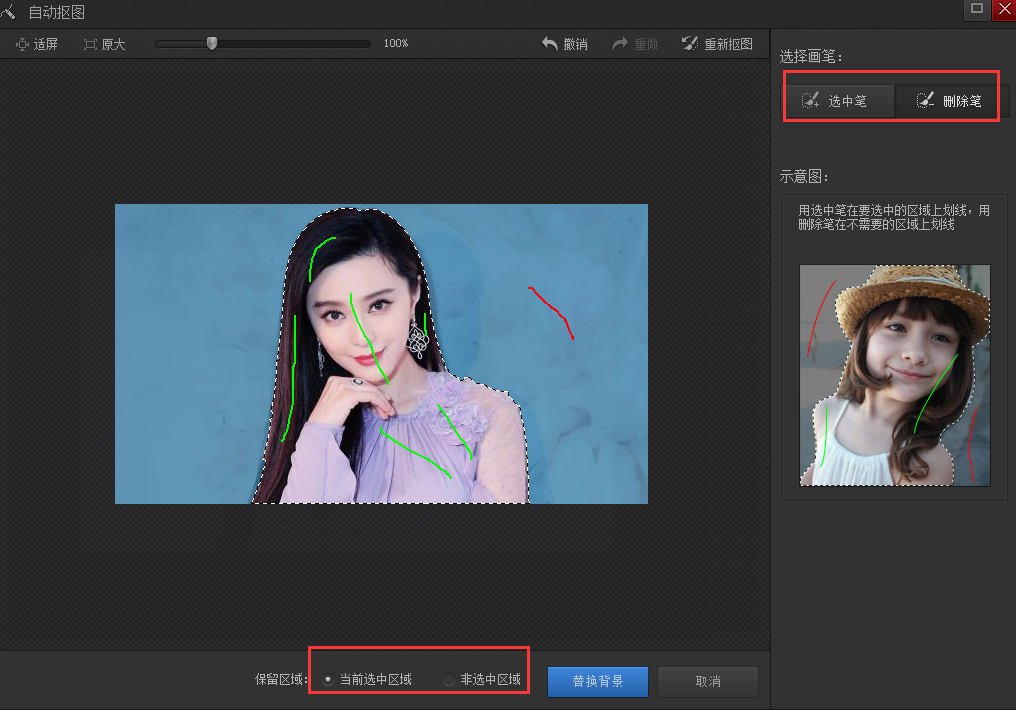
3、用选中笔/删除笔划线完后,可点击替换背景点击查看自己扣的图,如果不满意还可以点击“返回抠图”继续编辑。确认抠图完成可点击在右边的背景色来选择替换,这里有各种颜色可供选择也可以调取电脑存有的图片作为背景。在下方还可以对图像进行简单的前景操作,如边缘羽化、前景透明度等。
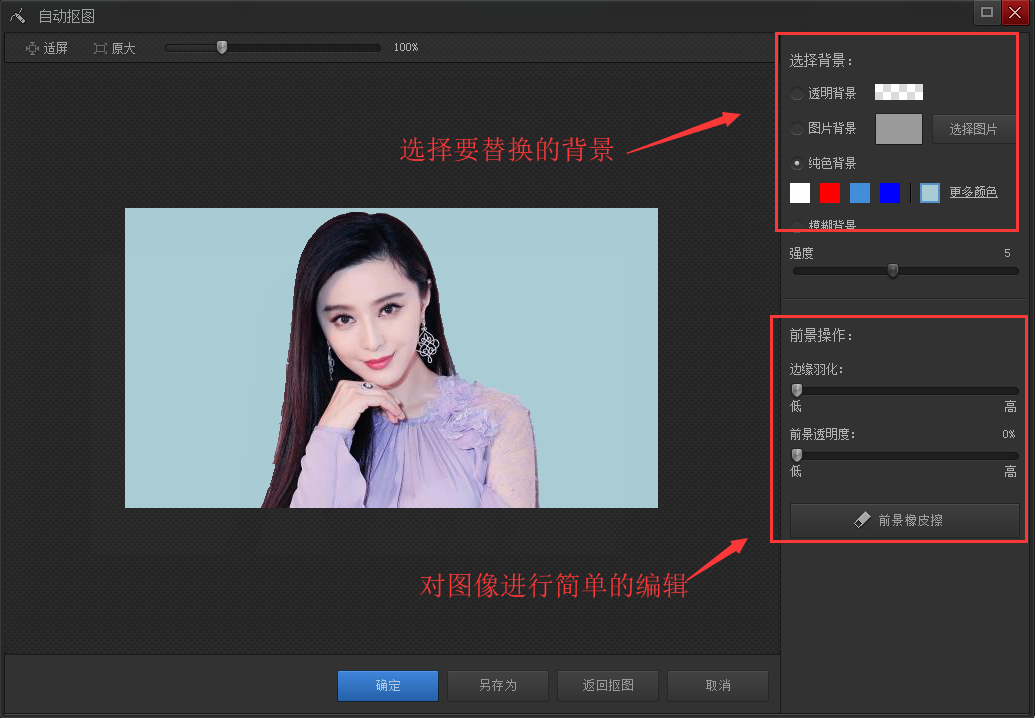
4、光影魔术手毕竟是简单的图像处理软件没有那么专业,所以图像显得可能会比较粗糙。我们可以简单设置边缘羽化、前景透明度可使图像看起来更加好看,编辑完成可可点击“另存为”将图片保存。
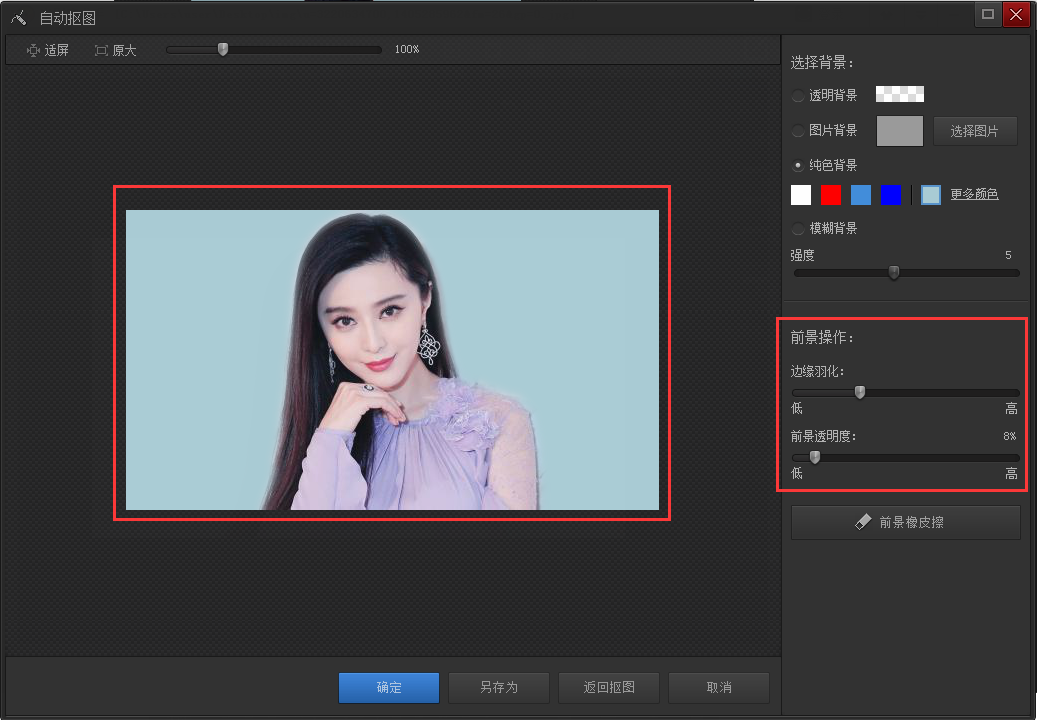
以上就是系统天地小编给新手朋友们带来的光影魔术手怎么抠图?光影魔术手如何换背景色的详细介绍了,更多相关文章等你来看,欢迎关注系统天地网站。









 苏公网安备32032202000432
苏公网安备32032202000432