U深度U盘安装原版win7系统的图文教程
怎么用u深度启动U盘装win7系统?u深度启动U盘是用户很常用的工具之一,u深度自带一键安装工具,帮助用户快速安装各种系统,有用户制作好了u深度启动U盘,但是不知道怎么安装win7系统,下面小编教大家u深度启动U盘安装win7系统教程。
准备工作
① 使用u深度u盘启动盘制作工具制作好的启动u盘
② 原版win7系统镜像文件(可前往微软官网下载原版win7系统)
③ 到网上搜索可用的win7系统产品密钥
第一步:将原版win7系统镜像放至u盘启动盘中
首先,我们将已经下载好的原版win7系统镜像文件存放在u盘启动盘的目录中,如图所示:
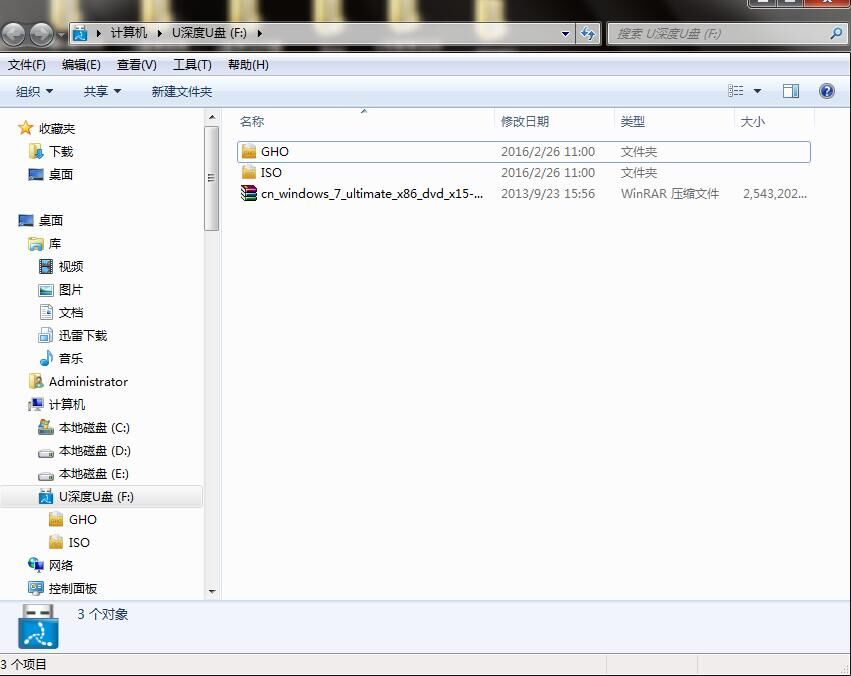
第二步:电脑模式更改成ahci模式,不然安装完成win7系统会出现蓝屏
先将u深度u盘启动盘连接到电脑,重启电脑等待出现开机画面时按下启动快捷键,使用u盘启动盘进入u深度主菜单,选择【02】u深度Win8PE标准版(新机器),按下回车键进入,如图所示:
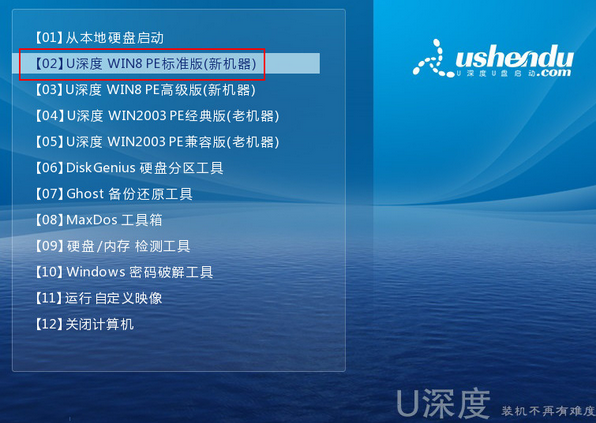
第三步:安装原版win7系统
进入pe后会自启u深度pe装机工具,首先点击"浏览"将保存在u盘的系统镜像添加进来,接着选择c盘作系统盘存放镜像,点击“确定”即可,如图所示:
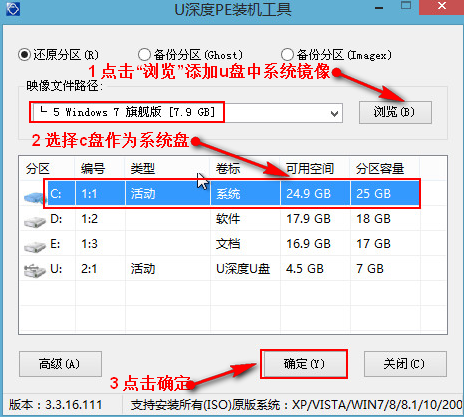
点击"确定"后,系统会弹出格式化提示框,点击"确定"即可,如图所示:
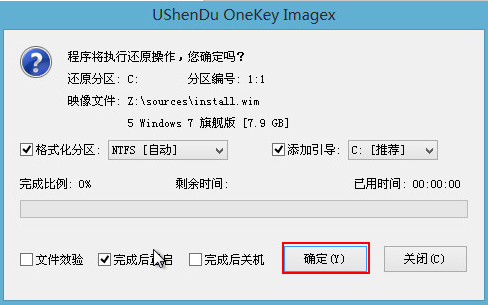
系统安装工具会将原版win7系统镜像包释放到所选择的分区当中,释放完成后所出现的提示重启窗口中可点击确定或者等待10秒让电脑重新启动,如图所示:

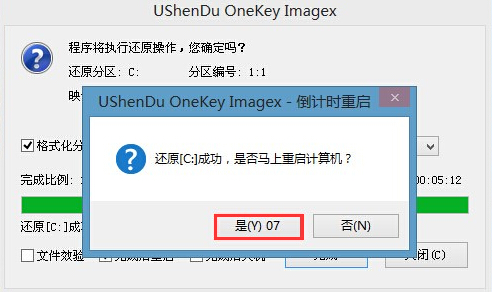
重启后系统就会自动进行安装,我们等待完成即可,如图所示:
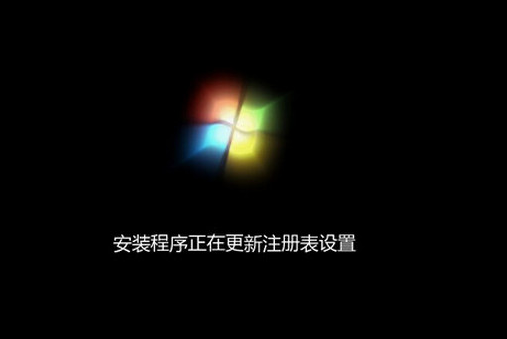
以上介绍的内容就是关于U深度U盘安装原版win7系统的具体操作方法,不知道大家学会了没有,如果你也遇到了这样的问题的话可以按照小编介绍的方法自己尝试一下,希望可以帮助大家,谢谢!!!了解更多的教程资讯请关注我们系统天地网站~~~~









 苏公网安备32032202000432
苏公网安备32032202000432