Corel 会声会影X5多重修改视频功能怎么用
会声会影x5是一款多合一视频编辑器,集创新编辑、高级效果、屏幕录制、交互式 Web 视频和各种光盘制作方法于一身。会声会影x5它速度超快并随附提供各种直观工具,使您能够创建各种媒体,从家庭影片和相册到有趣的动画定格摄影、演示文稿的屏幕录制以及教程等。会声会影x5中文增强版利用高级合成功能和一流的创意效果充分发挥您的创造力。
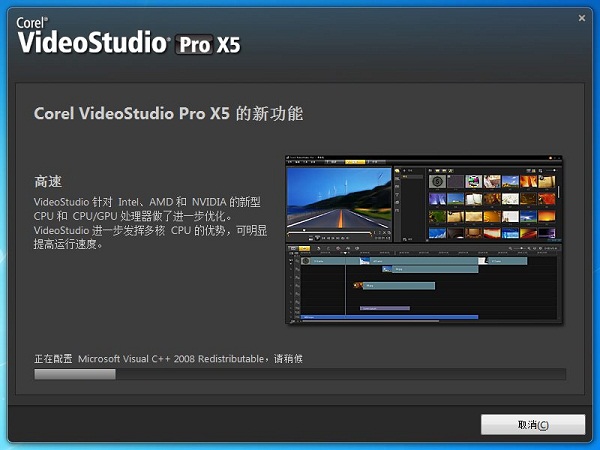
会声会影x5软件特色:
1、全新轨道透明设置
新功能可以轻松调整素材透明度,在最佳时刻突出视频亮点,同时显示多重素材,形成双重曝光的效果。您只需在时间轴中控制轨道透明度,便可设置淡入、淡出或者重叠效果。
2、多机视频编辑器
可利用4个不同角度的场景来编辑视频。轻松合并、同步和编辑多机片段,并选取您希望在视频播放时呈现的角度和画面。
3、new图标360°视频技术支持
挑选出你的最佳拍摄角度,将360°视频转换为一般视角的视频,供你在电视和一般视频播放器中播放。
4、刻录至光碟
使用自带的光碟制作工具将视频与相片储备存至DVD、AVCHD或ISO光碟。
会声会影x5功能介绍:
高速
会声会影X5针对Intel、AMD 和NVIDIA的新型CPU和 CPU/GPU 处理做了进一步优化,可进一步发挥多核CPU的优势,明显提高运行速度;
屏幕捕获
会声会影X5 现在可提供用户使用屏幕捕获功能,捕捉完整屏幕或者局部屏幕。将文件放入VideoStudio 时间线,并添加标题、效果或者旁白,将培训视频输出为各种常用的文件格式,从蓝光光盘到网络皆可以使用。
HTML 5 输出
使用会声会影X5 可立即创建和输出真正的HTML5 网络作品,个别图像,标题和视频均可排列用于或用作HTML 5 网页,VideoStudio 支持输出MP4 和 WebM HTML 5 视频格式。
增强媒体库
会声会影X5 将模板库直接加到媒体库,创建自己的模板或者从 www.PhotoVideoLife.com 或者其他VideoStudio 用户处导入模板并将其储存在库中。
导入分层的PaintShop Pro文件
在PaintShop 中创建多层模板和效果并将其导入到VideoStudio 的多个轨道中,这对复合模板和多轨合成来说非常快捷方便。
Corel 会声会影X5多重修改视频功能怎么用:
如何从一段视频中一次性修整多个片段
在“多重修改视频”对话框中,用户可根据需要标记更多的修整片段,标记出来的片段将以蓝色显示在修整栏上。本集将重点讲解如何用会声会影一次剪辑多个片段。
具体操作如下:
一、多重修整剪辑视频方法
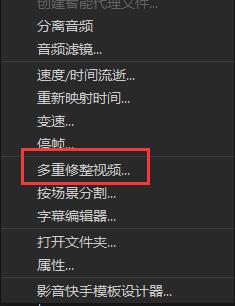
1、选择“多重修整视频”
在会声会影视频轨中插入一段视频素材,单击“视频”选项面板的“多重修整视频”按钮,在弹出的“多重修整视频”对话框中单击“设置开始标记”按钮,标记视频的起始点。
2、选择需要的片段
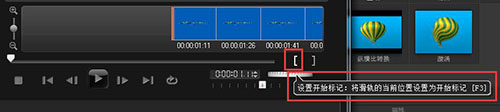
首先单击会声会影预览窗口下方的“播放”按钮,播放至合适位置后单击“暂停”按钮,单击“设置结束标记”按钮,确定视频终点位置。
我们可以在会声会影“多重修整视频”窗口的“修整的视频区间”栏内看到已经修建完成的视频片段,此时点击多重修整视频窗口内的“确定”按钮,就只会剪辑出一段视频。
二、剪辑多段方法
首先单击会声会影预览窗口下方的“播放”按钮,让原视频继续播放(查找下一个区间的起始位置),至适当位置后单击“暂停”按钮,开始设置第二段视频的起始和结束点,完成第二段小视频的剪辑;
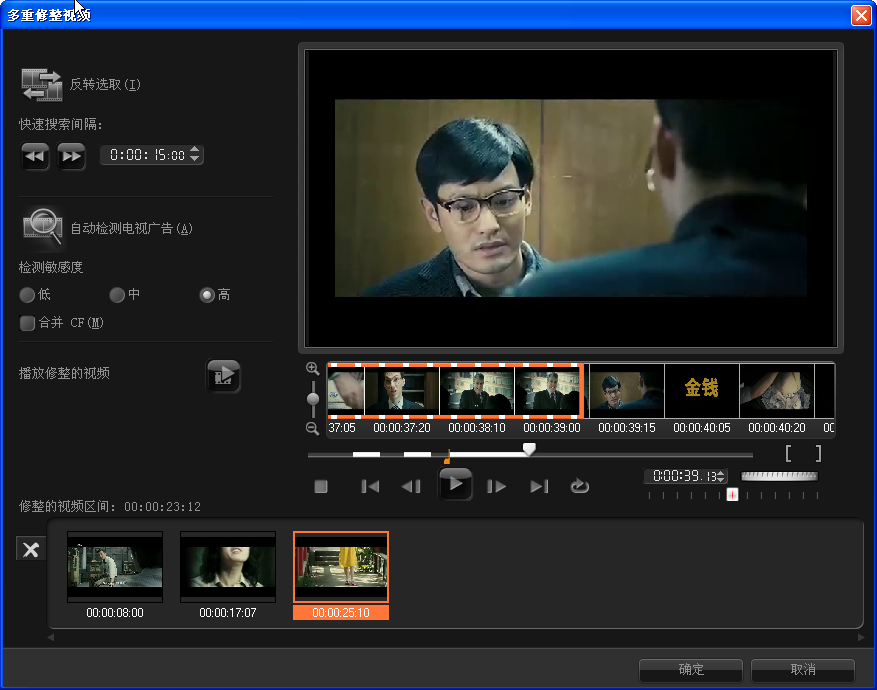
重复上述步骤,当所有视频片段剪辑完毕,我们就可以点击“确定”按钮了。
接下来便可在会声会影视频轨窗口查看到所有剪辑片段。
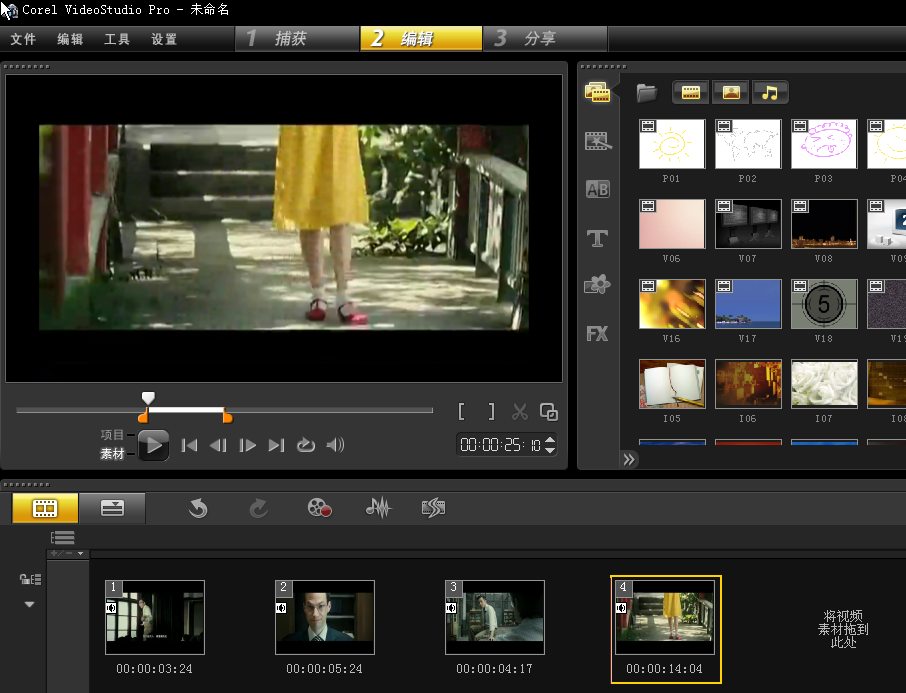
选中任意一个视频片段,将其在视频预览窗口播放,可即时查看视频剪辑效果。
小技巧:在会声会影的“多重修整视频”对话框中,用户可根据需要对视频素材进行快速搜索,只需输入相应数值即可。









 苏公网安备32032202000432
苏公网安备32032202000432