Adobe Photoshop CS4 制作立体风格主题图标的 (PS)教程
今天给大家分享下Photoshop CS4的详细图文制作立体风格主题图标的教程,希望能帮到有需要的小伙伴。教程中主要给大家带来的是一个可爱ICON图标,看起来像块饼干是吧,做起来非常简单,推荐给朋友学习。
下面是可爱的效果图:
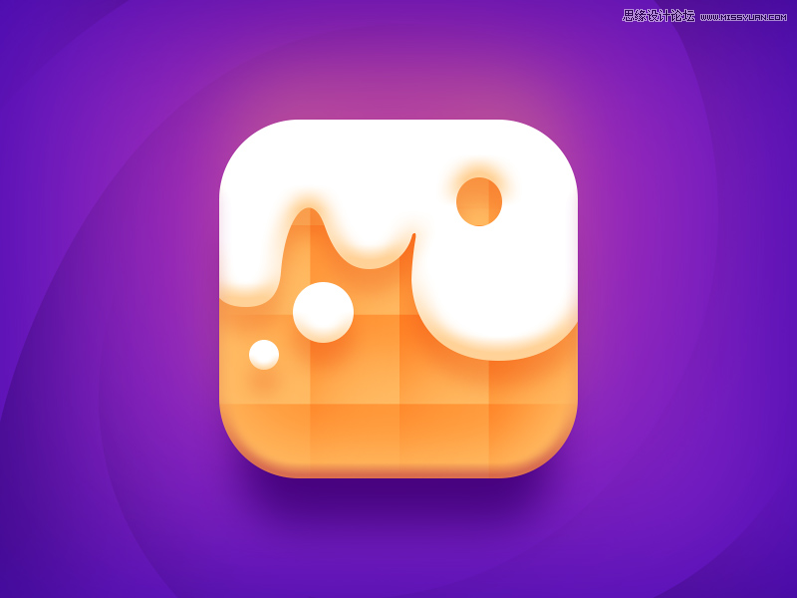
步骤1:打开PS,新建一个800*600的画布。给画布填充颜色:#6807ae,在画布中间建一个尺寸为360*360;圆角为60的圆角矩形;填充颜色:#ffffff。
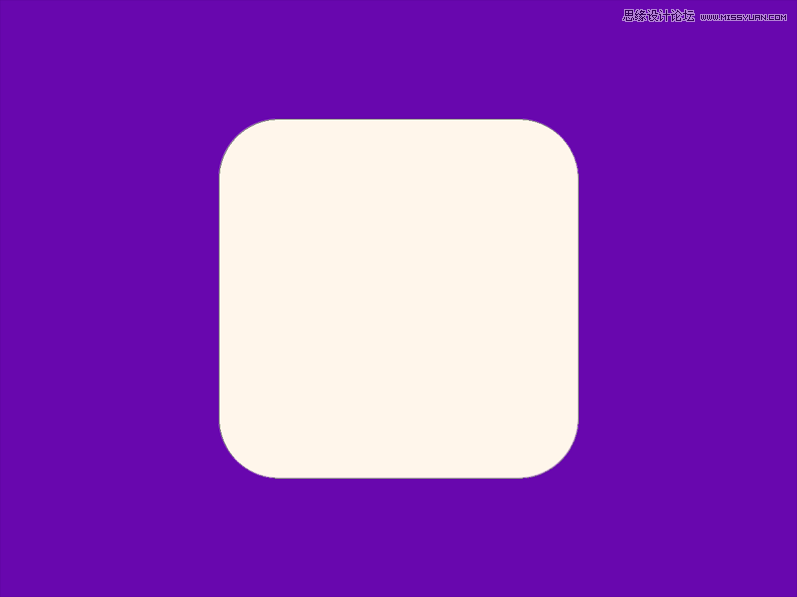
步骤2:在圆角矩形左上角建一个90*90的矩形,填充渐变色:#fc7f26~#fcc277;角度:-45°。
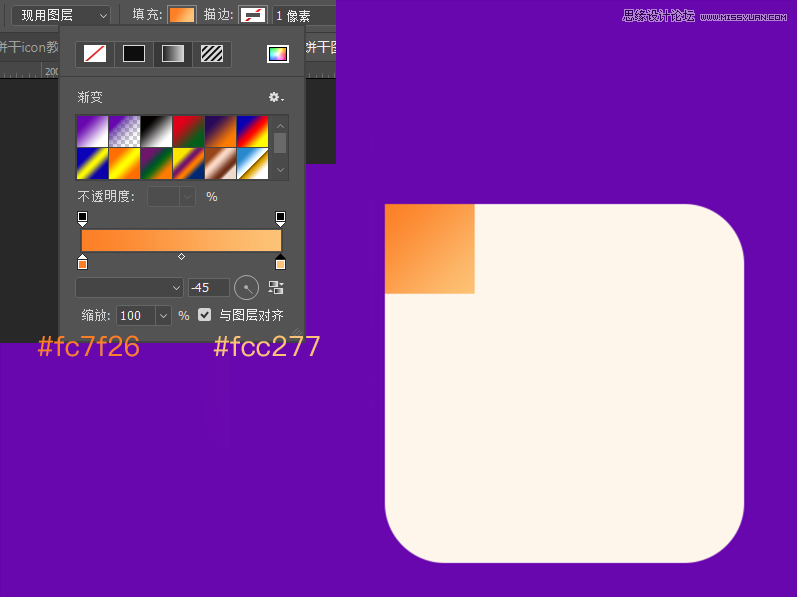
步骤3:复制出剩下的15个;然后选中这16个渐变小色块右建—创建剪切蒙版,得到下图:
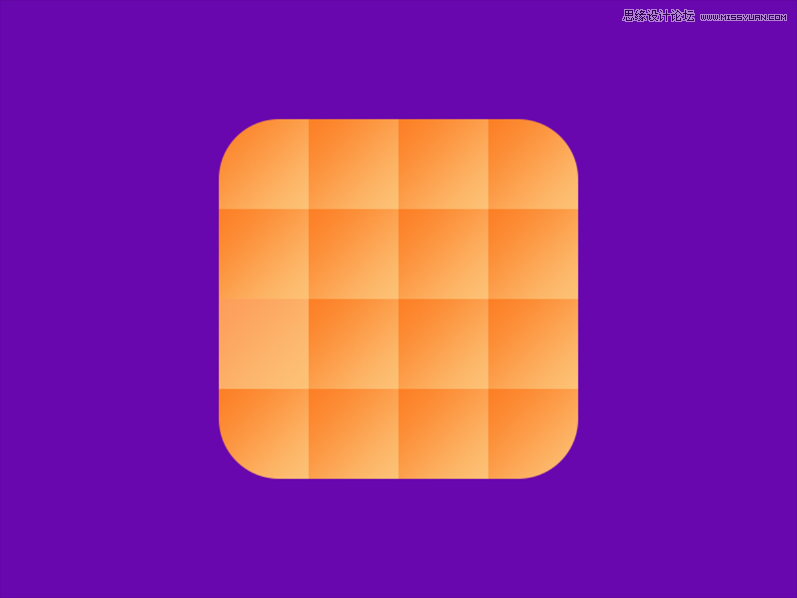
步骤4:用钢笔工具勾出上面的白色“淋面”,颜色为#ffffff(记得添加剪切蒙版哦)。用路径选择工具选中这个形状后在它的右上角画一个椭圆,尺寸随意。画这个圆的时候按住ALT键即可完成布尔运算的减法运算;另外画两个正圆在“淋面”的左下方,画圆的时候按住SHIFT键即可完成布尔运算的加法运算。
[!--empirenews.page--]
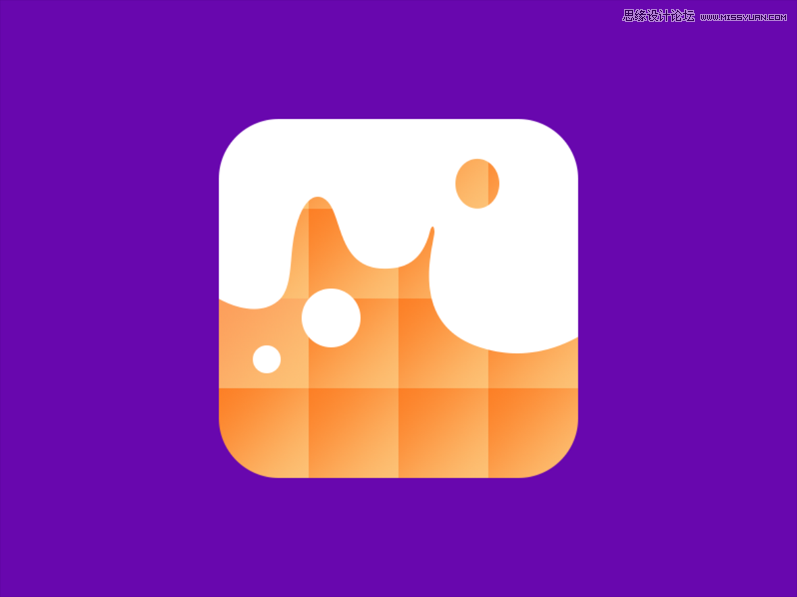
步骤5:现在给底部圆角矩形加图层样式:
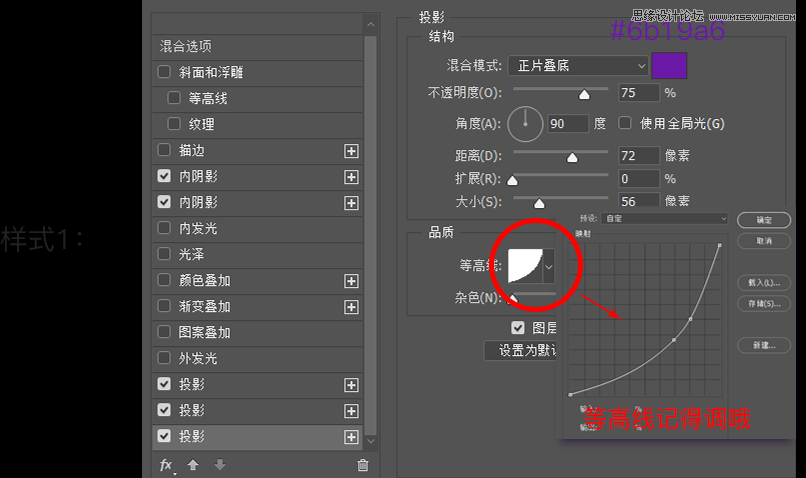
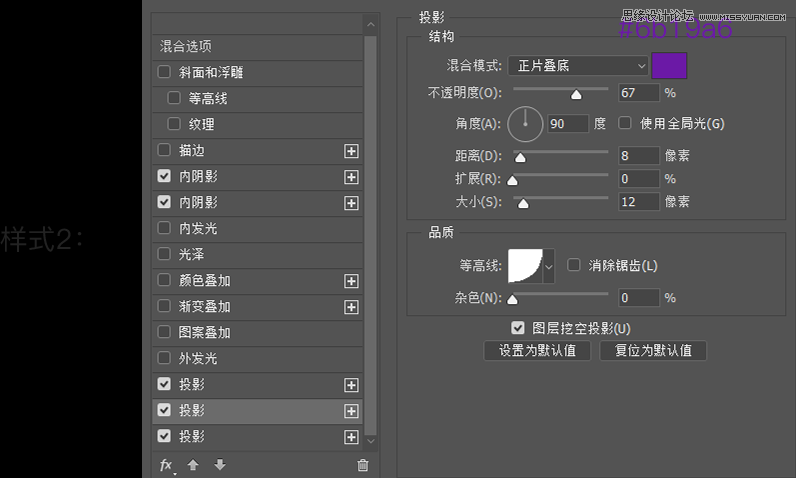
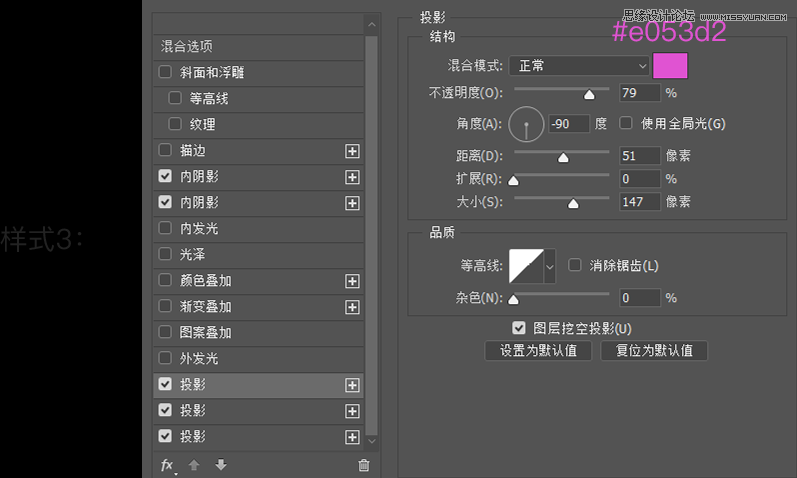
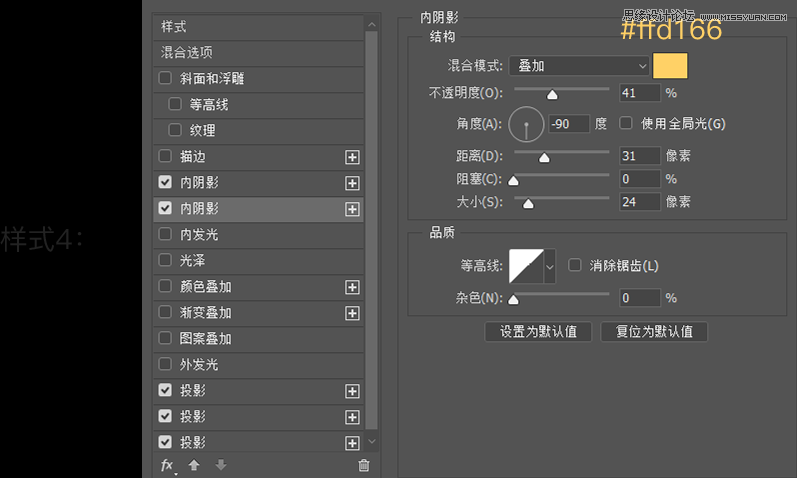
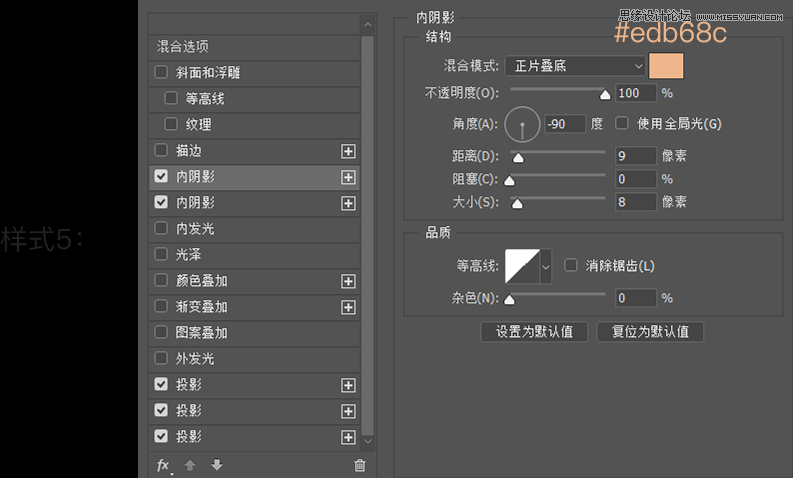
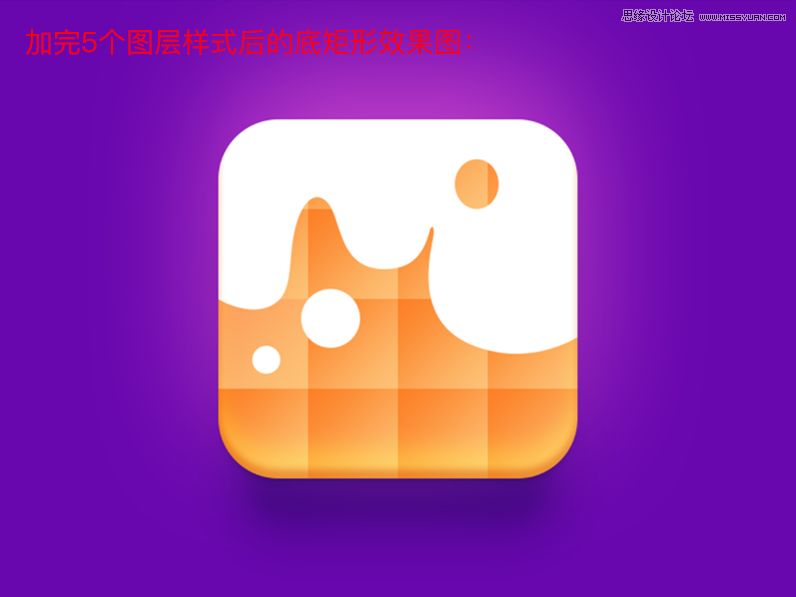
步骤6:现在给白色“淋面”加图层样式:
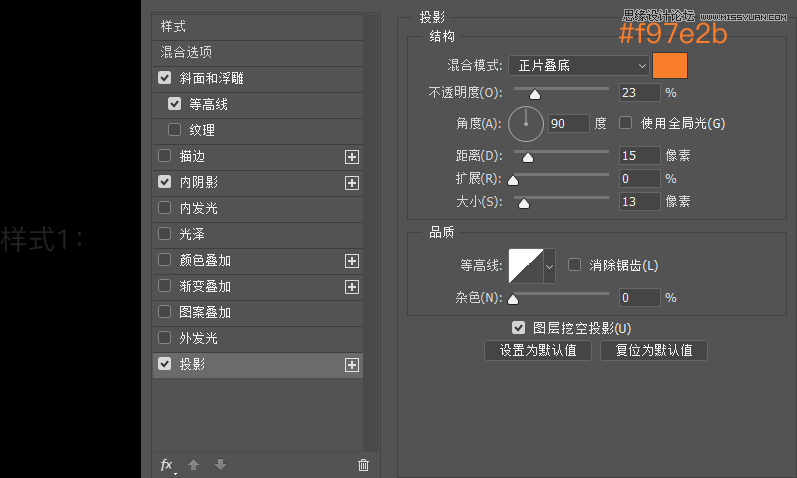
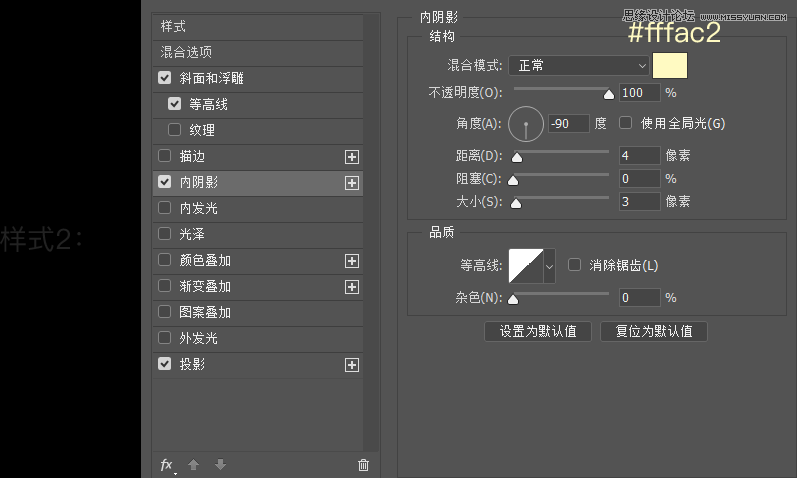
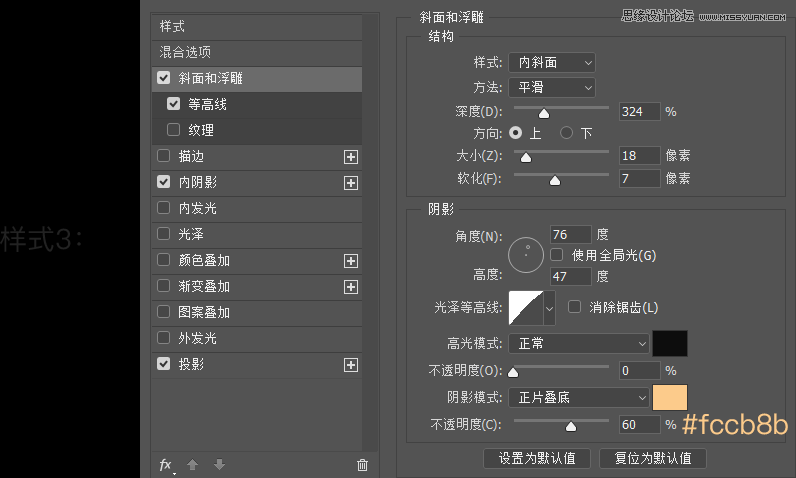
[!--empirenews.page--]
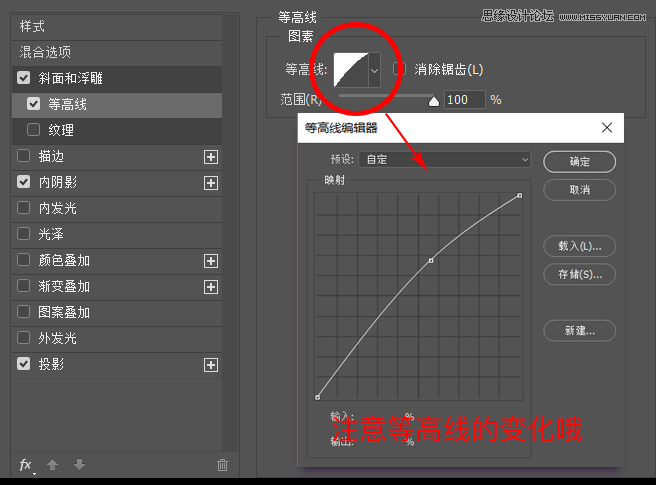
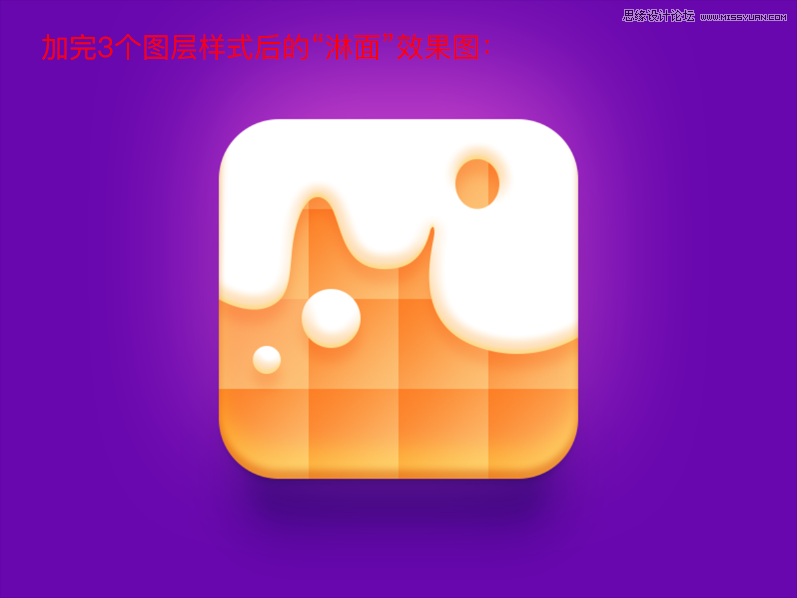
步骤7:好啦~简简单单的几步下来~一个可爱的icon就这么诞生了可以加点装饰在背景上,显得更生动~
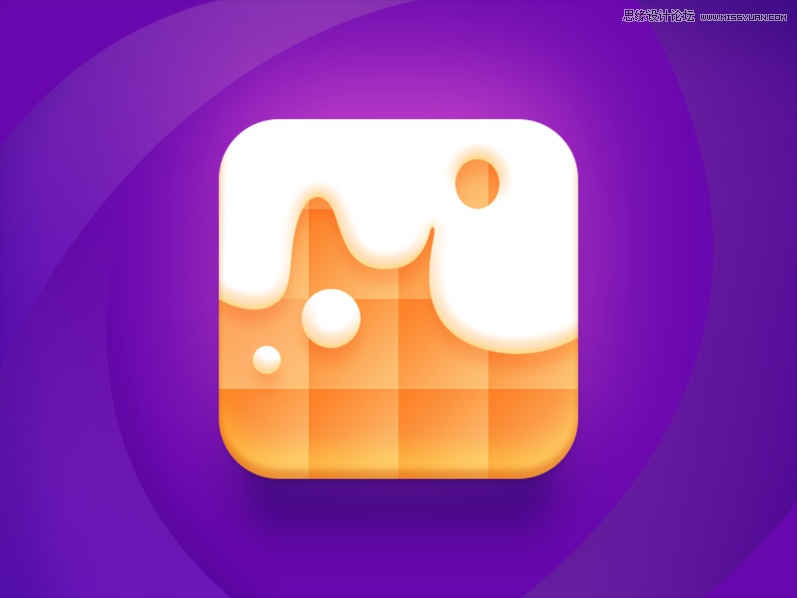
小伙伴们可以通过学习上面这种质感小图标的做法,尝试着做出不同样式的图标(例子如下);技巧包括:添加渐变提升质感,添加内阴影/斜面浮雕等图层样式打造出厚度感。最后记得交作业哦~爱你们。
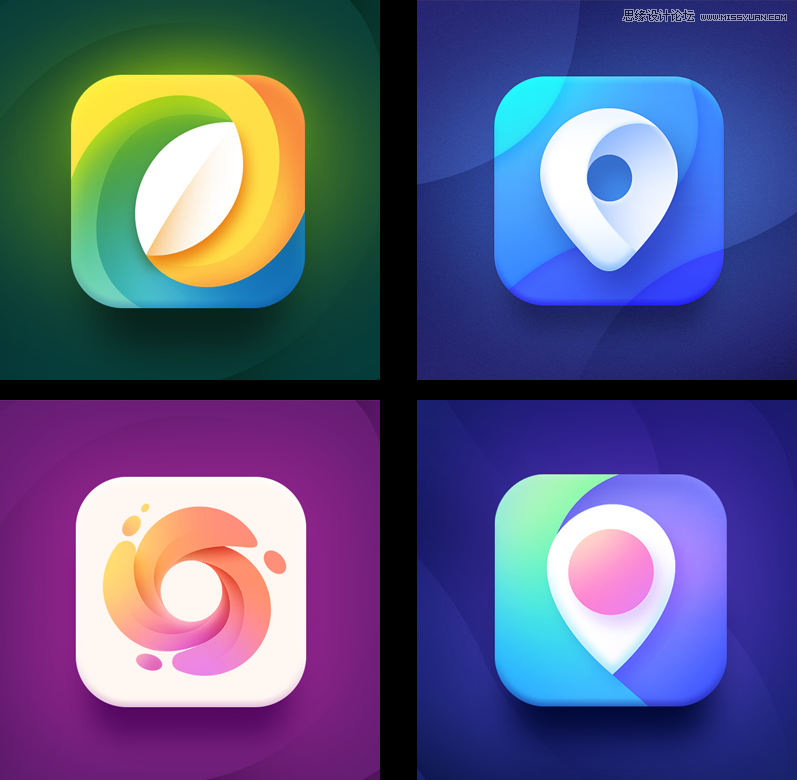
行啦,上面就是小编为大家带来的关于CS4 制作立体风格主题图标的教程。想要了解更多信息,请关注我们吧!大家有什么疑问或是建议,欢迎在评论区内留言交流。
Adobe Photoshop CS4 11.0 破解版下载:http://www.xitongtiandi.net/soft_tx/4206.html
Adobe Photoshop CS4 注册机下载:http://www.xitongtiandi.net/soft_tx/4578.html









 苏公网安备32032202000432
苏公网安备32032202000432