虚拟机VMware Workstation 14中安装win10系统的教程
Windows 10是美国微软公司研发的跨平台及设备应用的操作系统。 是微软发布的最后一个独立Windows版本。 Windows 10共有7个发行版本,分别面向不同用户和设备.
截止至2018年3月28日,Windows 10正式版已更新至秋季创意者10.0.16299.334版本 ,预览版已更新至春季创意者10.0.17133版本
最开始接触win10时,不知道它的使用情况是怎么样的,就是说把原来 的win7重装成win10,担心说如果使用的不习惯,还得再重装回win7,所以就用了虚拟机来安装和测试win10操作系统来测试看是否适合自己使用,如果不适合的话,直接把虚拟机删了就行了,也不就用再去重装那么麻烦!下面就让我们来看看在虚拟机中是怎么安装win10操作系统的吧!
在虚拟机VMware Workstation 14中安装win10系统的教程讲解:
1、创建新的虚拟机
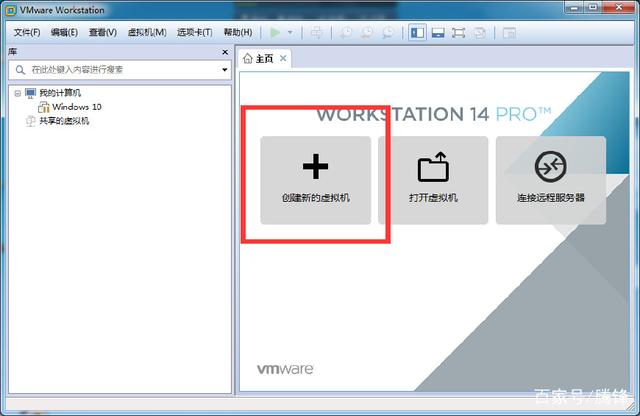
2、选择自定义(高级),当然你也可以选择典型,然后点击“下一步”
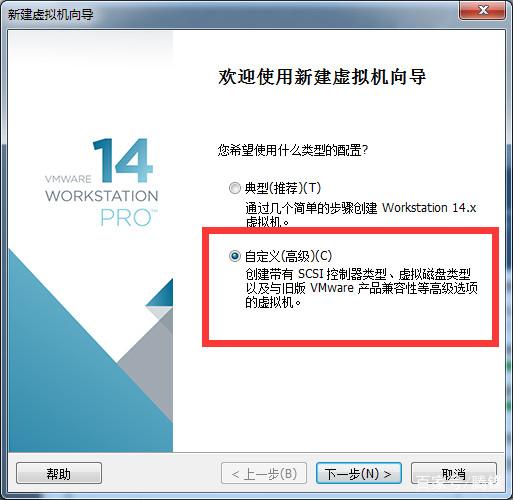
3、选择硬件的兼容性,一般也可以不选择,就让它默认就行,这里就看个人需要吧!然后“下一步”

4、这里是选择安装创建的虚拟机的操作系统,有的ISO镜像文件在安装程序光盘选项中会报错,提示“无法检测此光盘映像中的操作系统。”所以,在这里一般都是选择“稍后安装操作系统”
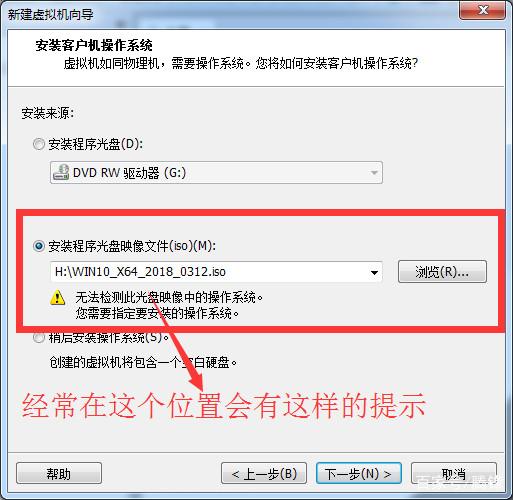
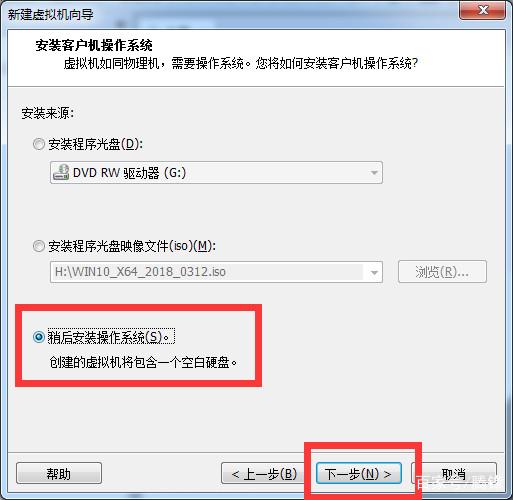
5、现在是选择你所要安装的客户机操作系统,因为我这里要装的是win10所以选择的是Microsoft Windows(W)
[!--empirenews.page--]
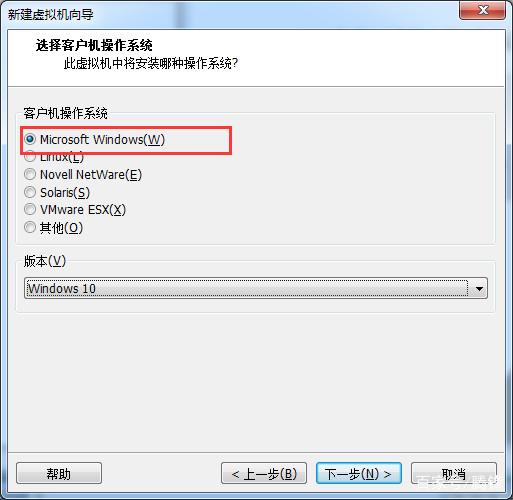
6、接下来选择操作系统的版本,如下图,然后“下一步”
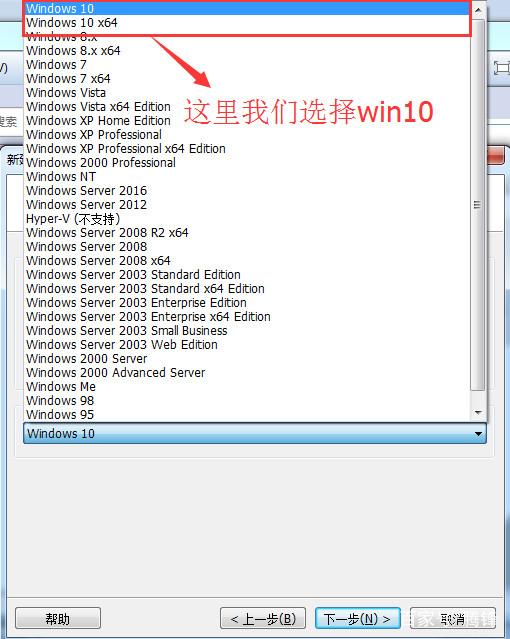
7、更改虚拟机的名称和存放的位置,然后“下一步”
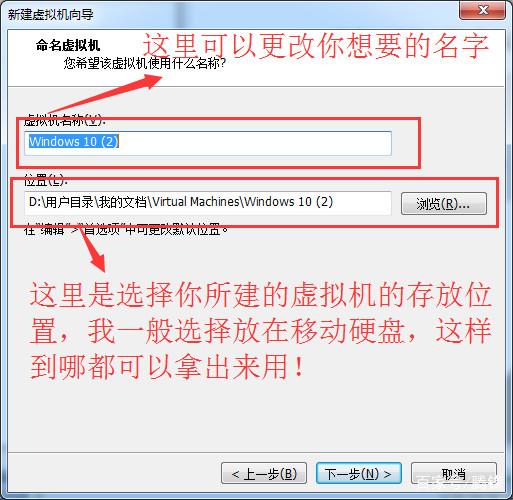
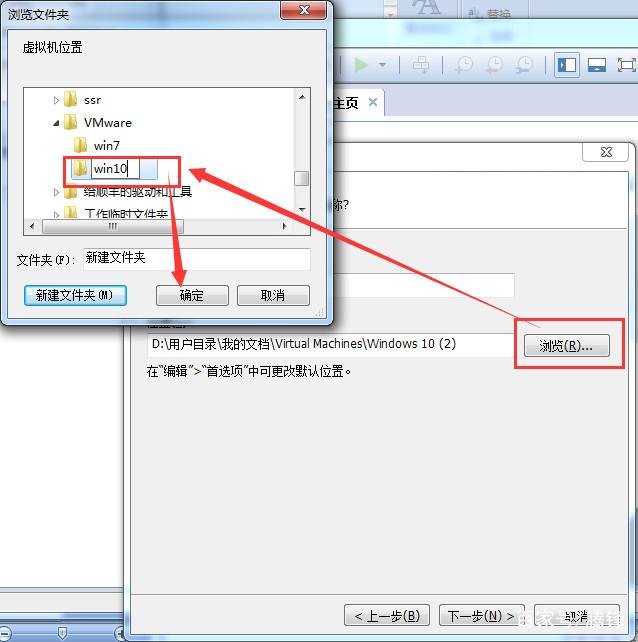
8、选择虚拟机具备的引导设备类型,然后“下一步”
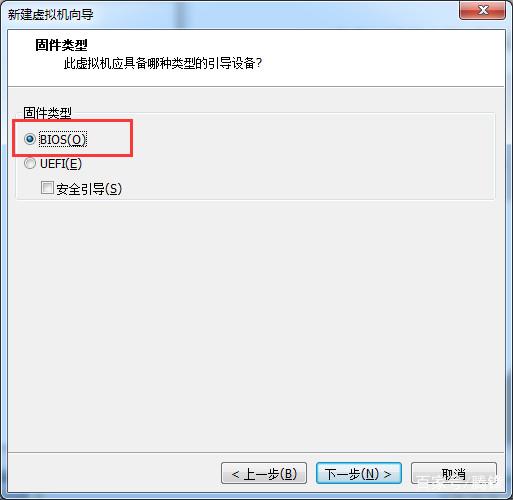
9、指定处理器数量,然后“下一步”
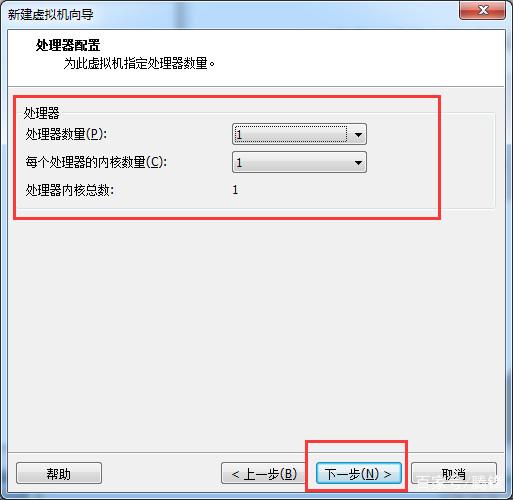
10、为虚拟机预设多少内存,然后“下一步”
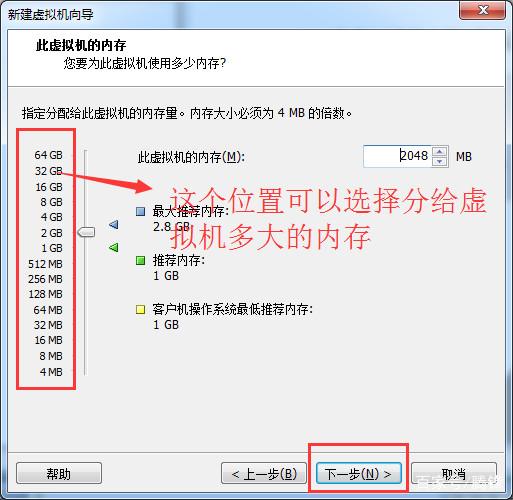
11、选择虚拟机的网络类型,然后“下一步”
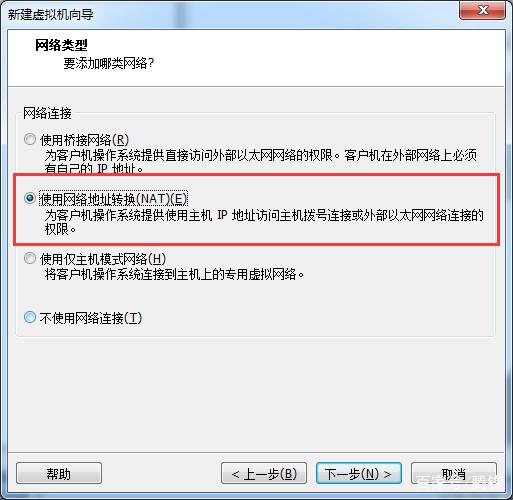
12、接下来的这几项直接保持默认就可以了!然后“下一步”
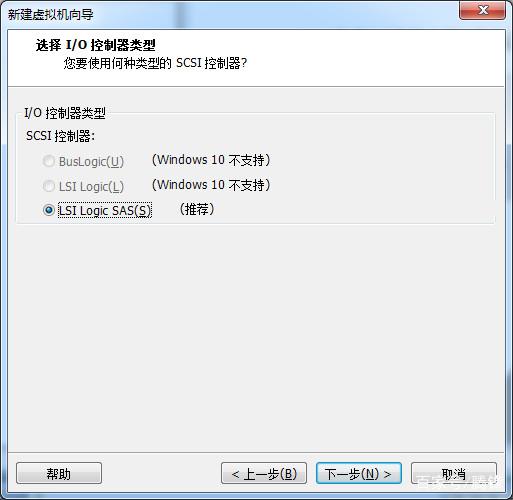
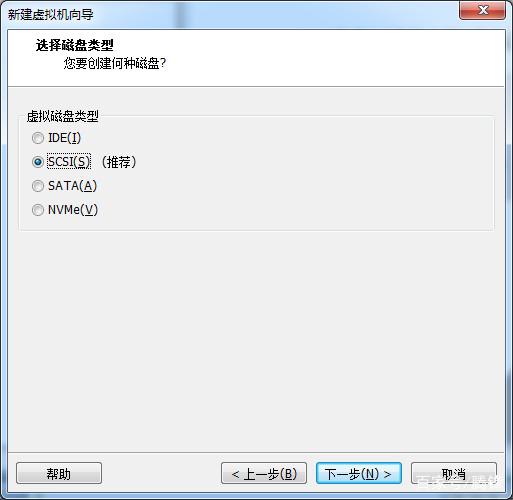
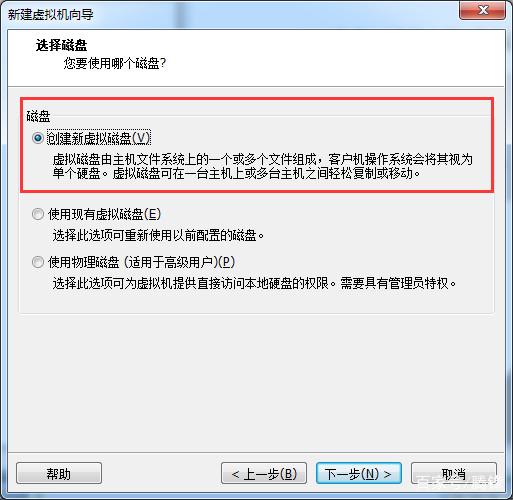
[!--empirenews.page--]
13、到这里可以设定给该虚拟机多大的硬盘空间,默认是60G,也可以直接输入你想给设置的空间大小!然后又是一轮的 “下一步”保持默认就可以了!
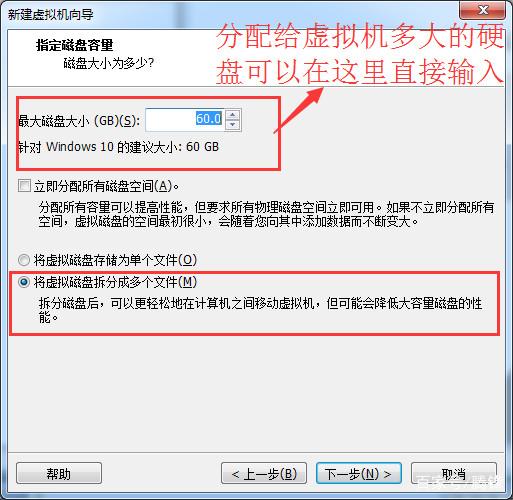
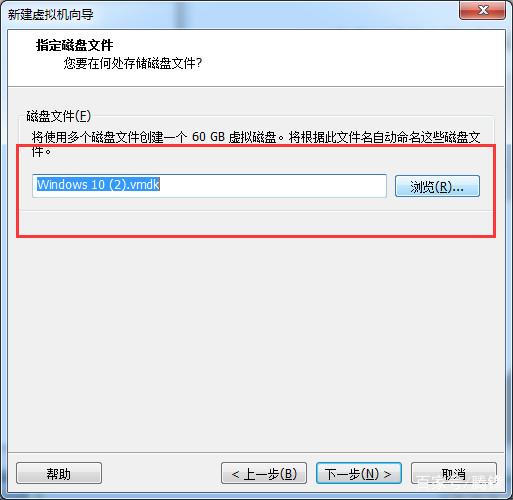
14、到这里虚拟机的点击“完成”,完成虚拟机硬件部分的创建!
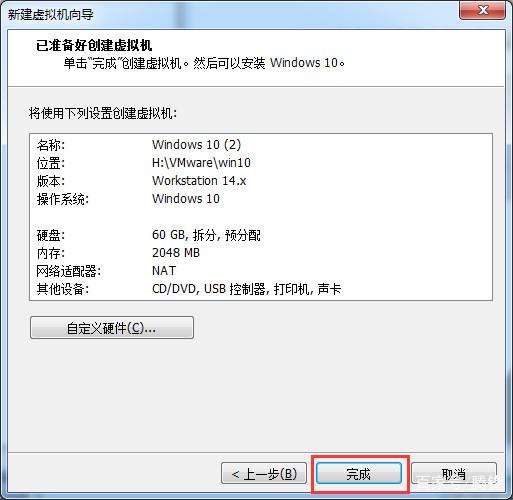
15、虚拟机新建完成后别急着开启虚拟机,现在先把我们要装的操作系统的镜像文件加载到虚拟机的虚拟光驱中,如下图,点击该虚拟机的光驱进行设置!
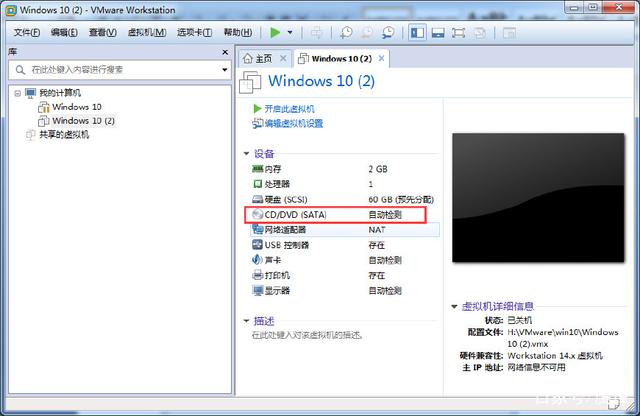
16、找到你想要安装的操作系统的IOS镜像文件!
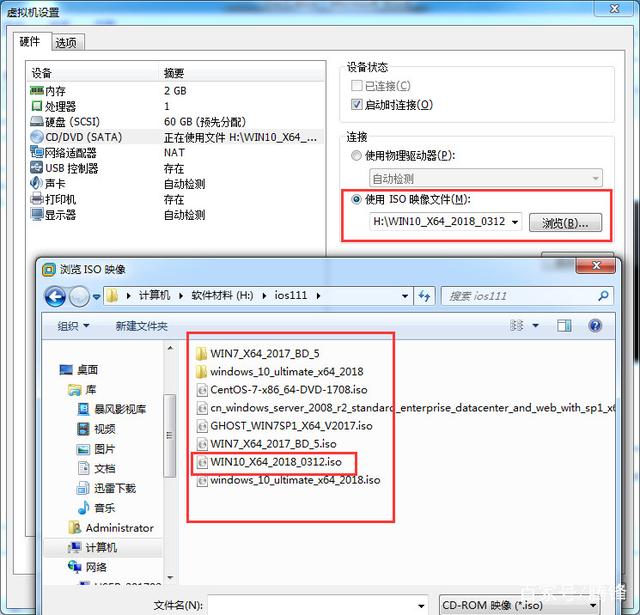
17、点击开启此虚拟机,进入到该虚拟机的系统安装!
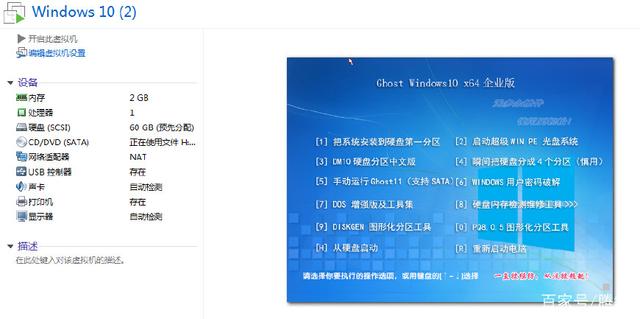
18、很多人可能都会直接选择如下图一样的,把系统安装到硬盘第一分区,因为在我们真实的机器里,只需要这样选择,就可以直接安装完成!但在这里却不是这么去操作的!
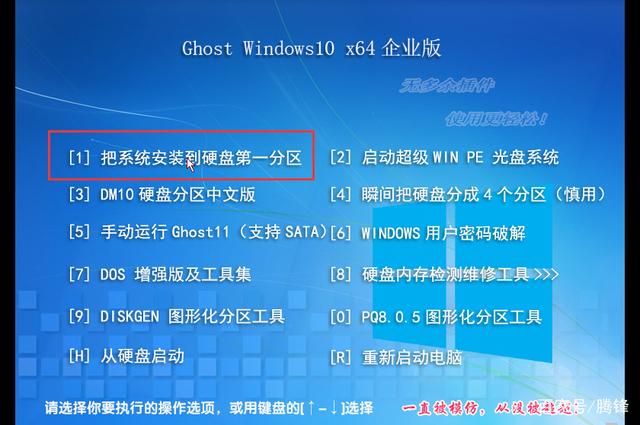
19、因为上一步选择了【1】选项,所以虚拟机找不到系统安装的位置,会进入到了下图这个界面!

所以,我们应该选择
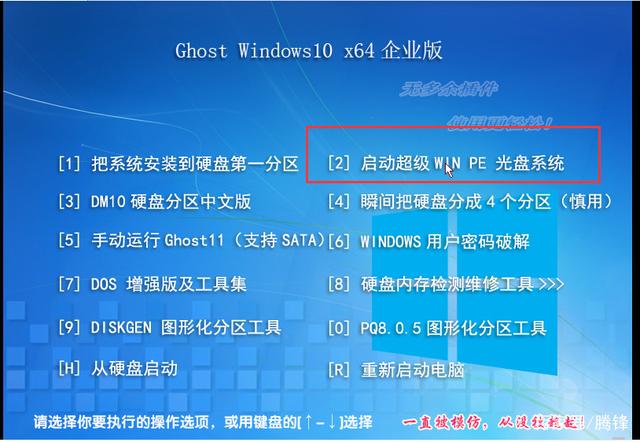
20、进入pe系统之后,这两个快速安装系统的快捷方式不可用了,安装到了这里好像也无法进行下去了。不要急,接下来我们来给之前的预设空白硬盘分区,因为硬盘现在是空白的,所以,pe系统无法确定安装系统所在的位置,从而也就无法进行安装了!
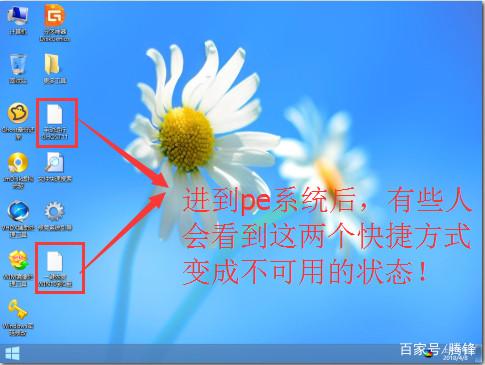
打开pe系统中的分区工具,不同的pe系统里有不同的分区工具,但操作也都是差不多的,只要能实现分区,用哪个软件都是一样的!
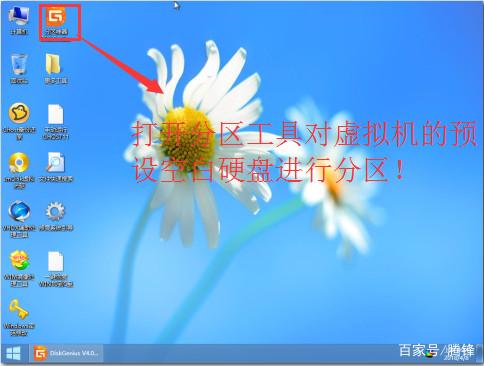
21、本人习惯把系统盘和其它盘区分开来,无论硬盘大小,所以这里我分了两个磁盘,一个主分区一个逻辑分区,每个磁盘都给30G吧!
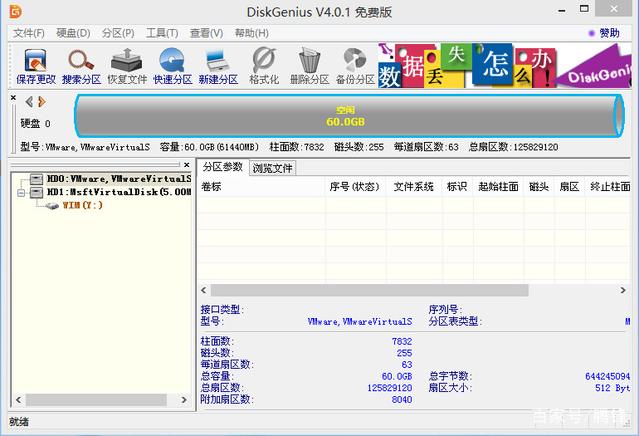
[!--empirenews.page--]
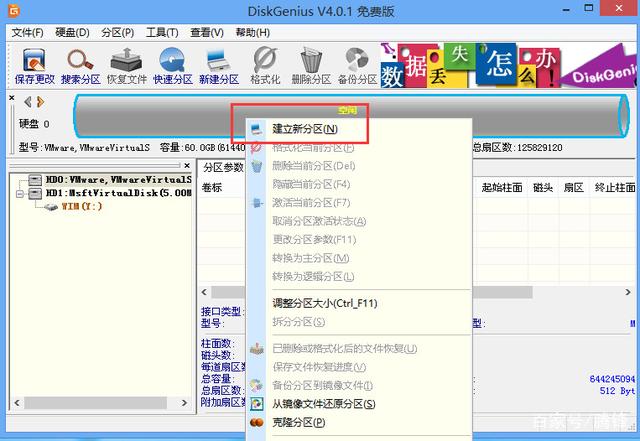
22、分区建立好之后,点击“保存更改”,保存你的操作,以确保分区功作成功!
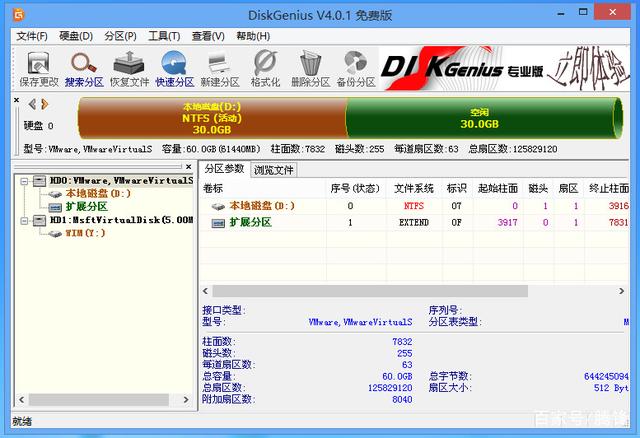
23、接下来你就可以开始安装了,在这里可进行安装了,另外在这里不要重启虚拟机,不然虚拟会找不到硬盘!现在就开始安装了,双击“一键恢复Windows系统到C盘”。如下图
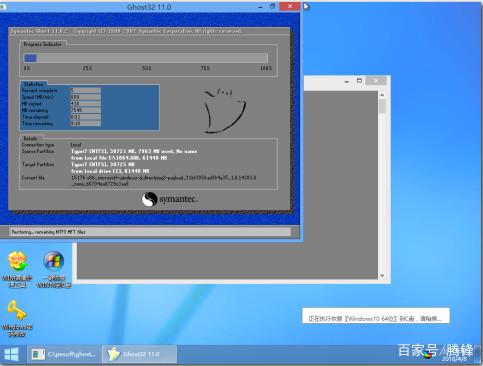
24、到这里基本上也就结束了,系统会自行安装完成,不用再进行任何操作,等待系统安装完成!
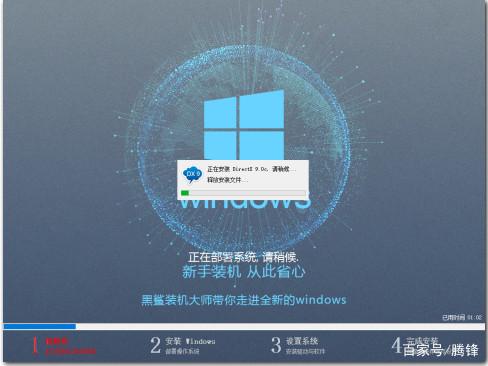
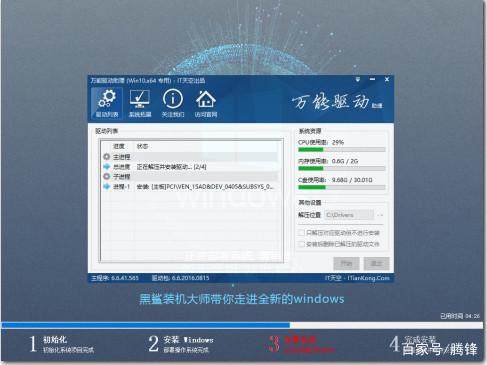

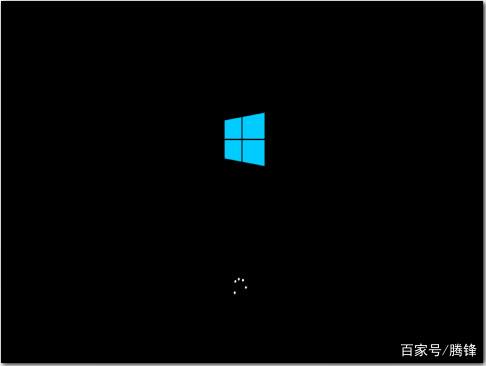
至此,在虚拟机中安装win10的步骤就结束了,接下来你就可以在虚拟机中任意的使用你的win10系统了,再也不担心因为不熟悉win10系统的操作而导致系统崩溃,致使资料丢失等等的问题了!
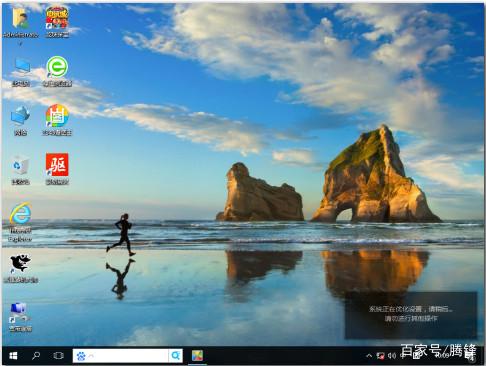
以上就是为大家介绍的在VMware Workstation 14中安装win10系统的教程,谢谢大家!









 苏公网安备32032202000432
苏公网安备32032202000432