VMware Workstation 11下载及安装使用教程
VMware Workstation 11是最新的免费版vm虚拟机软件。vmware workstation 11免费版全新升级,提供了更加完美的内存优化以及虚拟机体验,用户在使用时能获得更加流畅的体验,新版针对最新的硬件对做了相应的支持,支持的系统更加丰富。
VMware Workstation 11介绍:
VMware,功能最强大的虚拟机,现已自带原生简体中文,能在一台机器上同时运行二个或更多Windows、LINUX等系统,并进行开发、测试、部署新的应用程序。
VMware Workstation™ 11 延续了 VMware 的传统,即提供技术专业人员每天在使用虚拟机时所依赖的领先功能和性能。
借助对最新版Windows 和 Linux、最新的处理器和硬件的支持以及连接到 VMware vCloud Air 的能力,它是提高工作效率、节省时间和征服云计算的完美工具。
VMware Workstation 11安装教程:
1、下载VMware Workstation 11之后,运行“VMware-workstation-full-11.1.2-2780323.exe”开始安装VMware11
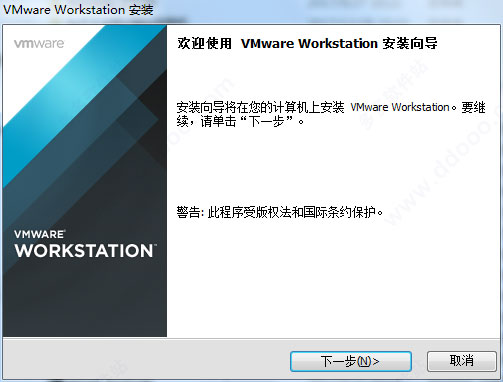
2、接受许可条款
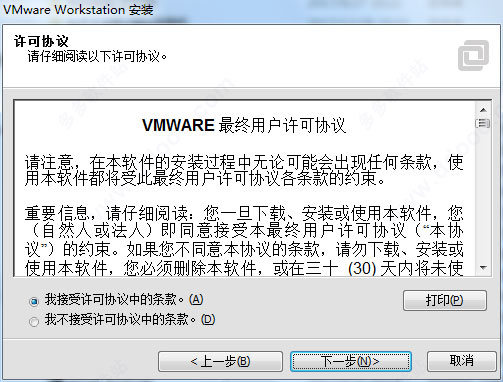
3、选择安装类型,建议选择典型
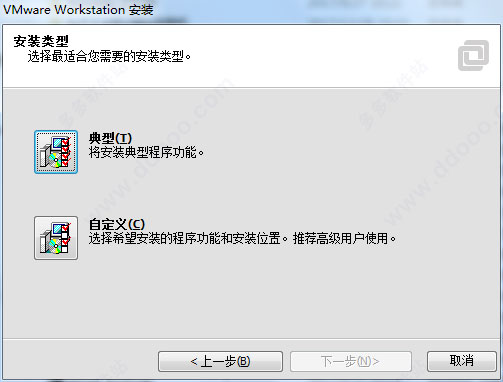
4、选择安装目录
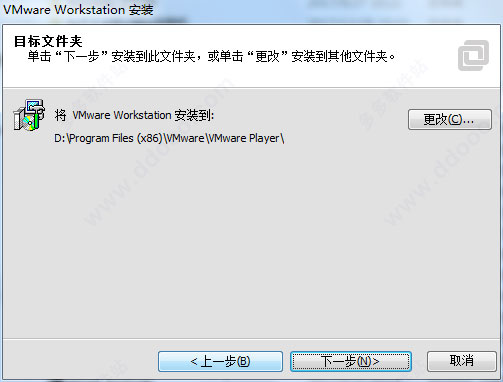
5、是否创建桌面快捷方式
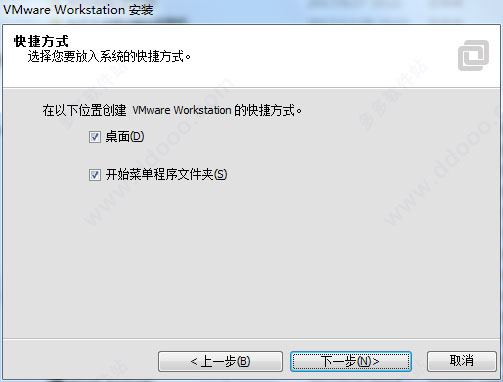
6、等待安装完成
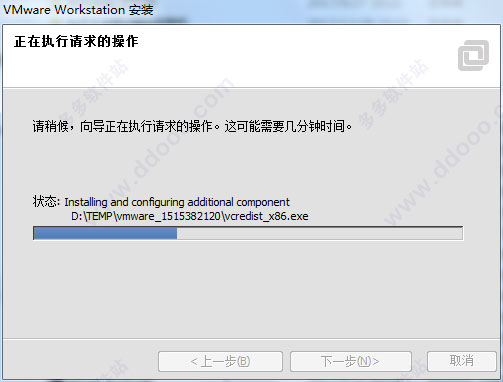
7、弹出许可密钥,输入VMware11密钥:1F04Z-6D111-7Z029-AV0Q4-3AEH8即可完成破解
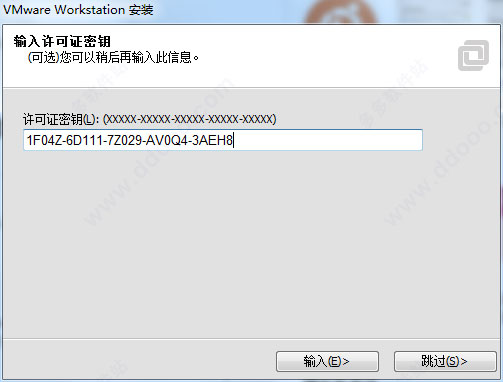
8、如图,该序列号位永久许可,大家可以无限期使用。
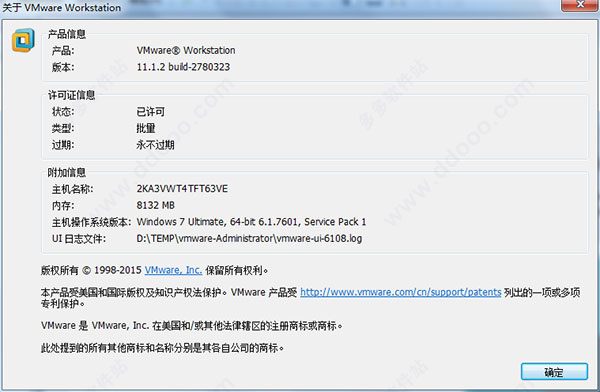
VMware Workstation 11使用教程:
1、运行VMware Workstation11,首先我们新建一个虚拟机。点击创建新的虚拟机,选择典型(自定义都可以)点击下一步,弹出下面界面。
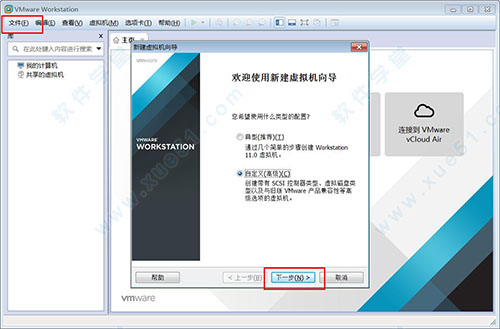
2、在出现的对话框中选择第二个安装盘映像文件,把windows xp的影像文件放进去(感叹号不用管他),下一步。
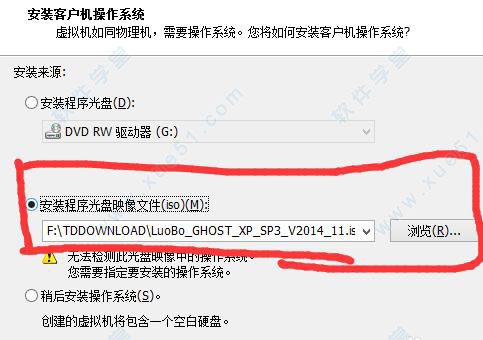
3、注意选择操作系统和版本,下一步,注意不要放到C盘。下一步,剩下都是下一步。
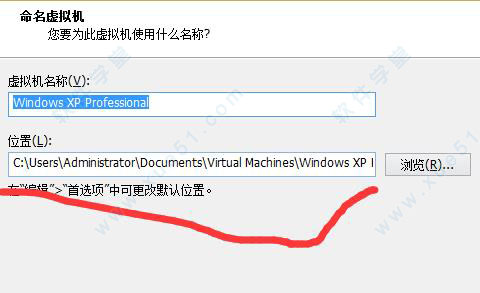
4、开始接通电源装系统。接着会直接进入安装界面,先不要选择1,选择5,新硬盘要分区后才能安装系统的!然后进入分区界面,选择硬盘—快速分区。这里我用的是2个分区,选择自定即可。
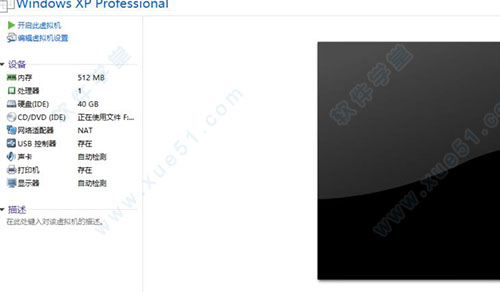
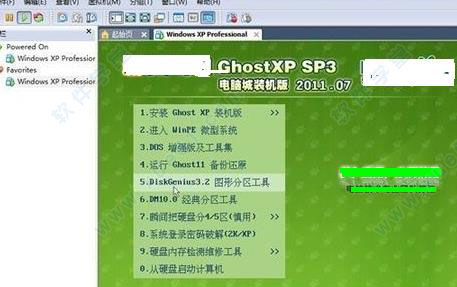
5、接着就是格式化界面。然后重新启动;
6、启动完之后可能会出现这个情况。这个调一下启动项就行了,注意找到虚拟机上的Ctrl+Alt+delete键是按那个(图片的左上角就是)。看图,在重启的过程中按F2可以打开BIOS的设置。调到和图片上的一样就行,具体怎么调BIOS下面红线上有步骤,把CD—ROM放到最上面。F10保存yes,然后就可以了。
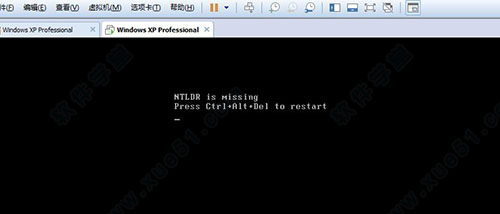
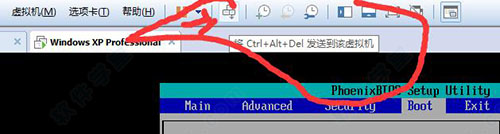
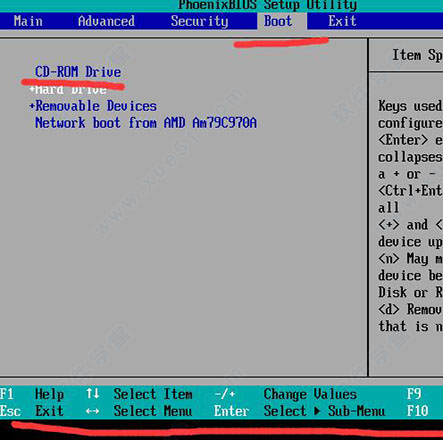









 苏公网安备32032202000432
苏公网安备32032202000432