Chrome浏览器提示“服务器DNS地址无法找到”
最近有win10系统用户到本站反馈说碰到这样一个情况,就是在打开Chrome浏览器的时候,提示“服务器DNS地址无法找到”,导致无法使用Chrome浏览器,该怎么办呢,本文就给大家讲解一下Win10系统打开Chrome浏览器提示“服务器DNS地址无法找到”的具体解决方法吧。
具体方法如下:
方法1.清除主机缓存
如果在加载项失败的同时出现“服务器DNS地址无法找到”错误,则问题的根源可能是附加组件或扩展。因此,您应该尝试清除主机/ DNS缓存:
打开谷歌浏览器并点击菜单图标(右上角有三个垂直点)。
选择新的隐身窗口。
将chrome:// net-internals /#dns复制并粘贴到URL栏中,然后按Enter键。
找到清除主机缓存按钮并单击它。
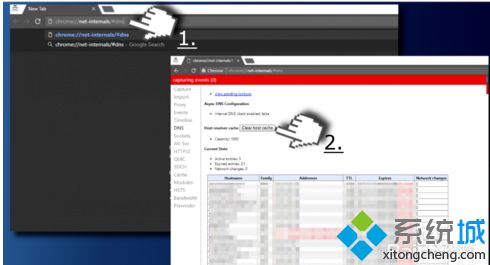
完成后,右键单击Windows键并选择命令提示符(管理员)。
复制并粘贴cmd环境中的ipconfig / flushdns,然后按Enter键。
关闭命令提示符并重新启动Google Chrome。
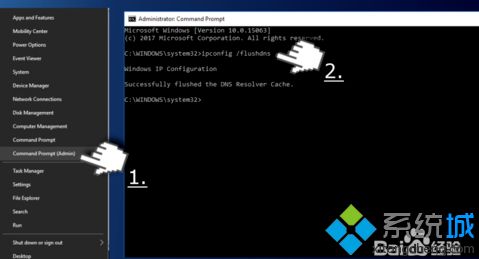
方法2.配置DNS服务器
弹出式窗口会阻止Chrome浏览器中的页面,导致“服务器DNS地址无法找到”错误的第二个可能原因是DNS配置错误。要检查并解决该问题,请按以下步骤操作:
按Windows键并键入控制面板。
选择控制面板选项并单击网络和共享中心。
选择更改适配器设置,然后右键单击连接图标(本地连接或无线网络连接)。
选择属性并标记Internet协议版本4(TCP / IPv4)。
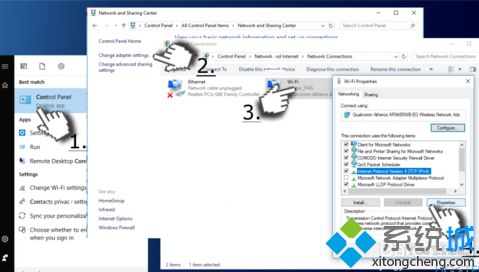
再次选择属性并打开常规选项卡。
选择自动获取DNS服务器地址并单击确定。
如果自动获取DNS服务器地址已被标记,请选择使用下列DNS服务器地址代替选项。
现在输入以下服务器地址,然后单击确定:
首选DNS服务器:8.8.8.8 备用DNS服务器:8.8.4.4
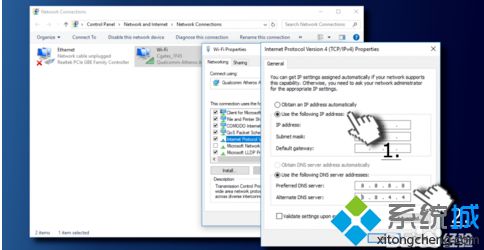
方法3.更新并刷新DNS
右键单击Windows键并选择命令提示符(管理员)。
将以下命令复制并粘贴到cmd环境中,然后按Enter键单击:
ipconfig / flushdns ipconfig /续订ipconfig / registerdns
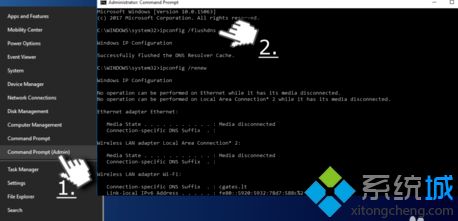
6、最后,重新启动您的电脑并打开Chrome,检查此方法是否有助于解决“无法找到服务器DNS地址”的错误。
上述给大家介绍的就是Win10系统打开Chrome浏览器提示“服务器DNS地址无法找到”怎么办的全部内容,这样Chrome浏览器就可以正常使用了。









 苏公网安备32032202000432
苏公网安备32032202000432