巧借Excel在AutoCAD中绘曲线
在工程计算时,经常要用AutoCAD画出一条曲线,而这条曲线如果是由多个坐标点连接成的,输入起来就麻烦,而且容易出错。如果利用EXCEL应用程序来保存数据,并与CAD巧妙地结合起来,就能很容易地画出该曲线。
具体方法为:
首先,在Excel中输入坐标值。我们将x坐标值放入A列,y坐标值放入到B列,再将A列和B列合并成C列,由于AutoCAD中二维坐标点之间是用逗号隔开的,所以我们在C2单元格中输入:"=A2&","&B2",C2中就出现了一对坐标值。我们用鼠标拖动的方法将C2的的公式进行复制,就可以得到一组坐标值。
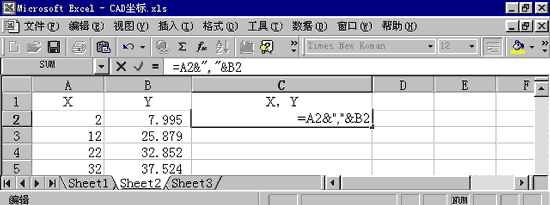
其次,选出所需画线的点的坐标值,如上例中C列数据,将其复制到剪贴板上,即按Excel中的复制按钮来完成此工作。
最后,打开AutoCAD,在命令行处键入spline (画曲线命令),出现提示:"Object/
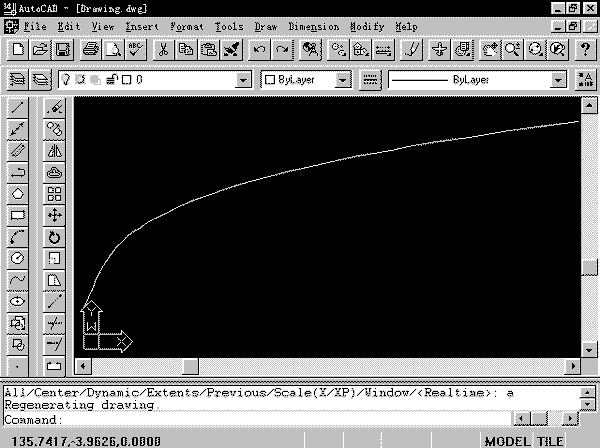
通过上面的方法,可以很方便地绘制各种曲线或折线,并且在Excel中很容易地修改并保存坐标值。有两种方法可以使AutoCAD层的列表输出到一个文件中。
方法1
这种方法只适用于层数较少的文件。
在命令行输入“-LAYER”,弹出“层和线型属性”对话框,里面列出了本文件所有的层名、状态和线型。
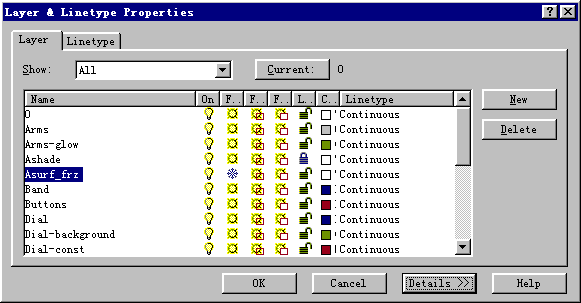
通过单击右键将层名拷贝,粘贴到一个文本编缉器中,可以在文本编缉中编缉打印。
方法2
利用AutoCAD.Log文件也可以实现这种功能。
Log文件能够捕捉到一次编缉AutoCAD文件的全过程,能够记录所有的命令行提示和文本窗口的内容,起到记录操作历史的作用。可在环境参数控制中,设定LOG文件的路径,默认路径为“C:Program FilesAutoCAD R14acad.log”。
下图即为“acad.log”文件的一部分。
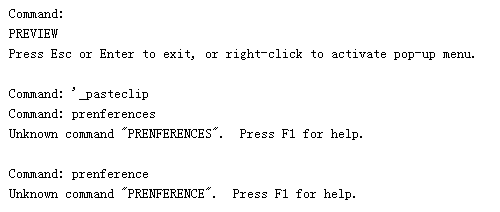
推荐:
[!--empirenews.page--]
在命令行中运行“LOGFILEON”,启用“LOG”文件。再使用“-layer”命令,列出层列表。在文本编辑器中就可以编辑打印了。 要想改变AutoCAD对象线宽有很多种方法。最常的办法是是用图形屏幕上实体的颜色来得到不同的出图线宽。也就是说在画图的时候不同类型的图形根据自己的需要画成不同的颜色。然后在打印输出时设置不同颜色不同的线宽。方法如下:
点击“File”菜单,选择或“Print”,或按“Ctrl+P”,这时会弹出对话框“Print/Plot Configuration”。在“Pen Parameters”中点击“Pen Assignment” 。
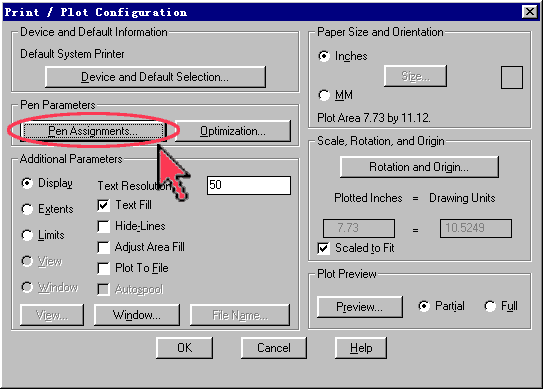
弹出“Pen Assignment”对话框,在这里可以对每种颜色号码,指定笔号,并且选择合适的笔宽。
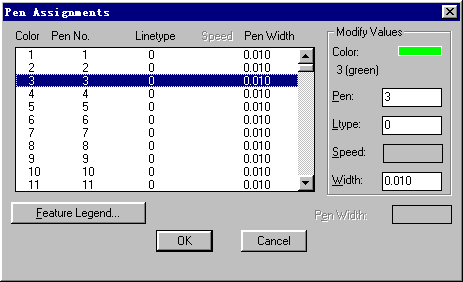
这里先给大家介绍一下笔宽的大小是怎么决定的。笔宽的大小主要由打印设备分辨率和打印点之间的宽度决定的,公式为<点距>/<设备分辨率>。AutoCAD将用这些标准值来代替我们随意输入的值。
下面列举了几种常见打印机的最小的笔宽:
HP Laserjet III 打印机系列用1/300
Canon BubbleJet 喷墨打印机系列用1/360
HP LaserJet IV 打印机系列用1/600
新的Canon BubbleJet 喷墨打印机用1/720
明白了以上的道理,我们就可以在“Pen Assignment”对话框中根据需要填写线型宽度的值了。
比如一号颜色用“1/300”,二号颜色就用“2/300”,等等。系统自动会算出相近的小数值。 AutoCAD通常的选择方式是“window”和“crossing”。但是在用“trim”选择要剪切的图形时,这两种选择方式都是不起作用的。这样的话,当要剪切多条线段时,要选取多次才能完成,非常麻烦。这时可以使用“fence”选取方式。当“trim”命令提示选择要剪除的图形时,输入“f”,然后在屏幕上画出一条虚线,回车,这时被该虚线接触到的图形全部被剪切掉。下面就是要完成这一任务命令行提示的内容。
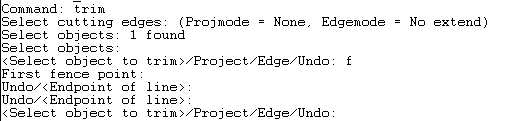
截取前和截取后的效果如下面两图所示:
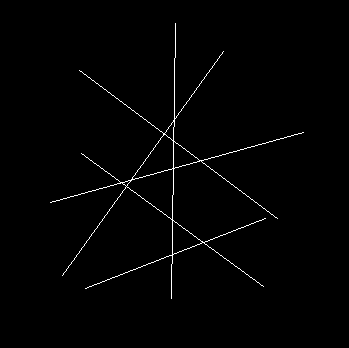
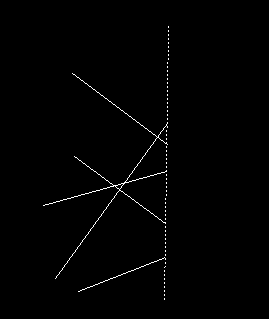
在AutoCAD R12中“命令取消”键是“Ctrl+C”,而R14默认的“命令取消”键是“ESC”键。
如果不想改变自己的老习惯,还想用“Ctrl+C”表示“命令取消”的话,可以在R14中点击“Tool”菜单,选择“preferences”,选择“compatibility”选项卡,在“priority for accelerator keys”一栏中选择“autoCAD classic”。
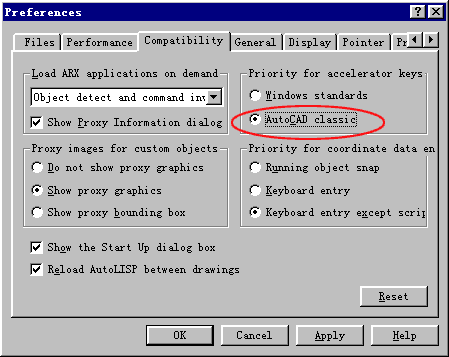
这样,要执行“命令取消”操作,就既可以选择“ESC”键,也可以选择“Ctrl+C”了。
[Page]AutoCAD的系统变量CMDDIA用来控制PLOT命令的对话框显示。
在命令行输入“CMDDIA”,回车,看到缺省值是“0”,在缺省值是“0”这种情况下是不会弹出对话框的。输入“1”,回车,就可以弹出对话框了。
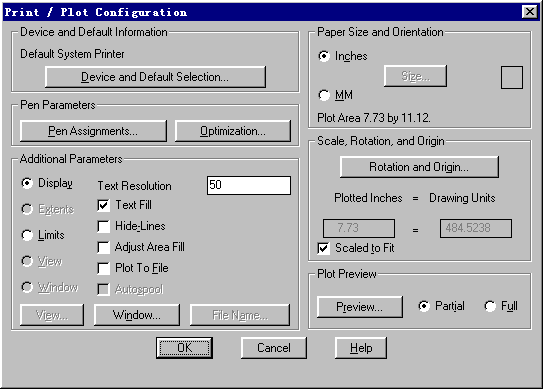
推荐:
[!--empirenews.page--]
如果再想改回原来的设置,仍然输入“CMDDIA”,再输入“0”就可以了。

AutoCAD R14由操作系统来决定一个R14版图形文件是否正在被使用。当试图打开一个正在被别人使用的文件时,AutoCAD将会显示一条“文件正在使用”的信息。如果试图打开的文件正在被别人参考引用,而我们又急着要使用这个文件,可以这样来解决这个问题。
点击菜单“Tool”,点击 “Prenferences(系统配置)”,选择“Performance(性能)”选项卡,将“External References File Demand Load(按需加载外部参照文件)”一栏选为“Enabled with copy”就可以了。
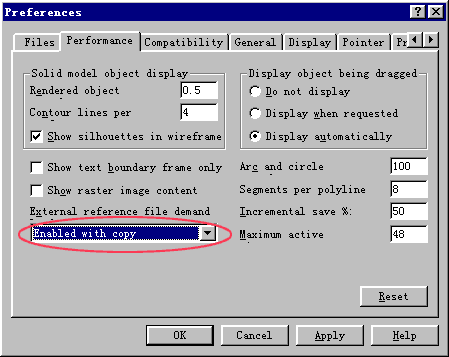
缺省情况下,在R14中存盘是追加方式的,这样比较快一些。如果你需要释放磁盘空间,则必须设置ISAVEPERCENT系统变量为0,来关闭这种逐步保存特性,这样当第二次存盘时,文件尺寸就减少了。
方法是这样的:
在命令行中输入“ISAVEPERCENT”,回车,下一行就会出现“New Value For ISAVEPERCENT”,缺省的值是“50”。可以在后面输入“0”,就完成了设置。

下面的两个图是同一个文件用两种不同方式存盘后大小不同的对比。
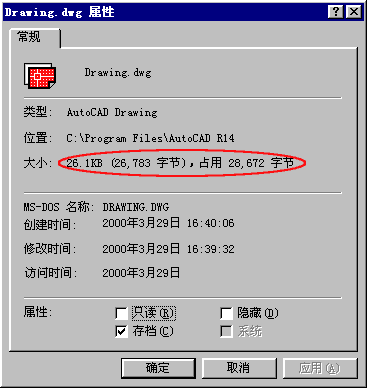
“ISAVEPERCENT”值取缺省值“50”时文件的大小
将“ISAVEPERCENT”值设为“0”时文件的大小,注意两个文件占用的字节数是一样的。你想不想自己动手制作CAD的汉化菜单?这可是件令人兴奋的事情,那你就快跟这来吧!
在资源管理器中,进入“C:Program%20FilesAutoCAD%20R14SUPPORT”目录,将“acad.mnu”文件复制为“chinese.mnu”,用用写字板打开“chinese.mnu”。仔细观察会发现其中有许多“***POP”条目,每一条目下都定义了一系列的下拉菜单。
我们将引号中的英文命令名称改为中文,然后存盘退出。%20在AutoCAD%20R14中输入“menu”命令,在“Select%20Menu%20File”对话框中选择“chinese.mnu”,点击“打开”,下拉菜单就变成中文的了。%20如果想把菜单还原成英文的,只要再在这个对话框中选择“acad.mnu”,就可以了。
当我们用R14打开R12的文件,或是西文Windows%2095或NT环境下的AutoCAD%20R14绘制的图纸,即使正确地选择了汉字字形文件,把正确的汉字字体文件放在了字体寻找路径下,汉字还是不能正确显示。原因是R14与R12采用的代码页不同。遇到这种情况可怎么办呢?
可到AutoDesk公司的中文主页去下载代码页转换工具“wnewcp.zip”,在Windows环境下运行“wnewcp%20.exe”。首先选中“R11/R12”复选框,再单击“Browse”按钮,选择要转换的文件或目录,然后选择新的代码页,ANSI936或GB2312均可,(如使用繁体中文操作系统的用户(台湾、香港),图形代码页应修改为ansi_950。)单击“Start%20Conversion”即开始转换。转换后,在R14中就能正确地显示汉字。
如果是在AutoCAD2000中打开14版本以前的图纸,或者是西文Windows 95或NT环境下的AutoCAD R14绘制的图纸时遇到这种情况,就要到上面所述的网址中下载wnewcp2000.zip,并在 Windows环境下运行该程序wnewcp2000.exe,其他操作与上面所述完全相同。









 苏公网安备32032202000432
苏公网安备32032202000432