如何使用VSDC Free Video Converter将MP4视频转成FLV?
VSDC Free Video Converter是一款功能强大的全能视频转换器,它支持几乎所有主流的视频格式转换,转换速度快,转换质量高。此外,软件还集成了光盘刻录功能,支持刻录数据光盘、cd和dvd,支持常见的光盘镜像格式,也可以用来擦除光盘中的数据。
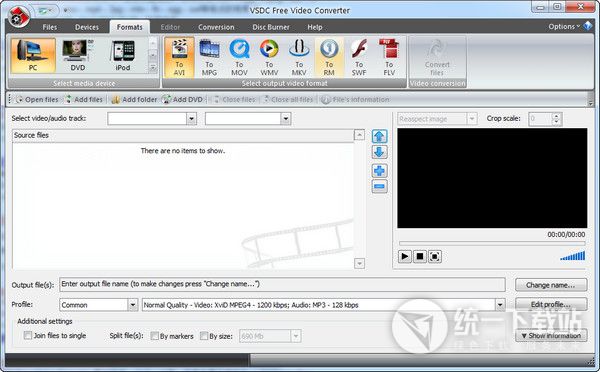
那么如何使用VSDC Free Video Converter将MP4视频转成FLV?
使用VSDC Free Video Converter将MP4视频转成FLV教程如下:
1、点击软件主界面中的Open files,打开文件浏览窗口,选择MP4视频文件;
2、在文件浏览窗口中,根据MP4视频的存放路径,找到文件夹中要转换成FLV格式视频的MP4视频。用鼠标点击选中MP4视频后点击打开,就可以将选中的视频导入到软件中;
3、选中的MP4视频成功导入到软件中,我们在软件主界面的视频列表中可以看到刚刚选择导入的视频文件路径。接下来我们就可以设置视频转换格式了;
4、点击软件主界面顶部的Formats选项卡,进入视频转换目标格式选择界面;
5、进入视频格式转换格式选择界面,软件默认将视频转换成AVI格式的视频。我们还可以在视频格式列表中选择其他视频格式;
6、点击视频格式列表中的To FLV转成FLV视频,就可以将视频格式转换目标格式设置成FLV格式;
7、接下来我们就可以设置视频输出路径了。软件设置的视频默认输出路径是源视频跟目录文件夹。点击视频输出路径右边的Change name更改文件名,就可以打开视频另存为窗口,设置视频输出路径;
8、在视频另存为窗口中,找到用来保存格式转换得到的FLV格式视频的文件夹,用鼠标点击打开该文件夹。软件会自动命名视频文件。点击保存就可以完成视频输出路径设置;
9、视频输出路径设置完成,接下来我们就可以点击软件主界面顶部的Convert files转换,开始将文件列表中的MP4视频文件转换成FLV视频;
10、软件正在进行视频格式转换。视频格式转换需要一定的时间,亲耐心等待软甲你完成视频格式转换的任务;
11、视频格式转换,这时候软件会弹窗提示Conversion is completed!转换已完成!点击OK就可以关闭弹窗,完成视频格式转换任务;
12、这时候我们打开刚刚设置的视频输出路径文件夹,就可以看到使用VSDC Free Video Converter将本地MP4视频转换格式后输出在文件夹中的FLV格式视频。
以上就是使用VSDC Free Video Converter将MP4视频转成FLV教程,希望对你们有帮助!









 苏公网安备32032202000432
苏公网安备32032202000432