PDF如何压缩?PDF Compressor压缩为PDF教程
PDF Compressor是一个来自国外的PDF压缩软件,文件大小只有14.97M,最新的版本是2.7(最后发布时间竟然是2013年2月3日),并且只有英文版。为什么小编要推荐一个这么旧这么长时间没更新的PDF压缩软件?原因很简单,这个PDF Compressor是可以完全免费使用的软件。
PDF如何压缩?
其实你只需记住三种就行,这三种压缩方式分别是:
Screen(Low resolution),72 dpi,可以理解为截图画质或低画质,压缩率也是最高的。
eBook(medium resolution),150 dpi,可以理解为电子书画质或中等画质,压缩率一般。
Printer(higt qulity),300 dpi,可以理解为印刷画质或高画质,压缩率低。
PDF Compressor压缩为PDF教程
这就给大家演示一下一种怎么使用PDF Compressor压缩本地PDF文档吧。
1、点击PDF Compressor主界面右上角的Add File添加文件,打开文件浏览窗口,选择PDF文档进行压缩;
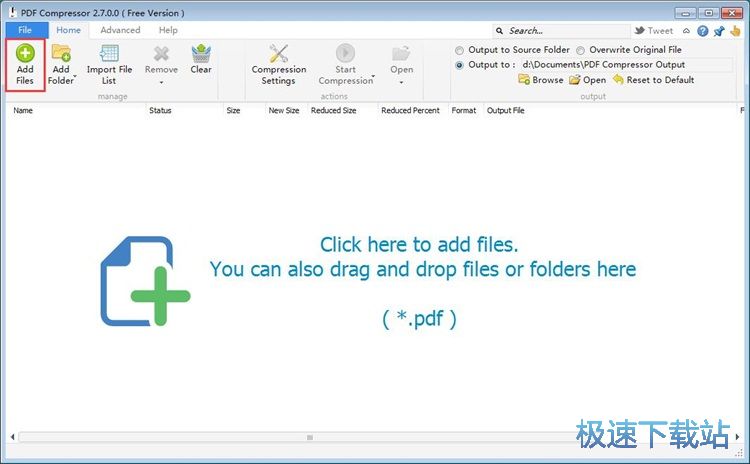
2、在文件浏览窗口中,根据PDF文档的存放路径,在文件夹中找到想要压缩文件大小的PDF文档。点击选中PDF文档然后点击打开,就可以将PDF文档导入到PDF Compressor中;
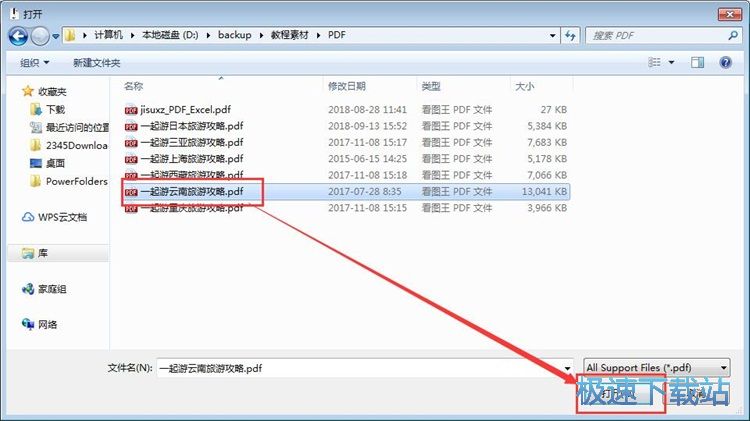
3、PDF文档成功导入到PDF Compressor中。我们可以在PDF文件列表中看到刚刚选择的PDF文档的文件名、文件大小和文件格式。接下来我们就可以开始使用PDF Compressor来压缩PDF文档了;
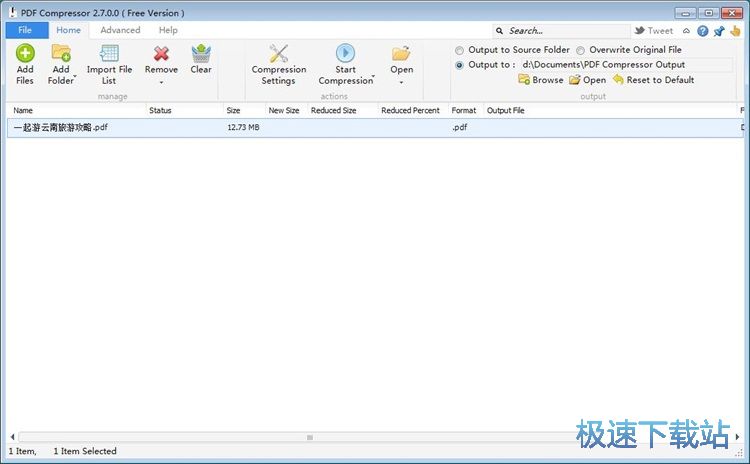
4、在开始压缩PDF文档之前,我们可以自定义设置PDF文档的输出路径。PDF Compressor默有默认的PDF文档输出路径。点击Browse浏览,打开文件夹浏览窗口,选择PDF文档的输出路径;
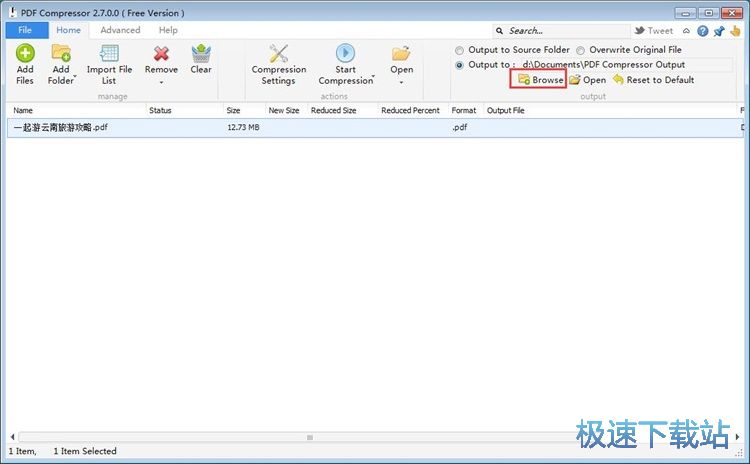
5、在文件夹浏览窗口中,找到想要用来保存压缩后的PDF文档的文件夹。点击选中想文件夹后点击确定,就可以完成PDF文档输出路径修改;
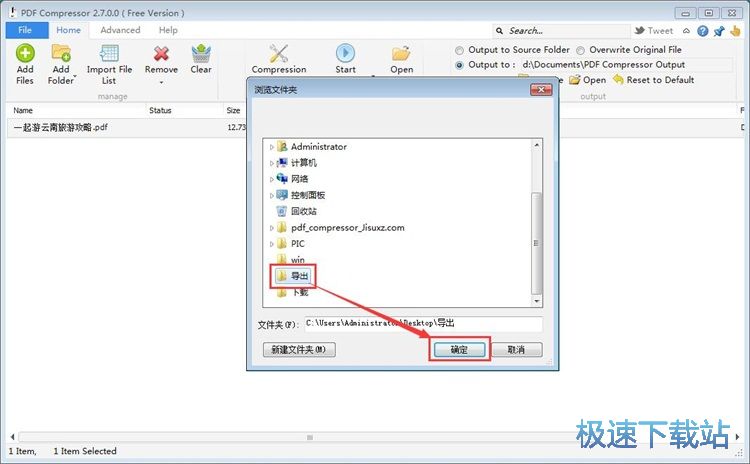
6、PDF文档输出路径设置成功后,点击PDF Compressor主界面顶部功能栏中的Start Compression。开始对文件列表中的PDF文档进行压缩;
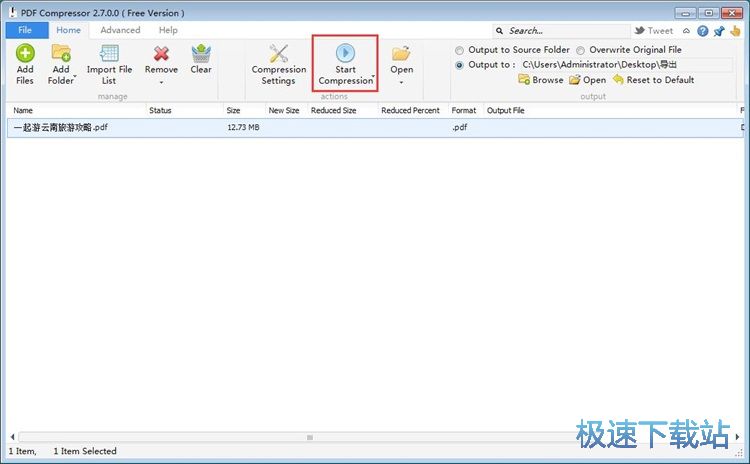
7、PDF Compressor正在执行PDF文档压缩任务。压缩PDF文档大小需要一定的时间,请耐心等待PDF Compressor完成PDF文档压缩的任务;
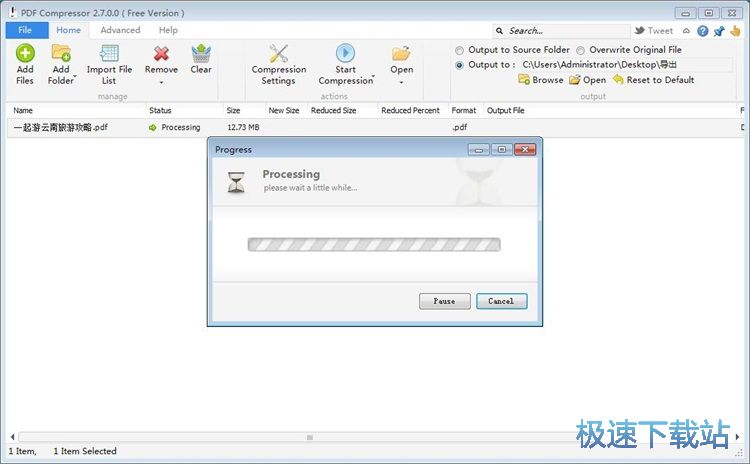
8、PDF文档压缩完成,这时候PDF Compressor会弹窗提示PDF文档压缩完成,是否打开PDF文档输出路径文件夹?点击否就可以关闭弹窗,点击是就可以打开PDF文档的输出路径文件夹。极速小编选择了是,打开文件夹;
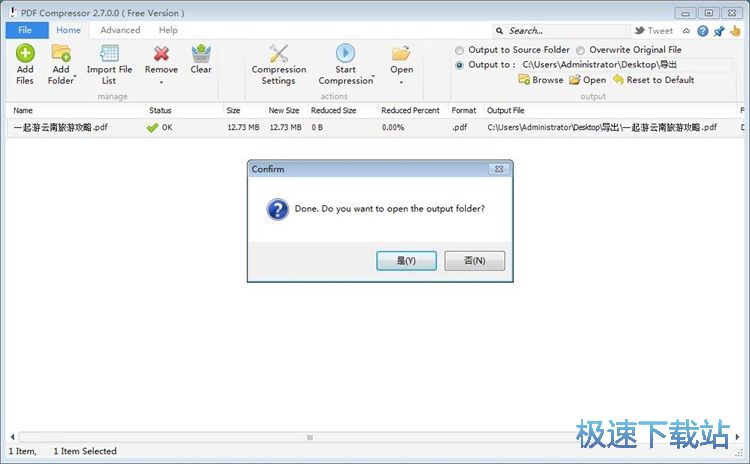
9、成功打开PDF文档输出路径文件夹。我们可以在文件夹中看到使用PDF Compressor进行PDF文档压缩任务后输出在文件夹中的PDF文档。
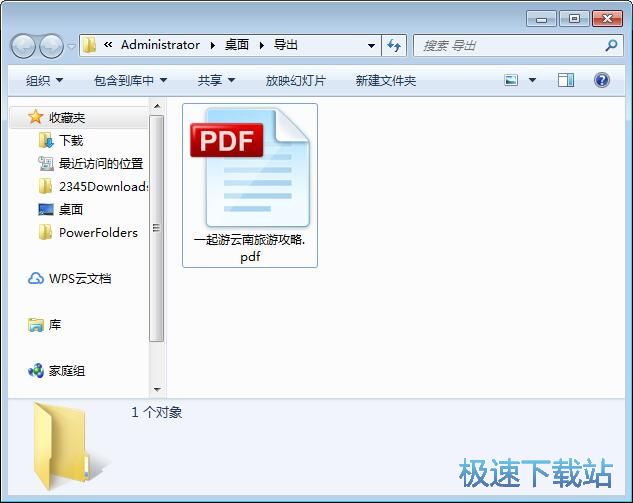
PDF Compressor的PDF压缩效果如何?
根据各种介绍,PDF Compressor是一个无损压缩PDF的软件。也就是说,在不降低图文质量的情况下,将PDF文件压缩到最小。
而在小编的试用中,这个PDF Compressor的压缩效果还是蛮不错的,起码PDF中每一页被压缩后都清晰,跟没压缩前的效果差不多,不像其他PDF压缩工具把PDF压缩后,让PDF文件变成完全无法正常看了。
PDF Compressor大概卖多少钱?
觉得这个PDF Compressor的PDF压缩效果不错的话,或者说想去掉水印的话,可以去购买一个正版注册码,价格是185.86元。
PDF Compressor的使用方法就讲解到这里,希望对你们有帮助!









 苏公网安备32032202000432
苏公网安备32032202000432