Edge浏览器插件怎么安装
相信,正在使用win10系统的朋友,已经安装好了微软最新的windows10系统周年更新,在此次周年更新中,微软为大家带来了期盼已久的Edge浏览器插件功能,虽然现在的Edge浏览器插件还不是很多,但是随着谷歌浏览器插件转Edge浏览器插件工具的发布,以及时间的推移,Edge浏览器插件会越来越丰富,我们就先来看看怎么安装Edge浏览器插件吧。
如果你是Windows 10 Insider项目的参与者,那个时候Edge浏览器插件安装还是很麻烦的,现在,微软已经改善了这一流程,插件安装起来也是很方便的事情,并且Edge浏览器扩展插件也丰富了很多。
打开Edge浏览器之后,点击浏览器右上角的三个点的按钮,在弹出的下拉菜单里,点击扩展,然后,我们就可以看到“从应用商店获取扩展”的链接,点击之后,就进入了Edge浏览器应用市场。当然,我们也可以在Edge浏览器默认首页上点击“Get extensions”链接快速获取扩展插件。
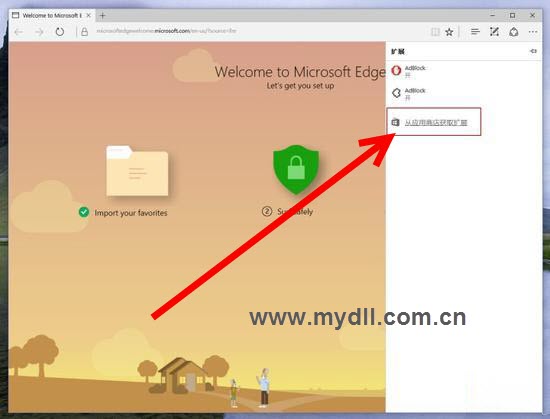
在Edge浏览器扩展插件应用市场里,我们可以看到很多的扩展插件,需要安装哪个,就点击对应的扩展插件进入,由于这个扩展应用市场是才建立的,所以,可以安装的扩展插件还不是很丰富,但是,我们常用的都已经有了,点击对于的插件,可以看到有详细的说明,目前可安装的扩展插件有:AdBlock、Adblock Plus、Pin It Button、Translator for Microsoft Edge、LastPass: Free Password Manager、OneNote Web Clipper、Evernote Web Clipper、Amazon Assistant、Office Online、Save to Pocket、Reddit Enhancement Suite、Mouse Gestures、Page Analyzer。
在进入插件详细页面之后,就可以安装扩展插件了,就像普通的安装一样,点击Install(安装)按钮,就开始安装了,不一会儿就已经安装好了,之后Edge浏览器会给出对应的提示,提示我们已经安装好某个扩展插件,并询问我们是否启用该扩展插件,点击启用之后,就已经成功地安装了该扩展插件。
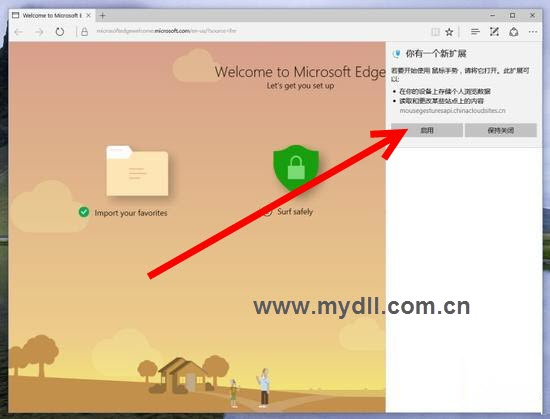
最后,我们再来看一下如何管理或卸载不想用的Edge浏览器扩展插件,所有已经安装的扩展插件都会显示在Edge浏览器扩展面板里,点击需要卸载的扩展插件就会看到详细信息,当然最快捷的方法还是使用右键来管理,可以对已经安装的Edge浏览器扩展插件进行开关、卸载、设置。
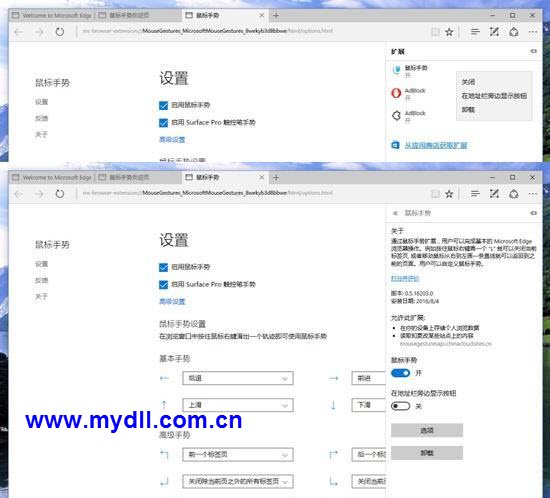









 苏公网安备32032202000432
苏公网安备32032202000432