Apowersoft Video Editor版安装破解教程
Apowersoft Video Editor(视频编辑王) v1.2.9 破解版是一款由Apowersoft推出的多功能视频编辑工具,用户可以快速进行常见的视频编辑操作,支持一键导入素材,支持视频剪辑以及输出对视频进行非线性编辑,包括专业的文字选择、视频滤镜和专业专长等,可轻松制作出完美的电子相册,软件使用简单,界面友好,即使从来没有编辑过视频的朋友也能轻松操作,本次小编带来了Apowersoft Video Editor中文破解版,附破解补丁和详细的安装破解图文教程,需要的朋友不要错过了!
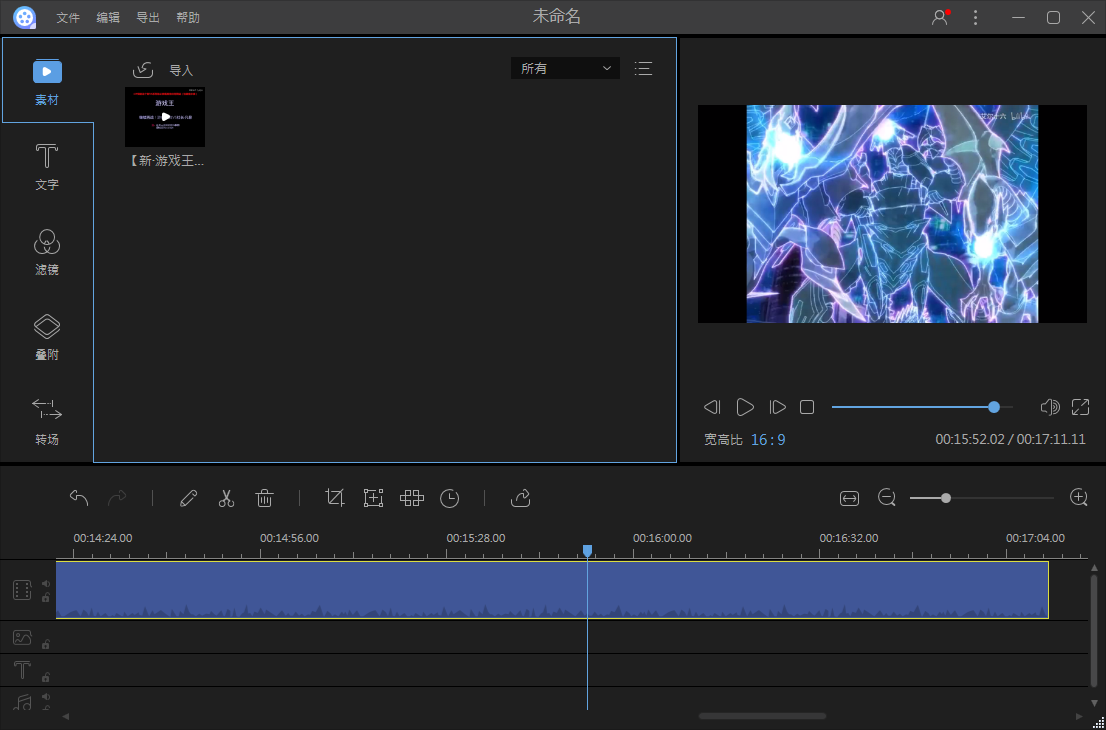
Apowersoft Video Editor安装破解教程
1、在本站下载并解压,得到video-editor-pro.exe安装程序和Crack破解补丁
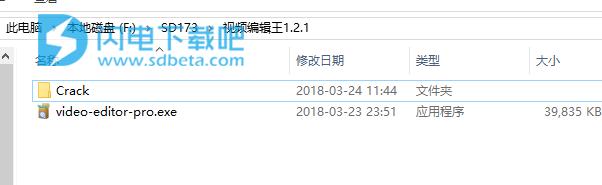
2、双击video-editor-pro.exe运行,安装语言选择简体中文
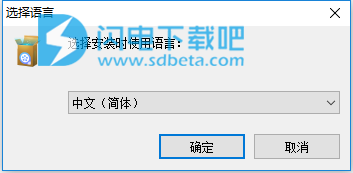
3、进入软件安装向导,点击下一步
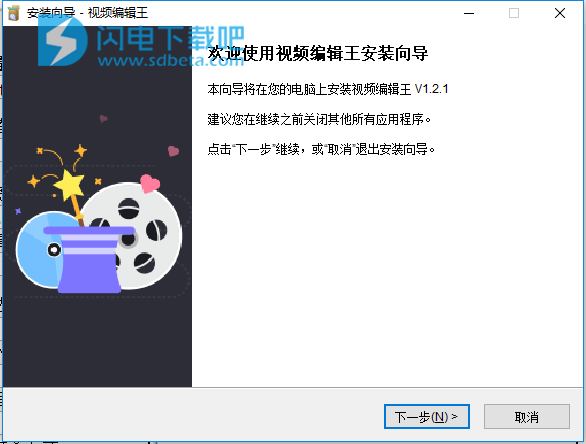 >
>
4、勾选我接受协议,点击下一步
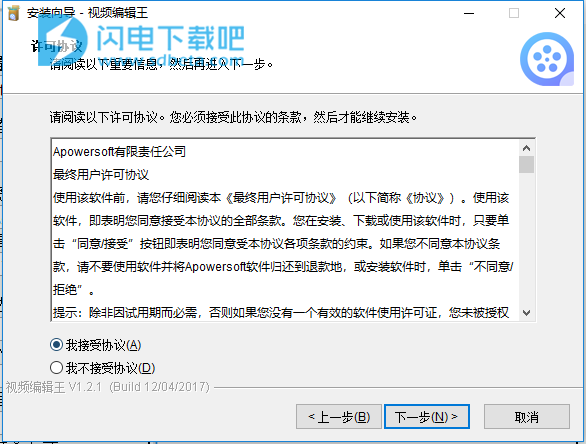
[!--empirenews.page--]
5、点击浏览按钮选择软件安装目录E:shandianxiazaiVideo Editor Pro,点击下一步

6、创建桌面快捷方式和快速启动,点击下一步
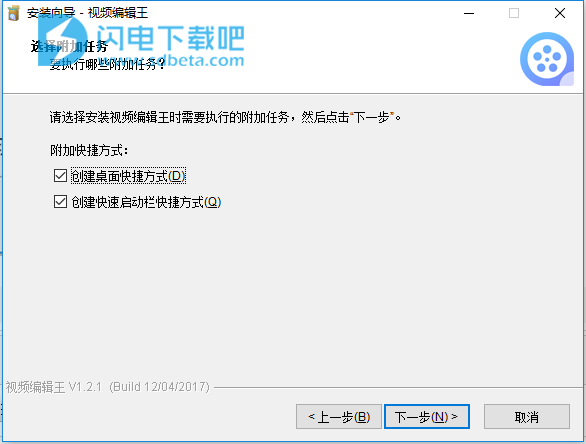
7、确认安装信息无误后,点击安装
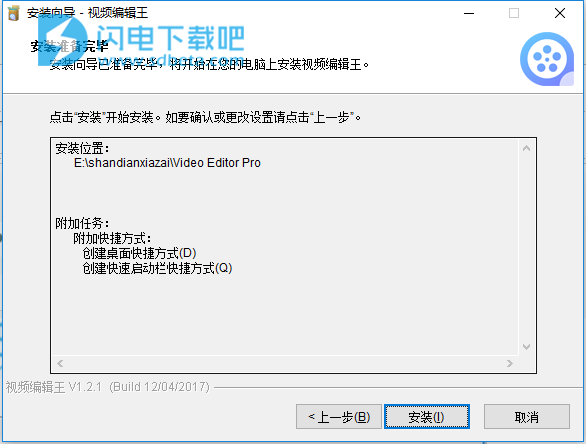
8、安装中,速度非常快,稍等片刻即可
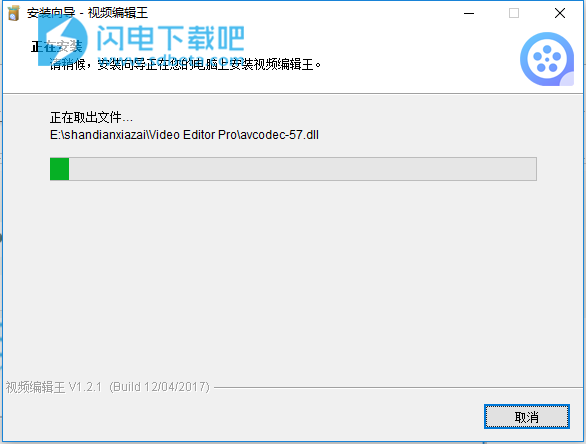
9、安装完成,点击结束退出向导
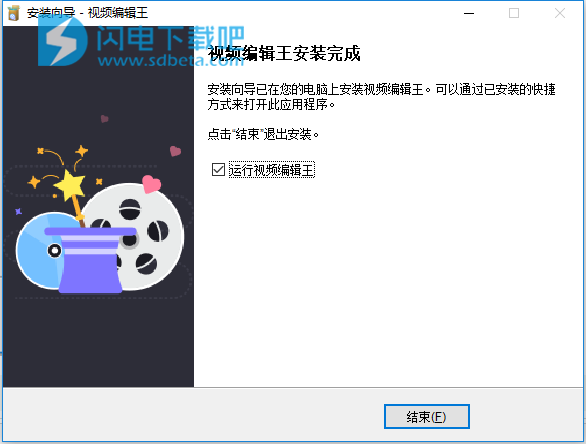
10、安装完成后不要运行软件,将安装包中Crack文件夹下的Apowersoft.CommUtilities.dll复制到安装目录中
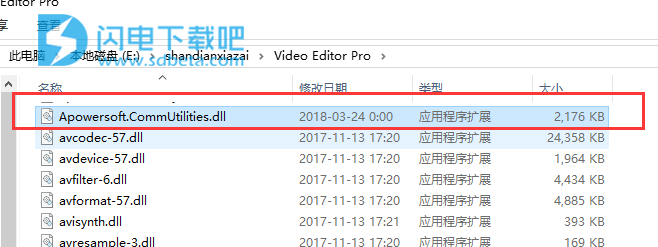
11、运行软件即可
[!--empirenews.page--]
Apowersoft Video Editor使用说明
设置及配置
在编辑视频前,请根据个人偏好先行配置默认设置。点击主界面右上角的“设置”按键,就可以:
更改关闭主界面及自动保存模式。
在20种语言中选择您的常用语言。
新版本发布后,可将软件更新为最新版。
了解更多软件信息,如当前版本等。
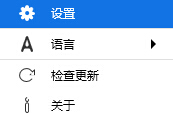
Apowersoft Video Editor反馈和日志
当你正在编辑的时候,可能会有一些意外的问题发生。此时,你需要向我们发送软件日志来帮助技术人员诊断问题。点击“帮助”>“反馈”,然后你可以提交该日志文件到我们的客服中心。
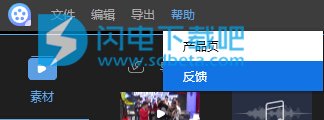
页面导航
两种编辑模式
打开视频编辑王,你将看到这里有4:3和16:9的模式供选择,基于初始的视频宽高比例或者你要上传的视频所在网站选择正确的模式。
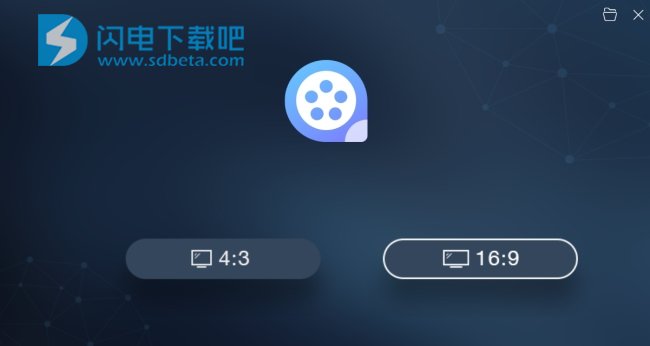
在右上角,点击该文件夹图标,你就能打开你之前修改的项目。
特色功能介绍
素材/文字/滤镜/叠附/转场: 此区域有5个标签,你可以导入你即将要编辑的素材,运用文字/滤镜/叠附/转场到该视频片段中。
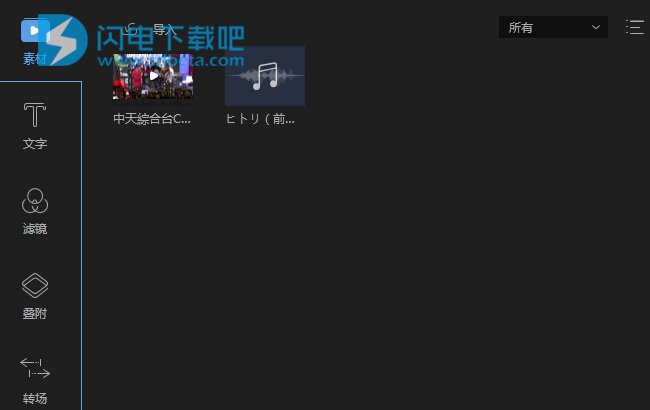
实时预览窗口: 该播放器能够帮你观看添加至软件中的媒体文件,预览时间线中已更改及调整过的视频。
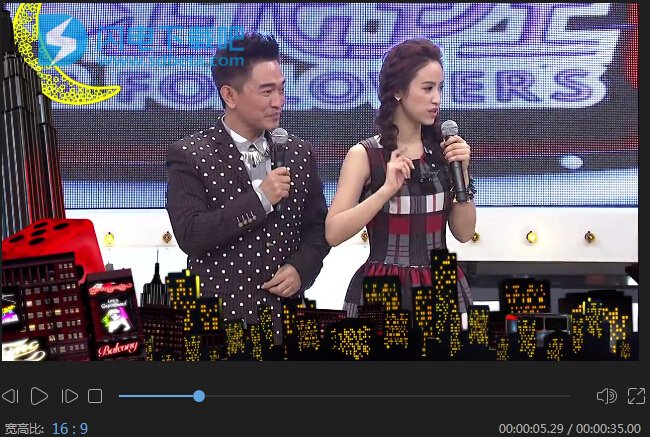
工具栏: 该工具栏提供可直接使用的编辑指令。
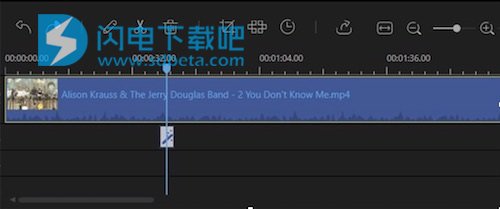
[!--empirenews.page--]
撤销:点击撤销按钮来取消上一次编辑的素材文件。
恢复:点击恢复按钮就可以恢复上一次你编辑的该素材文件。
编辑:点击编辑按钮可以编辑该视频片段包括视频的重放速度,旋转,翻转,视觉效果,音频/音乐,像音量,淡入/淡出效果等等。
分割:点击分割按钮,将整个视频/音频片段分割成几部分。
删除:点击删除按钮来删除视频片段、滤镜,叠附,图片,文字和音乐等等。
截取:点击截取按钮来截取该视频屏幕尺寸。
马赛克:点击马赛克添加马赛克效果到视频当中。
设置时长:点击设置时长起到一个设置效果开始和结束时间的作用。
导出:点击导出可以导出你编辑/创建的素材文件。
缩放以适应时间线:点击缩放以适应时间线以便于整段内容适应时间线尺寸。
缩小:点击缩小就会减小该时间线整体内容的长度。
放大:点击放大就会增加该时间线整体内容的长度。
时间线:时间线就是可以编辑素材文件的地方。
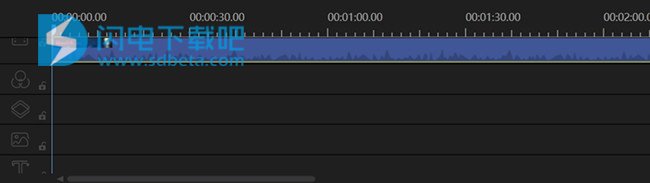
视频轨道:该轨道为视频编辑轨道。点击锁定按钮,该序列就不能编辑了。点击“静音”,音频轨道中的视频将会静音。
滤镜轨道:该轨道只可用于编辑滤镜。点击锁定按钮,轨道中的滤镜将会无法编辑。
叠附轨道:该轨道只可用于编辑叠附。点击锁定按钮,轨道中的叠附将会无法编辑。
图片轨道:该轨道只可用于编辑图片。点击锁定按钮,轨道中的图片将会无法编辑。
文字轨道:该轨道只可用于编辑文字。点击锁定按钮,轨道中的文字将会无法编辑。
音频轨道:该轨道只可用于编辑音频。点击锁定按钮,轨道中的音频将会无法编辑,点击“静音” ,声音将会静止。
Apowersoft Video Editor导入素材文件
导入文件
该软件支持三种类型的文件:音频,视频和图片,直接拖文件夹或者文件到素材区进行编辑,或者通过点击左上方的导入按钮手动导入它们。如有需要,也可以通过名称,时长,类型和导入时间排列它们。
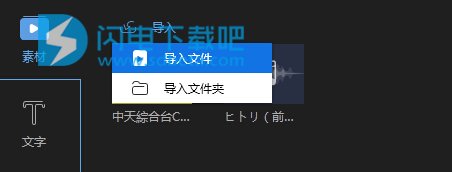
删除文件
在素材库当中,右键点击视频片段,然后选择“删除”移除你刚刚导入的文件。文件只是从软件中删除了,真实的文件则依然在电脑里原来的位置。
快捷菜单
当把文件导入到素材库中,右键它,你就会发现有许多有用的功能。
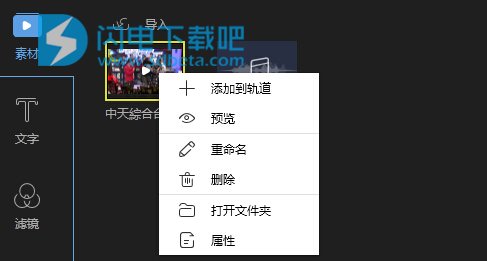
“添加到轨道”:把文件添加到时间线中。
“预览”:在内置的播放器中观看文件。
“重命名”:为该文件创建一个新的名字。
“打开文件夹”:检查添加文件的真实路径。
“属性”:检查导入文件的属性信息。
Apowersoft Video Editor基本编辑
编辑视频
创建视频序列
通过从素材库中拖拽将视频片段添加到时间线的面板上。或者你可以在“素材”里右键点击视频片段,然后选择“添加到轨道”把它们加载到时间线里。为了把几个视频片段结合到一起,把它们全部加载到时间线里。左键点击文件,按住鼠标,然后向前或者向后移动文件调整顺序。

选择不想要的部分,然后在工具栏中点击“删除”按钮删除它,或者你可以右键点击不想要的视频,然后选择“删除”来把这部分从时间线中去掉。
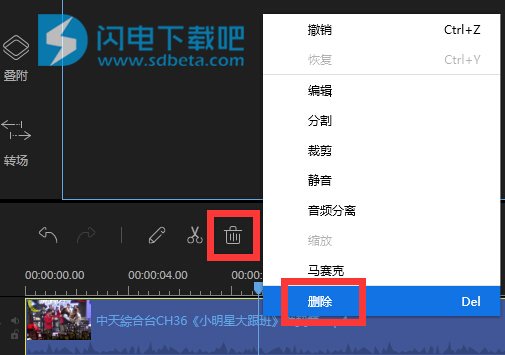
[!--empirenews.page--]
分割视频
选择时间线里的文件,移动播放指针到你想要裁切的地方,点击工具栏里的“分割”按钮或者右键点击文件,从快捷菜单中将长视频分割成几部分。
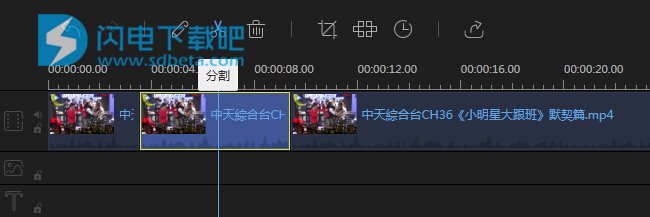
截取视频
移动鼠标到时间线上展示的视频的边缘附近直到你看到一个双箭头。按住鼠标左键然后左右移动鼠标来截取想要的部分。
注意:如果你想要截取中间片段的一个部分,你首先需要分割它。
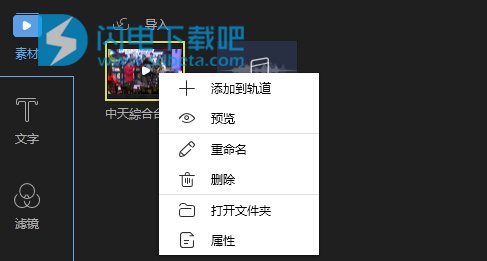
加速/旋转/加强视频
选择时间线里的视频,点击工具栏中“编辑”按钮,即可看见调整重放速度,旋转/翻转视频,调整对比度/饱和度/亮度/色调的窗口。
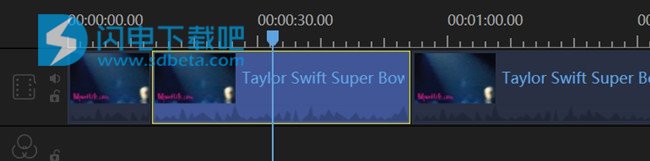
裁切视频
选择时间线中的视频片段。点击工具栏的“裁切”按钮来改变视频的屏幕尺寸,或者右键点击片段,从快捷菜单中裁切。
注意:选择“保持屏幕宽高比”,截取的窗口将会改变它初始的宽高比。

视频添加马赛克
添加马赛克 – 选择一个视频,点击工具栏的“马赛克”按钮,或者也可以右键点击片段,快捷菜单中选择“马赛克”,后选择“添加”,然后左窗口的屏幕上会出现一个黄色的长方形,移动该黄色的长方形到你想遮掩的地方,拖动该屏幕的边缘来调整马赛克的尺寸,你也可以在右边播放窗口预览
实时效果。
删除马赛克 – 点击“删除”来去掉马赛克,或者点击“取消”来停止更改。
注意: 该马赛克会从头至尾出现在视频当中。
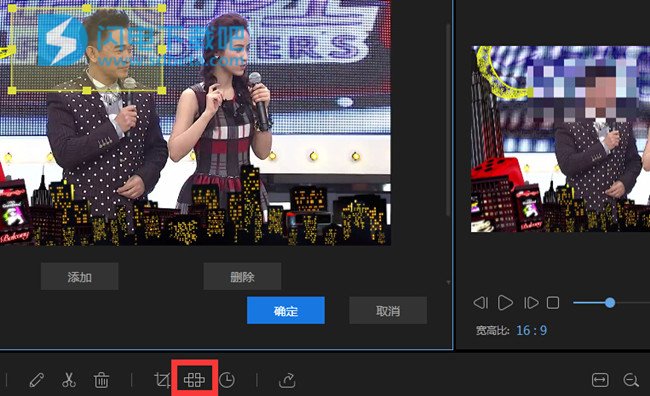
视频中添加文字
选择你想要使用的文字样式,把它拖到时间线里的文字轨道,或者也可以右键文字样式,然后“添加到轨道”把该效果运用到你的视频当中。
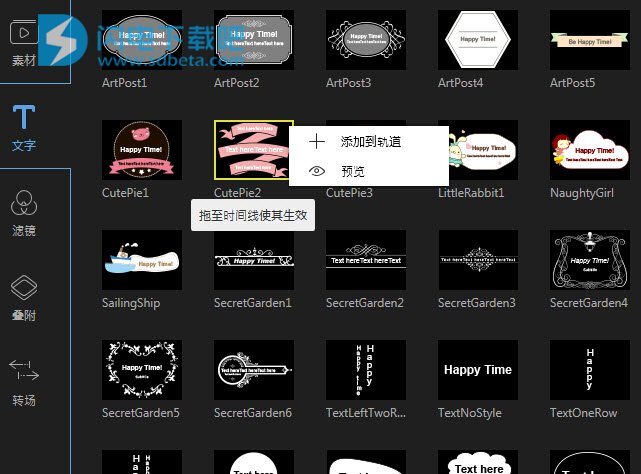
然后选择时间线里的文字,移动鼠标到文字的边缘附近直到一个双箭头出现在那,按住鼠标左键,然后左右移动鼠标来设置文字的开始/结束时间。或者你也可以直接选择轨道里的文字,然后选择“工具栏”中的“设置时长”。
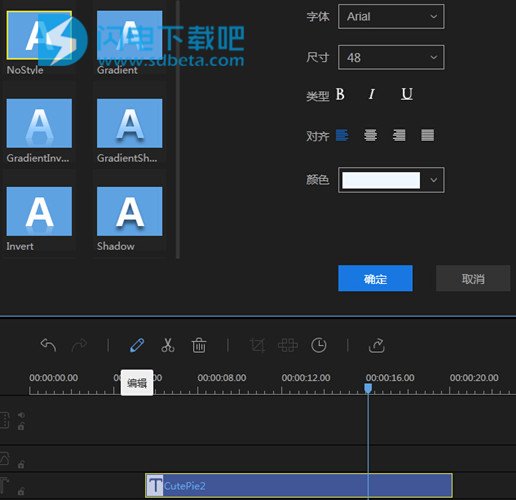
[!--empirenews.page--]
也可以双击轨道中的文字或者右击它,选择快捷菜单的“编辑”。在即时预览窗口中,你可以编辑文字,位置,以及在左边的编辑窗口中,或为这些文字设置样式,动效,字体,尺寸,类型和颜色。
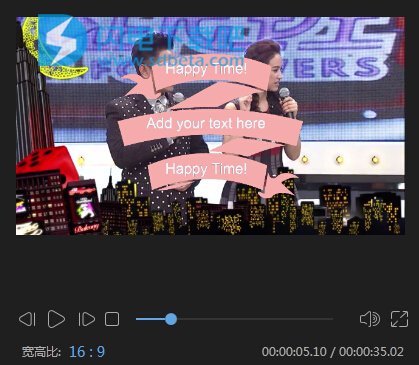
点击“OK” 让视频保存更改。点击“取消”来停止更改。
注意:如果你想要在视频不同的部分中添加多样的文字,就要重复这些步骤。
视频添加滤镜
选择你想要使用的滤镜样式,把它拖到时间线的滤镜轨道中,或者你也可以右键点击滤镜样式,然后“添加到轨道”把该效果运用到你的视频当中。

然后选择时间线里的滤镜,移动鼠标到滤镜的边缘附近直到一个双箭头出现在那,按住鼠标左键,然后左右移动鼠标来设置滤镜的开头/结束时间。或者你也可以直接选择轨道中的滤镜,然后点击“工具栏”中的“设置时长”。
双击轨道中的滤镜,或者右键点击它,选择快捷菜单的“编辑”来编辑可用的参数。
点击“OK” 让视频保存更改。
注意: 如果你想要在视频的不同部分添加多样的滤镜,就要重复这些步骤。
视频添加叠附效果
选择你想要使用的叠附的样式,把它拖到时间线里的叠附轨道,或者你也可以右键点击叠附样式,点击“添加到轨道”把该效果运用到你的视频当中。
然后选择时间线里的叠附,移动鼠标到叠附的边缘附近直到一个双箭头出现在那,按住鼠标左边并左右移动鼠标来设置叠附的开头/结束时间,或者也可以直接选择轨道中的叠附,然后选择“工具栏”中的“设置时长”。
双击轨道的叠附或者右键点击它,选择快捷菜单的“编辑”来编辑可用的参数。
点击“OK” 让视频保存更改。
注意:如果你想要在视频的不同部分添加多样的叠附,就要重复这些步骤。
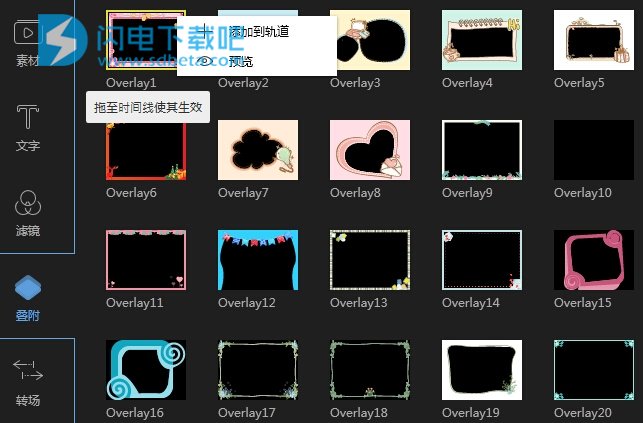
视频添加转场
选择你想要的转场样式,拖住它到视频的最后就会转换到另外一个视频,或者你也可以添加右键点击样式,然后选择“添加到轨道”来运用这种转场效果。
注意:如果你想要在视频的不同部分添加转场效果,就要重复这些步骤。
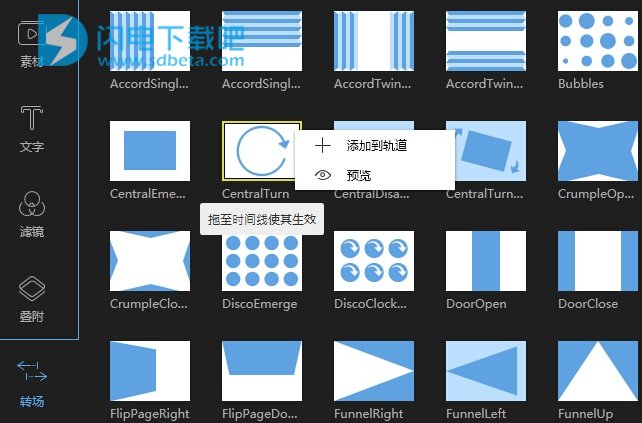
视频添加动画
选择一个您想使用的动画素材,点击“下载”按钮即可下载此动画。或者也可以右键点击需要下载的动画,选择“下载此动画”。“全部下载”是指能够一次性将软件中所有的动画素材全部下载下来。如果想要在播放器中预览下载的动画,可双击或者右键选择“预览”。
接下来,便可以将下载的动画素材放到视频当中。通常情况下,如果您将动画素材放入视频轨道,就可以充当视频的一个精彩的片头或者片尾。如果将其放入画中画轨道,那么就会被用来当作动画效果。
如果想要给动画设置时长,首先需要选定时间线里的动画,将鼠标移动到动画的左/右边缘,直到出现了一根双箭头。然后按住鼠标左键并向左/右移动设置动画的开始/结束时间。或者也可以直接选定动画,然后点击“工具栏”上的“设置时长”。
双击轨道中的动画或者右键点击动画,选择“编辑”便可以修改动画的参数。
最后,点击“确定”保存修改。
注意:还支持对动画进行分割、裁剪、缩放以及添加马赛克等操作。
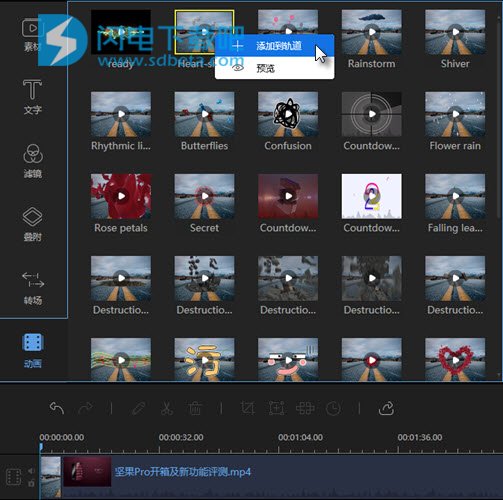
[!--empirenews.page--]
视频添加水印/图标
点击“素材”左上角的“导入”来添加图片或者水印到软件中,右击它,选择“添加到轨道”,然后该图片就会插入到视频片段当中,如果你想要把该图片用作一个水印或者图标,你可以直接把它拖到图片轨道中,双击它来编辑动效和蒙版。在右边预览窗口,可在视频中直接调整它的位置和尺寸,如果要编辑它的时长,选择时间线里的图片,移动鼠标到边缘附近直到一个双箭头出现,拖住它左/右来设置开头和结束时间。
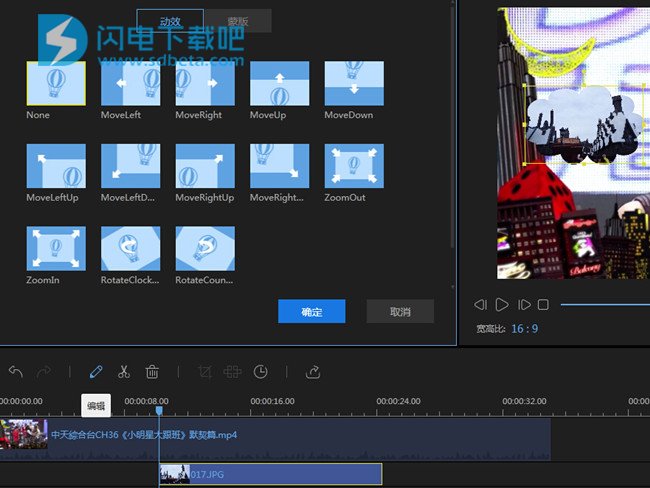
替代初始视频声音
首先在视频轨道中点击“静音”按钮移除初始的视频声音,拖拽素材库中导入的音频文件到音频轨道中,选择并双击音频文件,在新窗口中就能实现调节音频速度,升/降音量,设置淡入/淡出效果了。
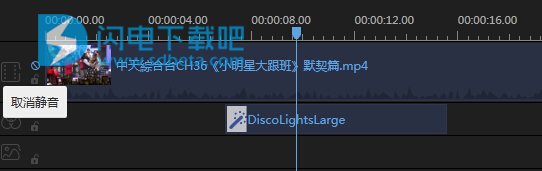
编辑音频
创建音频序列
从素材库中通过拖拽的方式,添加音频文件。或右键点击素材中音频,然后选择“添加到轨道”在时间线中加载音频,为了把几个音频片段结合在一起,在时间线中加载所有的视频,选择文件,按住鼠标然后向前或者前后移动文件来调整它的顺序。

分割音频
选择时间线的音频文件,移动播放指针到你想要裁切的地方。点击工具栏“切割”按钮或右键点击文件,然后选择快捷菜单的“分割”来把音频片段分割成几部分。

截取音频
移动鼠标到时间线里正在展示的音频边缘附近,直到一个双箭头出现在那。
按住鼠标左键,并且移动鼠标左/右来保存整个文件中你想要的部分。
注意:如果你想要截取中间音频片段的一部分,你首先要分割它。
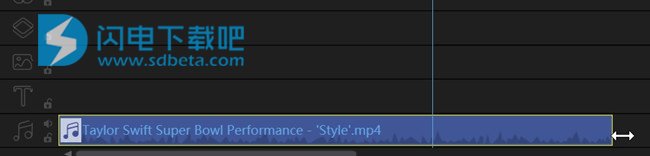
提取视频中的音频
右键点击视频轨道的视频片段,选择快捷菜单的“音频分离”。刚分离的音频片段将立马出现在音频轨道。原始视频素材则不受影响。
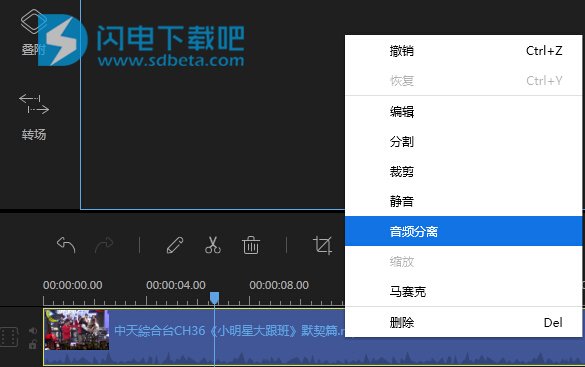
加速/减慢音频
双击轨道的音频片段,让你可以调整音频重放速度的窗口显示,此外你也可以右键音频片段,在列表中选择“编辑”来调整速度。

调整音频音量
双击轨道的音频片段,然后让你可以升/降音频声音的窗口会立刻突然出现,或者你也可以右键选择音频片段,然后在列表中选择“编辑”,新窗口就会显示。
音频淡入/淡出效果
双击轨道中的音频片段,在新窗口中调整出现淡入/淡出效果的时长,你也可以右键选择音频片段,在列表中选择“编辑”来完成设置。
编辑图片
视频插入图片
移动播放指针到你想要添加的一张图片,右键点击素材库中已经导入的图片,选择“添加到轨道”在视频轨道中加载它。或者也可以直接把它拖拽到视频轨道,如果要添加图片到视频的中间部分,首先要分离视频片段。
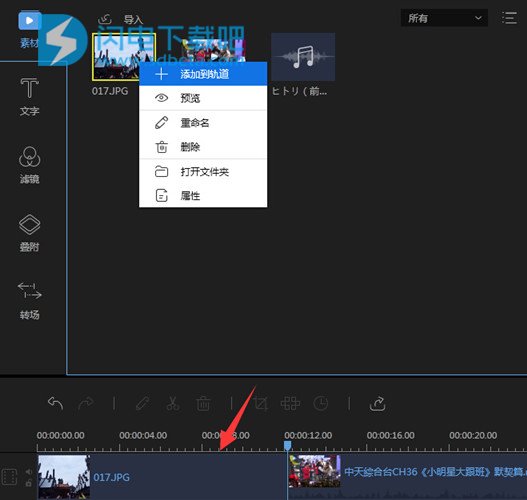
[!--empirenews.page--]
设置图片时长
当图片添加到视频轨道,展示图片的初始时长为4秒,选择图片,然后在工具栏中点击“设置时长”来改变时长。
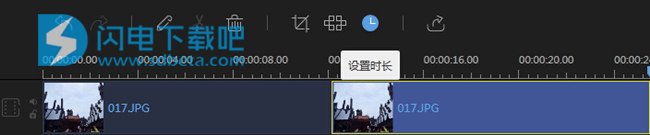
调整图片的对比度/饱和度/亮度/色调
右键音频轨道的图片,在列表中选择“编辑”,或者也可以选择图片,然后在工具栏中点击“编辑”按钮,在新窗口中调整图片的视觉效果,包括对比度,饱和度,亮度和色调。
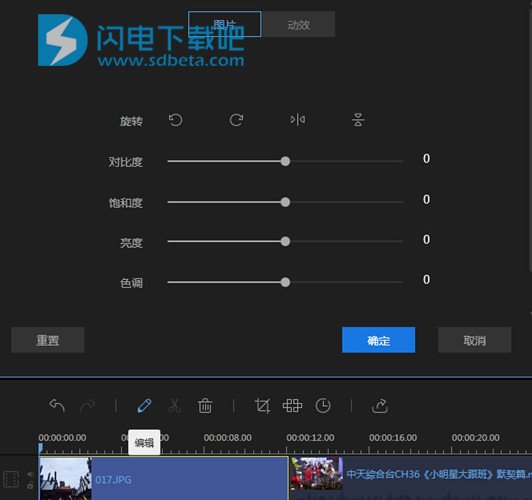
旋转图片
右击视频轨道的图片,从中选择“编辑”或者也可以选择图片,然后点击工具栏的“编辑”按钮,在新窗口中编辑旋转和翻转的图片。
运用图片动效
右击视频轨道的图片,选择快捷菜单的“编辑”或者也可以选择图片,然后点击工具栏的“编辑”按钮。在新窗口的“动效”标签下,也可以为图片运用该样式。
Apowersoft Video Editor破解说明:
将Crack文件夹里的[Apowersoft.CommUtilities.dll]拷贝到软件安装目录下即可破解。
以上就是小编为大家带来的Apowersoft Video Editor(视频编辑王) v1.2.9 破解版详细安装破解图文教程了,希望可以帮助到大家,大家如果还有疑问的话,可以在下方的评论框内给我们留言哦。我们会尽自己所能的为大家解答。









 苏公网安备32032202000432
苏公网安备32032202000432