office2016_制作PPT高光效果的技巧
在很多摄影作品中我们都可以看到高光效果,通过明暗对比制造出更醒目的效果。在PPT设计中,借助PPT组件也可以轻松打造出高光效果。比如我们要在幻灯片中表达“正能量是黑暗中明灯“”这样的主题,就可以利用PPT打造一个高光的明灯。
访问:
微软office 2016正式版 KMS Tools激活工具
使用布尔运算打造灯泡
为了获得更好的高光效果,在幻灯片中点击“插入→形状”,按提示插入一个矩形,并将其填充为黑色作为背景色。操作同上,按住Shift插入一个椭圆并调整为合适大小的圆形,按住Ctrl键复制2个插入圆形,同时将三个圆形相切排列(图1)。
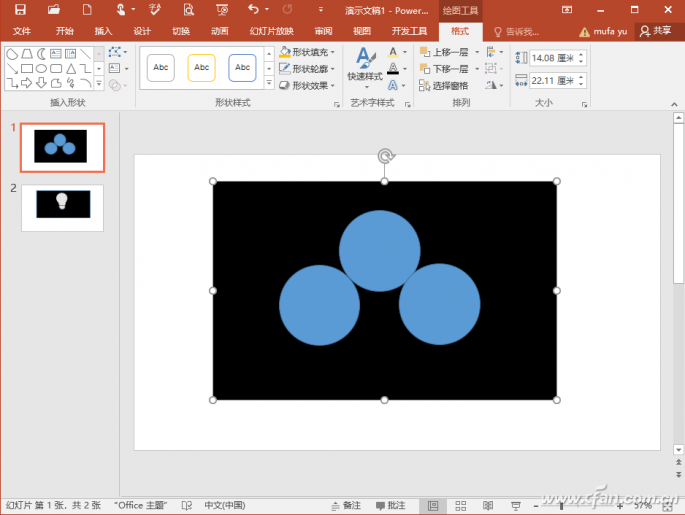
图1 圆形相切排列
继续插入一个梯形并将其旋转90度,同时矩形的两条侧边正好通过两个圆形的切点,上边则和上面圆形的直径重合。为了方便实现上述对齐,可以在图形中插入直线作为参考线,上述排列按照参考线完成对齐即可(图2)。
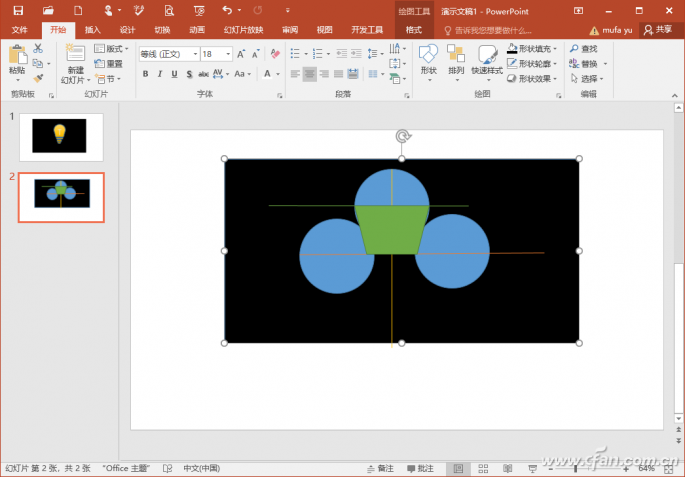
图2 参考线对齐各种图形
依次选中梯形和下面两个圆形,点击“绘图工具→格式→剪除”,这样可以获得灯泡的上部形状(图3)。
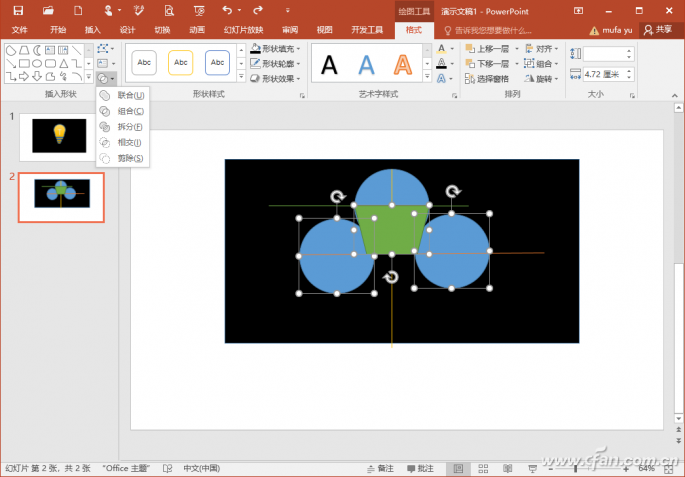
图3 剪除获取灯泡形状
选中剪除后的梯形,点击“格式→形状→无轮廓”。选中圆形和梯形点击“格式→组合→组合”,同时删除上述插入的参考直线,这样就完成灯泡上部分制作。继续点击“插入→形状→弧形”,在灯泡的下部插入一个弧形并调整大小和位置,将其作为灯泡的下部,完成后将其和上述形状组合在一起,将组合体填充为灰色,这样就完成灯泡的制作了(图4)。
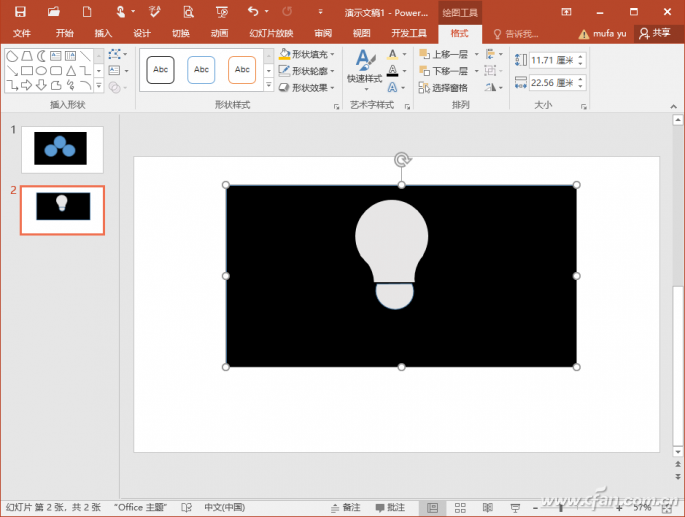
图4 完成灯泡制作
添加修饰,制作高光效果
上述操作获得了灯泡的形状,为了让这盏明灯更吸引用户注意,下面可以为其添加高光效果。选中组合形状右击选择“设置形状格式→形状选项→渐变填充”。预设渐变选择“顶部聚光个性色3”,类型选择“射线”,方向选择“从中心”,同时调整渐变光圈使得内部发光效果更好,这样可以实现中心亮灯的效果(图5)。
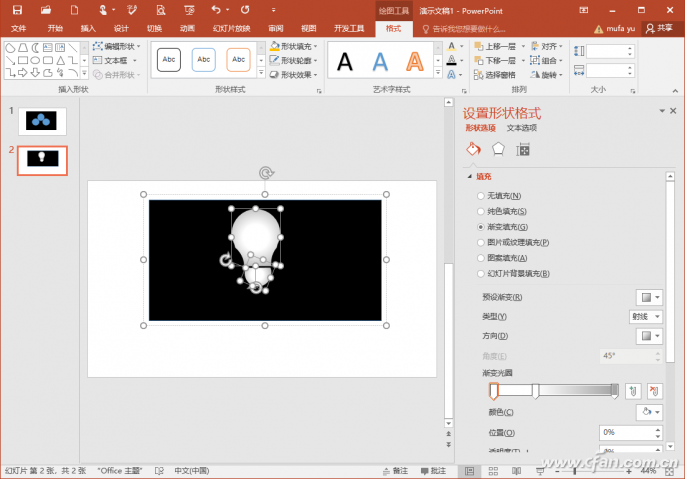
图5 渐变填充效果
继续选中组合体,点击“绘图工具→形状效果→发光→预设→灰色发光体”,这样灯泡就具有发光的效果了(图6)。
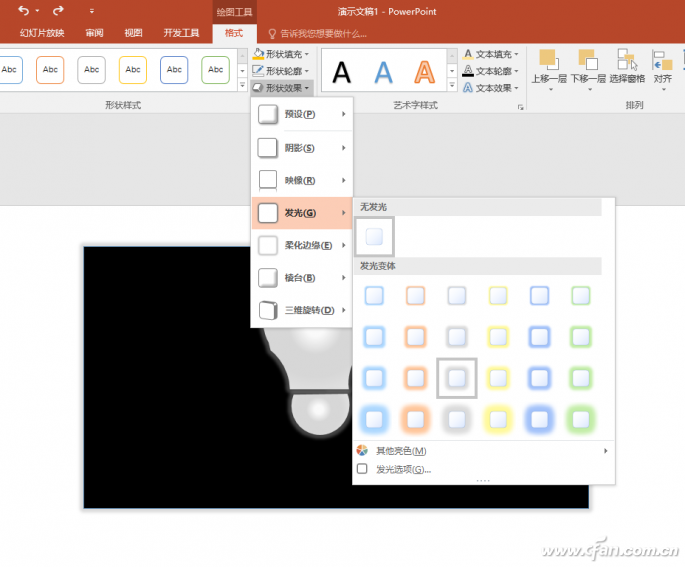
图6 选择发光效果
我们可以自行对高光效果进行调整,比如灯光的效果可以选择比较柔和的黄色渐变填充和发光效果,同时调整组合体的位置和大小,最后在加上说明文字。这样借助高光的效果,我们可以突出需要展示的明灯主题(图7)。
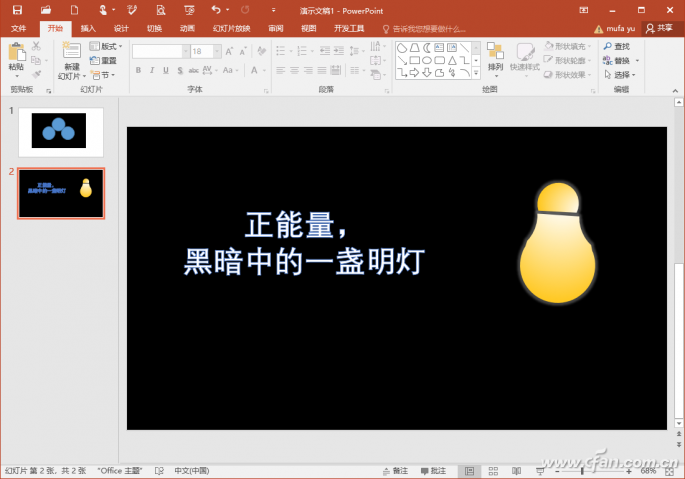
图7 使用其他颜色效果
当然我们还可以根据自己的实际需要添加更多的高光修饰效果,在实际设计中经常使用椭圆形状+渐变填充实现。比如在上述幻灯片中可以插入一个椭圆形状,将椭圆放置在灯泡的下部并调整为适当大小。选中椭圆右击选择“设置形状格式→形状选项→渐变填充”,选择一种和灯泡颜色一致的填充颜色,将椭圆作为灯泡的照射面积而实现高光效果(图8)。

图8 椭圆修饰高光效果
借助布尔运算和对形状的渐变填充+发光效果,我们可以举一反三制作出各种高光效果。比如要制作一个节约水资源的主题PPT,同上插入一个矩形和圆形,然后选中两个形状的执行剪除操作可以获得一个半圆形状,接着再插入一个椭圆到半圆形的上方并组合。剩下操作同上,为组合形状添加灰色渐变填充色和发光效果,这样可以制作成一个高光的碗状形状(图9)。
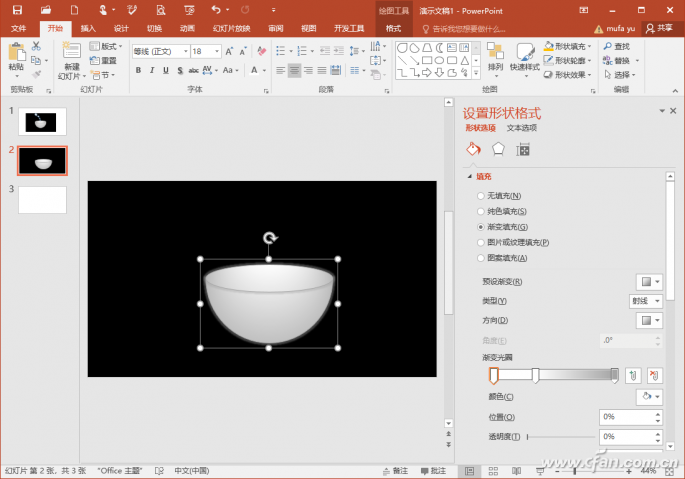
图9 制作高光碗形
继续点击“插入→形状”,插入水滴形状按住Ctrl复制并调整插入水滴大小,将其形状填充为白色。排列好水滴形状后和碗状形状组合,最后添加上文字说明,这样一张表达节水资源的高光效果幻灯片即可完成(图10)。
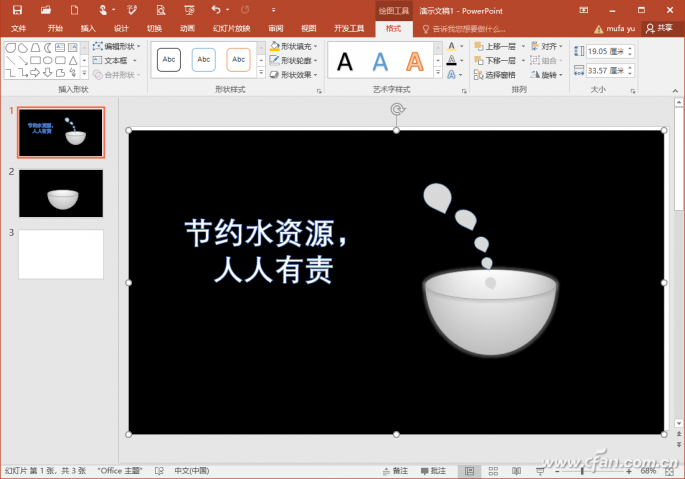
图10 制作高光效果节水宣传PPT








 苏公网安备32032202000432
苏公网安备32032202000432