Office 365 使用教程图解(附激活码)
Office365对于个人用户来讲区别不大,而对于企业用户来讲就有很大的区别,office365包含了一系列的在线服务,企业可以省去本地搭建Exchange, Lync, Sharepoint等的成本,还包含了这些产品的技术支持,office客户端流式安装,协助等等企业重要功能。Office 365是一种订阅式的跨平台办公软件,基于云平台提供多种服务,通过将 Excel 和 Outlook 等应用与 OneDrive 和 Microsoft Teams 等强大的云服务相结合,Office 365 可让任何人使用任何设备随时随地创建和共享内容。那么如何获得office 365产品密钥以及如何永久激活office 365呢,下面小编就来说说有关这方面的信息。
推荐:
Microsoft Office 365官方版下载
激活码激活法
这种方法就是直接输入激活码,但这些激活码通常只能使用几天就失效,所以虽然网上提供了大理的激活码,但基本是无效的,下面给大家贴出一些激活码,但不能保证能够真正使用。
RCBQN-J4MK8-VV3XJ-BPPYB-TXVT7
7TPNM-PMWKF-WVHKV-G869H-9BQ6X
DMXHM-GNMM3-MYHHK-6TVT2-XTKKK
G9N3P-GRJK6-VM63J-F9M27-KHGXK
GPT9W-CWNJK-KB29G-8V93J-TQ429
GYWDG-NMV9P-746HR-Y2VQW-YPXKK
MTDNG-PDDGD-MHMV4-F2MBY-RCXKK
N2P94-XV8HD-W9MHF-VQHHH-M4D6X
PBTFM-WWN3H-2GD9X-VJRMG-C9VTX
PNP4F-KY64B-JJF4P-7R7J9-7XJP9
说明:Office365是一种订阅产品,一般需要在线订阅,适合专业人员或者企业订阅,提供最新版的office办公组件,分为家庭版、个人版、学生版、企业版等多种产品。激活码不能保证一定能用,如果上面的密钥不能用,你需要在线购买订阅或者尝试用office365激活工具kms激活。非专业人员建议使用普通的office2016、office2013、office2010等单机版本。
二、激活工具法
这种方法就是使用专业的Office365激活工具,也是现在大多数人使用的方法,也是最有效的方法,使用步骤如下:
1.下载安装office365,不要打开
2.下载office365激活工具
3.打开并运行office365激活工具,这时会激活成功的英文提示,这样就成功激活了!
office365激活工具:
https://www.xitongtiandi.net:/soft_yy/5259.html
Word文档转换成PDF文档方法:
PDF 的全称是 Portable Document Format ,意为 便携文档格式。在 如何? 讲述了如何通过 Office 365 来在线分享文件,但是并不是所有的场景下都可以使用网络,而又要保证文件的格式、内容不遭篡改,PDF 就成了最佳的选择。本文就来分享如何在Office 365中生成 PDF 文档。
在 Office 365 中生成 PDF 文档
首先,需要在 Office 365 中打开文件,然后点击顶部菜单栏中的文件,选择另存为,在另存为中,点击以PDF格式下载,即可生成对应的PDF文档并分享。
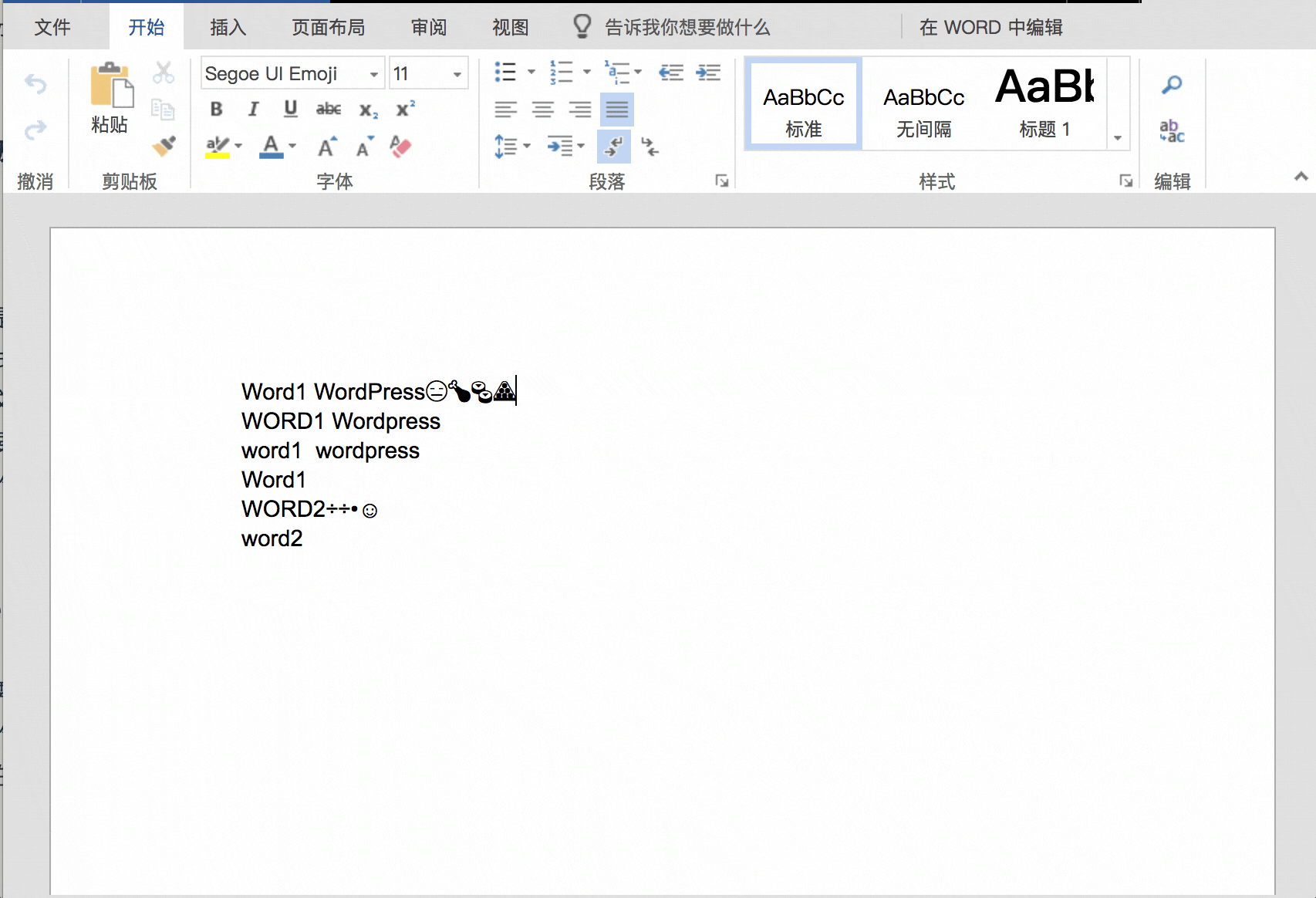
通过上述方法,即可轻松导出文件。
在文档中插入特殊符号与Emoji方法:
特殊符号作为Word默认的一项功能支持,在Office 365中自然是可以找到对应的设置项的。可以通过顶部菜单栏中的插入子菜单中的符号来插入特殊符号。如果下拉框中的符号无法满足使用,还可以点击下方的其他符号,来查看office 365提供的所有特殊符号,点击要插入的特殊符号,可以看到在下方出现了这个符号的名称,还可以帮助认识特殊符号。
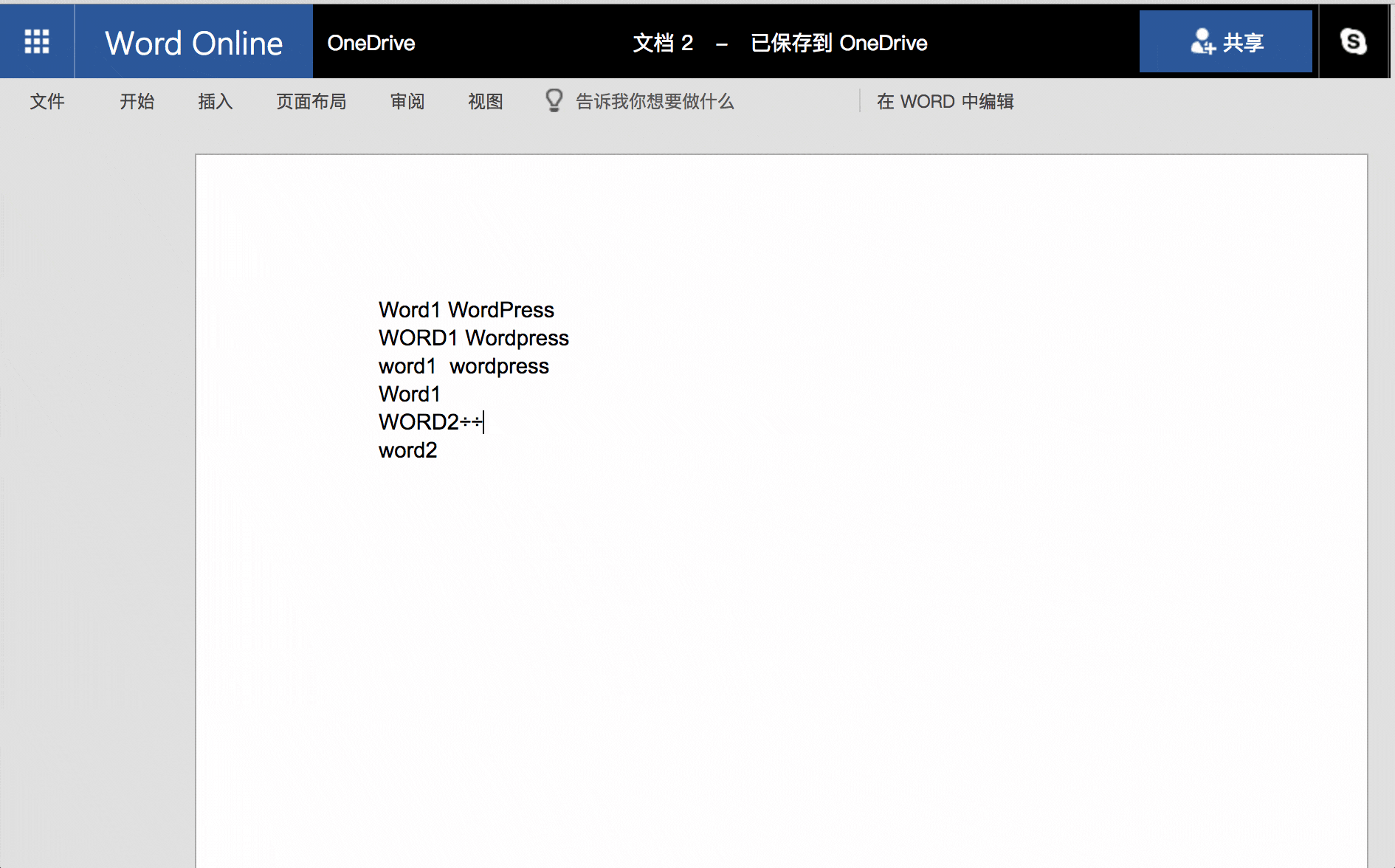
如果上述这些特殊符号无法满足要求,就需要借助其他的一些手段来输入特殊符号了。
插入Emoji
Office 365除了可以插入 特殊符号外,还可以在其中插入Emoji。
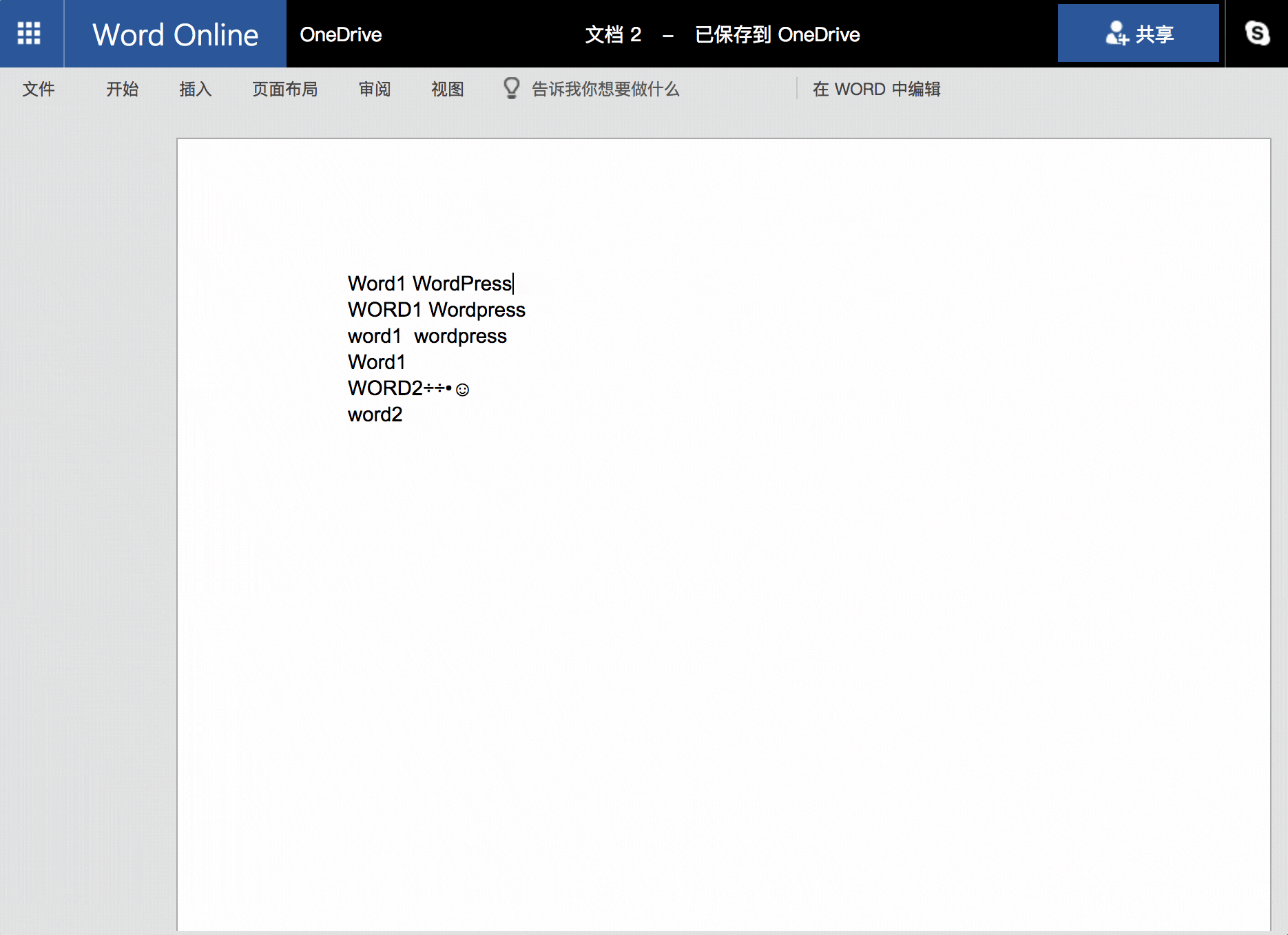
点击顶部菜单栏中的插入子菜单,选择其中的表情符号,就可以看到可以选择的Emoji了,如果这些emoji无法满足你的要求,可以点击下方的更多表情符号,来查看所有的 emoji。
问:顶部菜单栏中的共享是干什么用的?
答:顶部的共享是可以用来将文件在线发送给朋友的工具,借助共享,可以让朋友们通过一个特定的地址访问文件,甚至是修改文件。
正版 Microsoft Office 365 订阅版
价格:¥398 ¥298
购买链接:https://www.aiviy.com/item/microsoft-office-365/
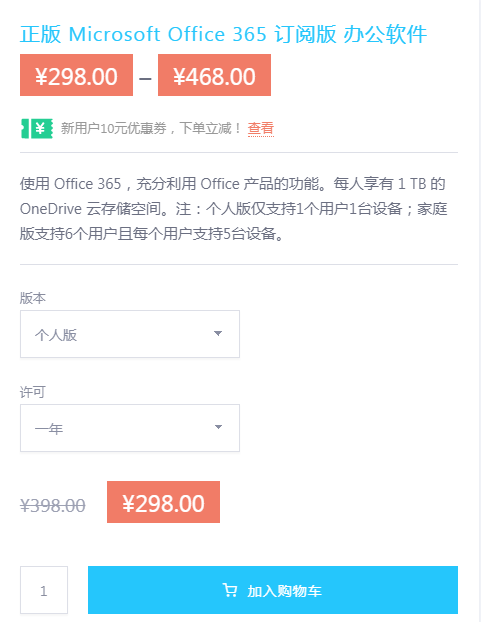
[!--empirenews.page--]
Word文档分享文件方法:
打开 Office 365 ,打开要分享的应用,找到要分享的文档,进入到文档的编辑页面。
点击页面右上顶部的共享按钮,在弹出的对话框中,可以选择共享的方式。
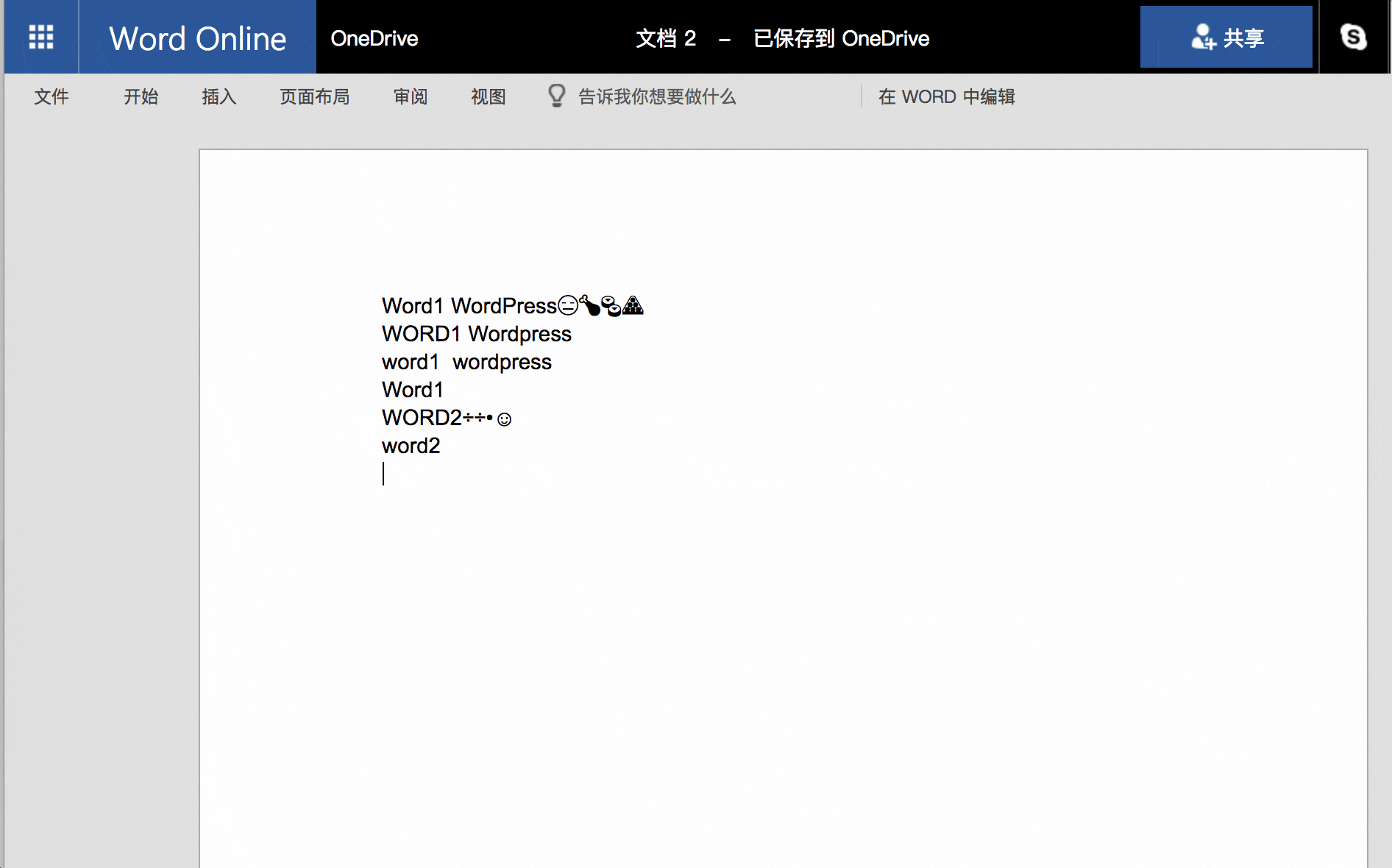
Office 365 支持两种共享模式,一种是邮件共享,这种模式很适合工作环境下,需要将文件传递给我们的客户、同事时,只需要填写邮件地址和快速说明,就可以很方便的将文件共享给客户,Office 365 会自动给收件人发一封邮件来邀请编辑文件。
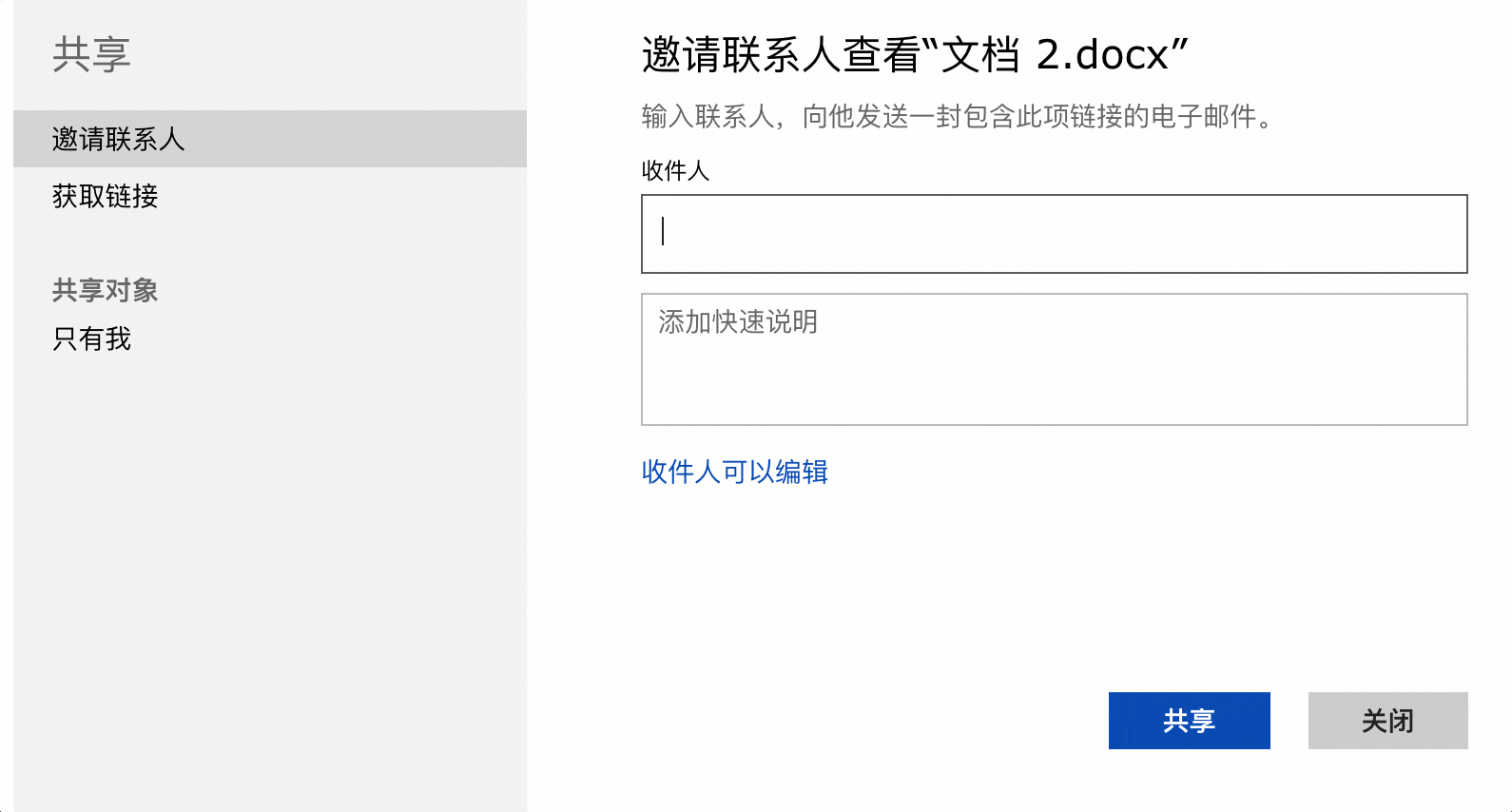
在发送邮件前,可以设置收件人的权限,比如说是否有权编辑、是否需要登录 Office 365 的账号等等。
除了邮件共享外,还可以通过链接来共享,产生的链接更适合我们在微信、QQ等即时聊天工具中进行分享。
在进入到共享窗口口,点击左侧的获取链接,就可以创建新的链接。选择我们需要授予的权限,然后点击创建链接,就可以创建一个拥有该权限的链接了。可以针对一个用户,创建两个链接,分别是拥有编辑权限的文件和拥有查看权限的文件。
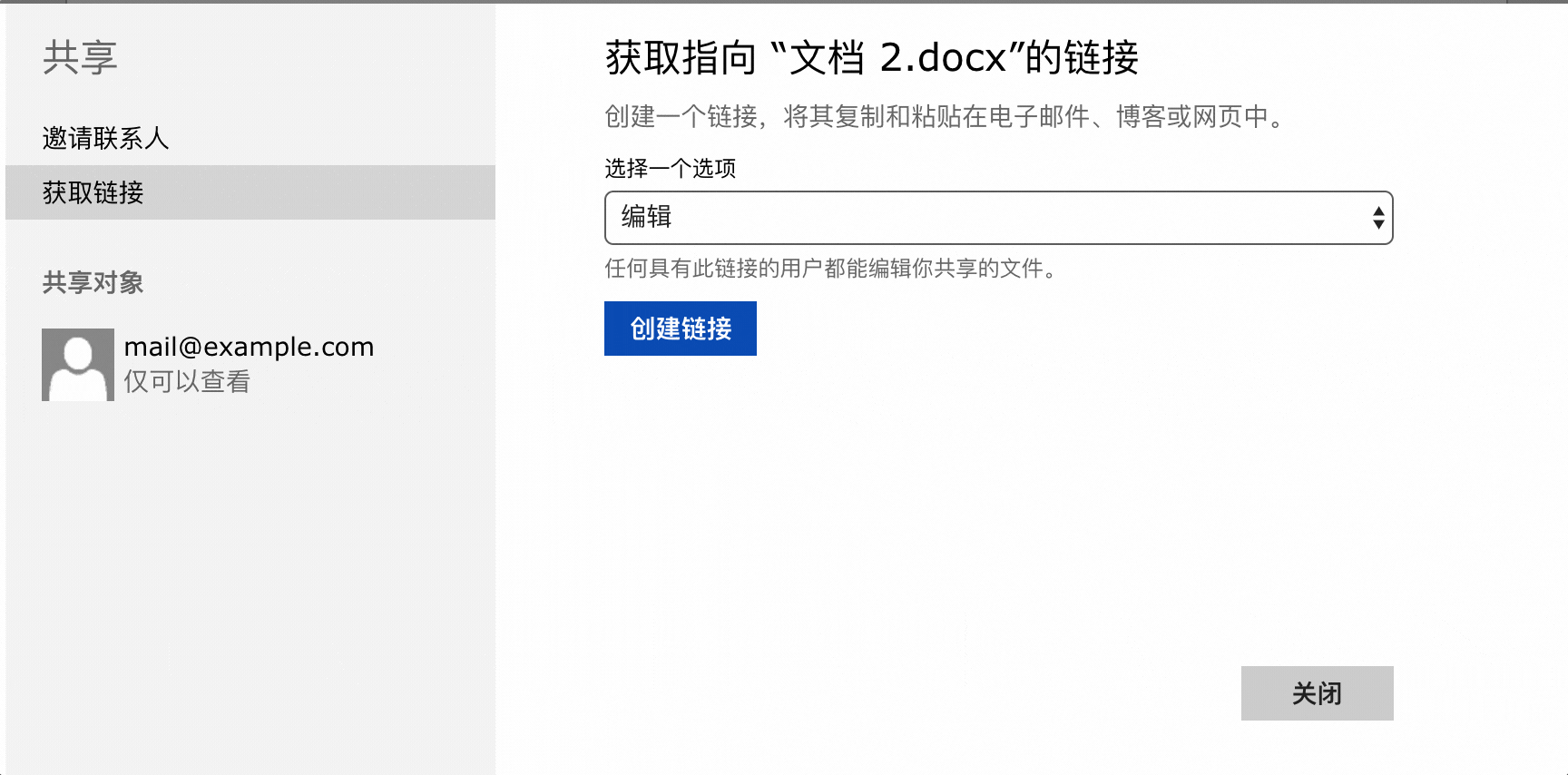
只需要将生成的两个链接复制给要分享的人就可以了。
取消分享:
上面讲了如何分享文件,那么如果文件在使用完成后,不希望别人再拥有查看、编辑的权限,要怎么办呢?
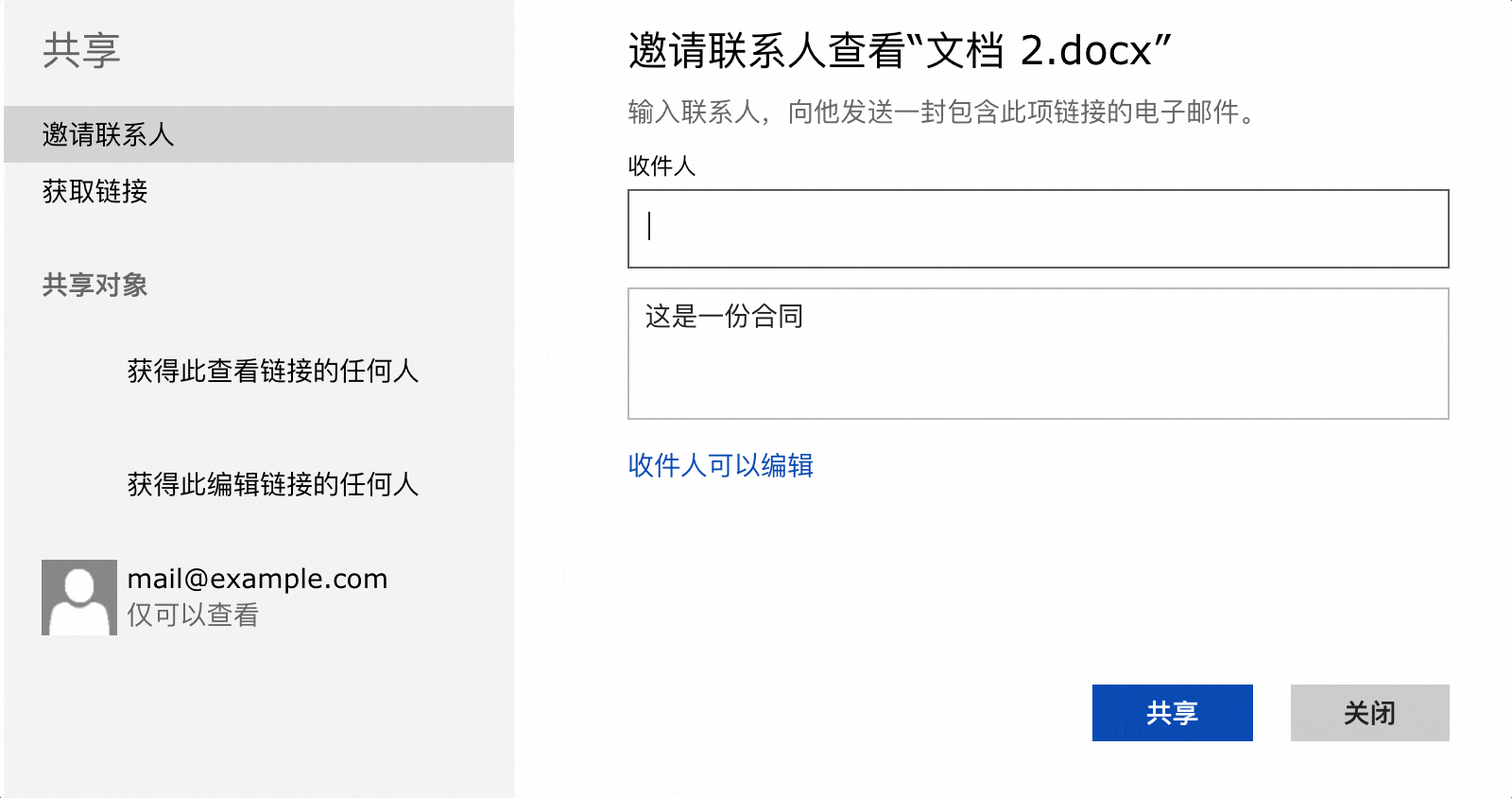
可以在文档中,再次点击右上角的共享按钮,进入共享页面。点击左侧的共享对象列表中的共享对象。对于链接,可以点击删除链接来停止共享。对于邮件用户,可以点击其头像胖的下拉框,选择停止共享来关闭共享功能。
上传文件到Office 365的方法:
在应用内上传单个文档
当只需要上传一个时,可以在应用内直接上传我们需要上传的应用。
这里以 Word 为例。
登陆 Office 365 首页,点击 Word 磁贴,进入 Word 界面。
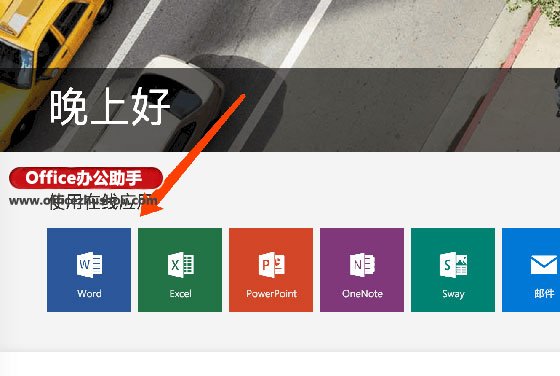
在 Word 界面的右上角,可以看到一个上传文档的按钮,点击按钮,会弹出文件选择框,在文件选择框中,选择要上传的文件即可。
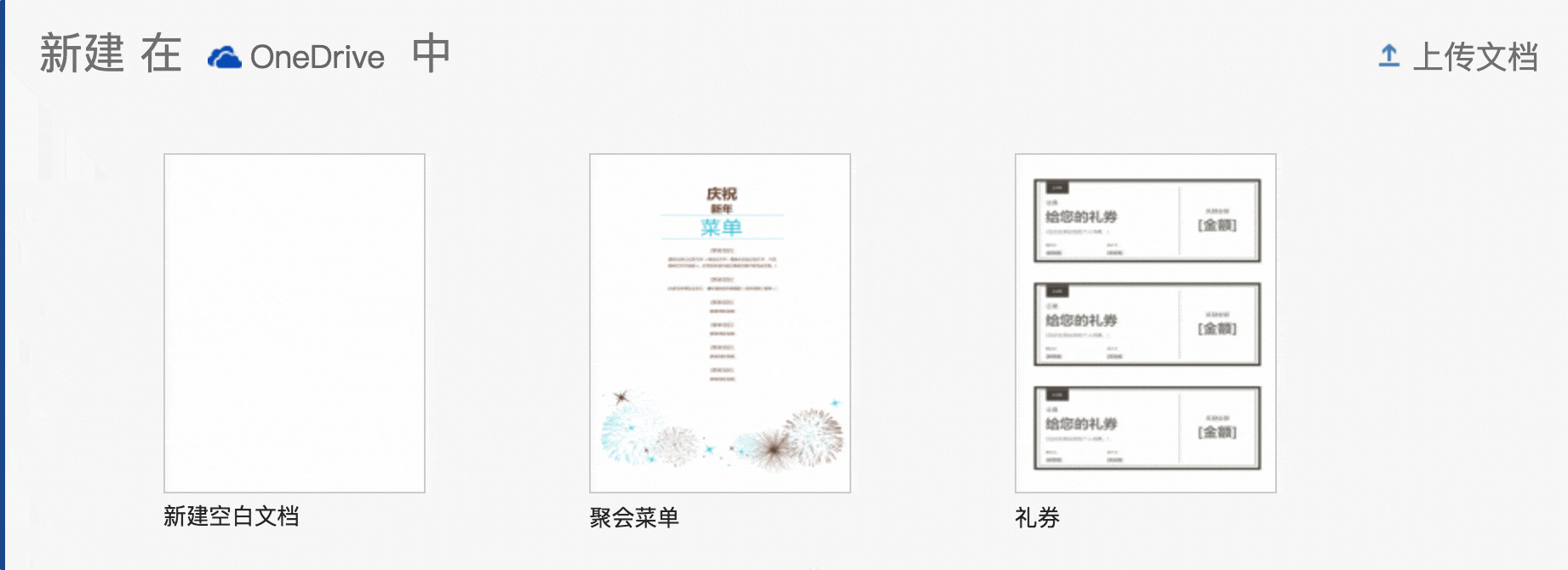
上传完成的文件会自动打开。
在 OneDrive 中上传多个文档
当有很多文件要上传时,就无法使用这样的办法来一个个上传了。这时,可以通过 OneDrive 来上传。
在 Office 365 中打开 OneDrive
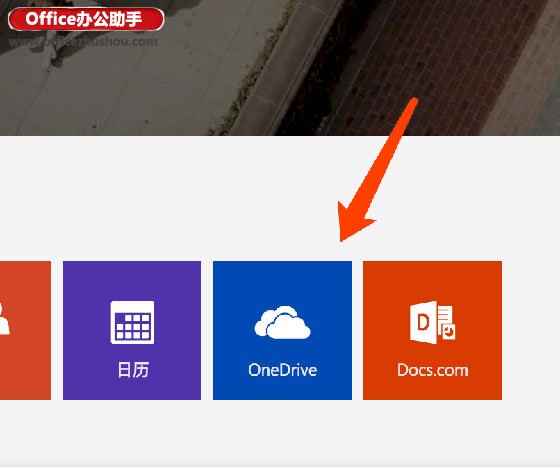
在 OneDrive 的控制台中 点击上传,可以在弹出的上传窗口中选择多个需要上传的文件,来上传需要上传的文件。同时,也可以点击右侧的下拉菜单,选择上传文件夹,将整个文件夹上传到 OneDrive 中。
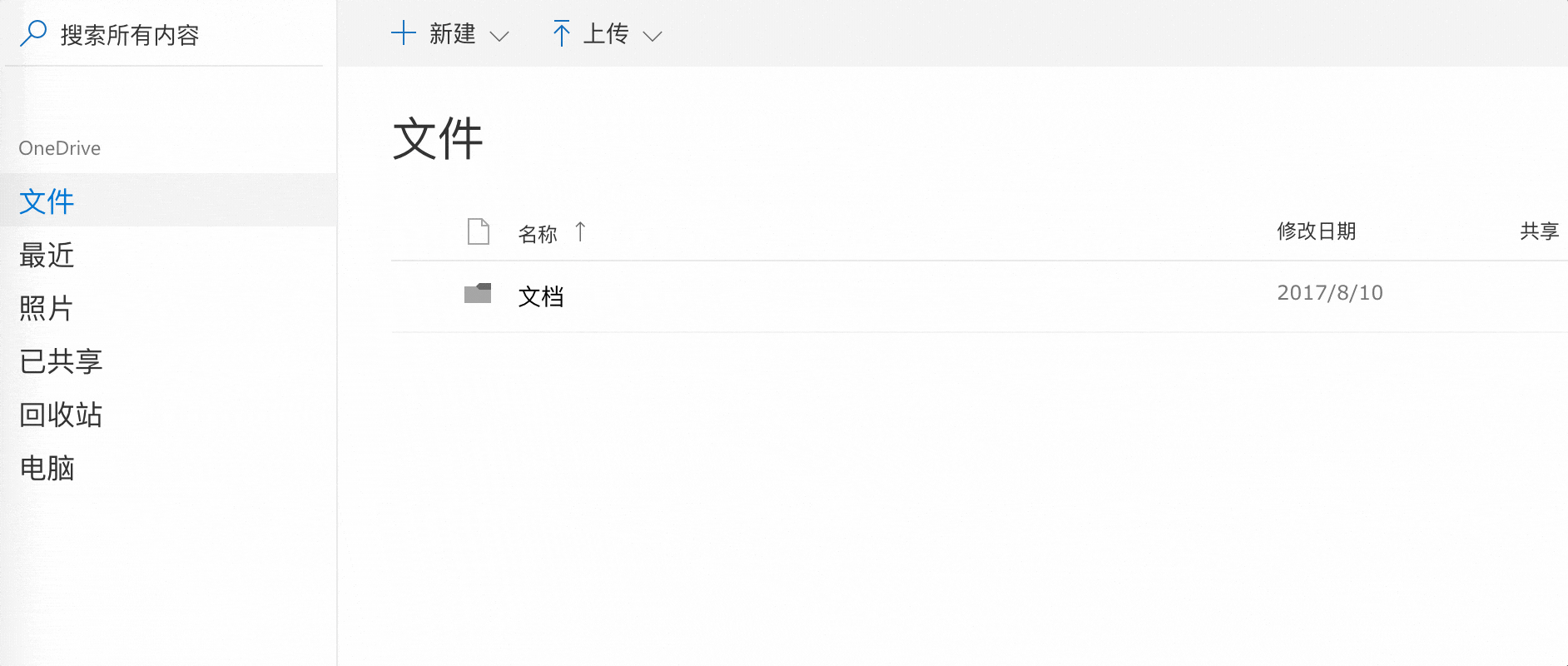
上传完成后,可以通过点击文件名来打开它。
好啦,以上就是小编为大家带来的关于Office 365的使用教程。想要了解更多信息,请继续关注我们吧!
Office 365 官方版下载:http://www.xitongtiandi.net/soft_yy/2694.html









 苏公网安备32032202000432
苏公网安备32032202000432