局域网无法访问怎么办
1、鼠标右键在左下方开始菜单中点击,在选项框中点击“运行”或者“win+r”键打开“运行”窗口。
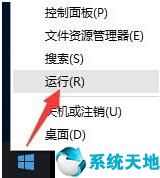
2、输入“regedit”并按回车。
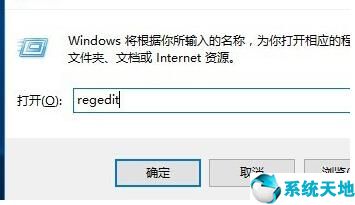
3、“HKEY_LOCAL_MACHINE”->“SYSTEM”->“CurrentControlSet”->“Services”->“LanmanWorkstation”->“Parameters”按照顺序打开,在右侧空白处,右键点击选择“新建”——>“DWORD(32位)”。
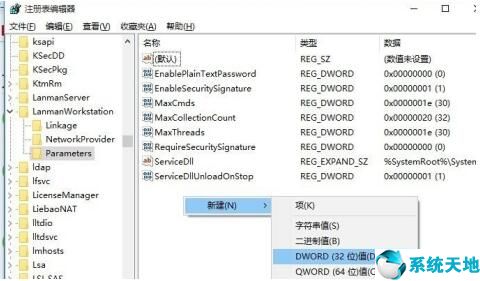
4、将其命名为“AllowInsecureGuestAuth”,数值数据为“1”。完成后确定。
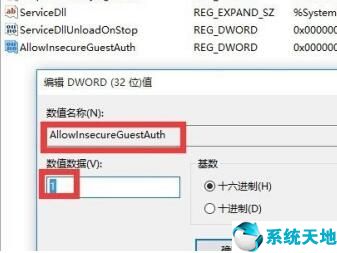
5、完成后再打开“网络和共享中心”窗口后,点击“更改高级共享设置”。
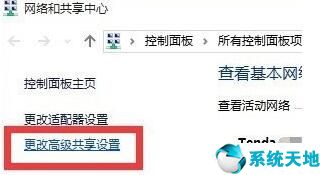
6、按照下图一样设置即可。
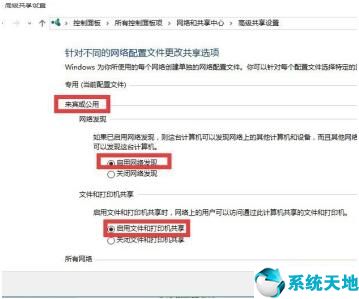
7、“win+r”在运行窗口输入“services.msc”回车。
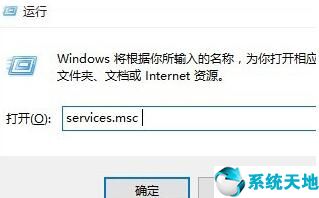
8、找到“Server”服务,右击选择“属性”。
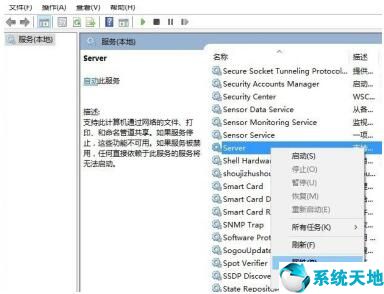
9、将“启动类型”设置为“自动”,同时点击“启动”按钮以启动此服务,点击“确定”完成设置。
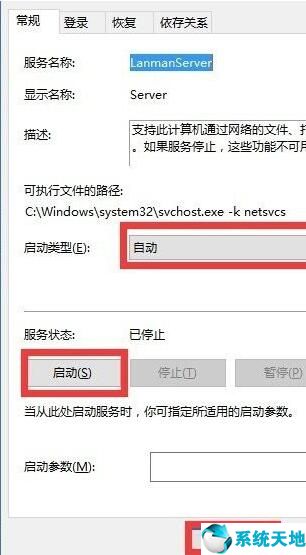
以上就是解决局域网无法访问的方法,希望能帮助到大家。
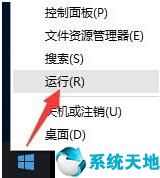
2、输入“regedit”并按回车。
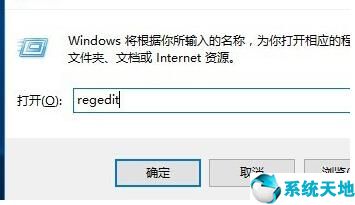
3、“HKEY_LOCAL_MACHINE”->“SYSTEM”->“CurrentControlSet”->“Services”->“LanmanWorkstation”->“Parameters”按照顺序打开,在右侧空白处,右键点击选择“新建”——>“DWORD(32位)”。
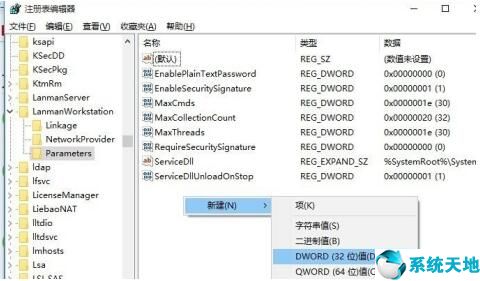
4、将其命名为“AllowInsecureGuestAuth”,数值数据为“1”。完成后确定。
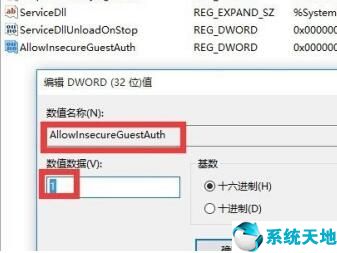
5、完成后再打开“网络和共享中心”窗口后,点击“更改高级共享设置”。
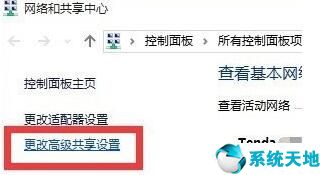
6、按照下图一样设置即可。
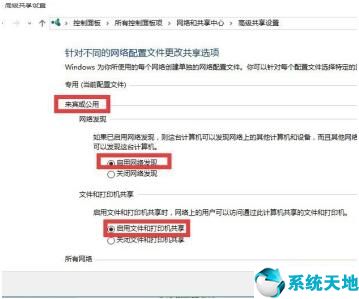
7、“win+r”在运行窗口输入“services.msc”回车。
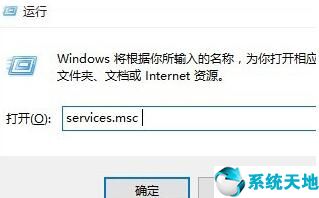
8、找到“Server”服务,右击选择“属性”。
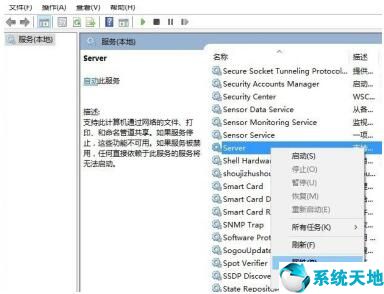
9、将“启动类型”设置为“自动”,同时点击“启动”按钮以启动此服务,点击“确定”完成设置。
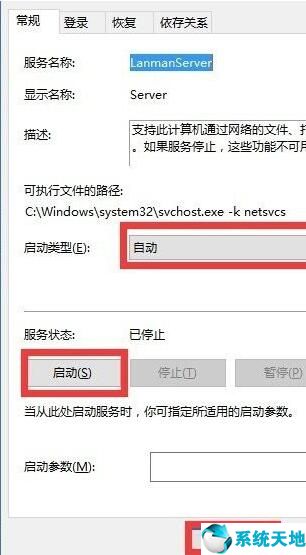
以上就是解决局域网无法访问的方法,希望能帮助到大家。
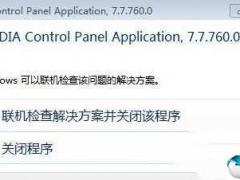
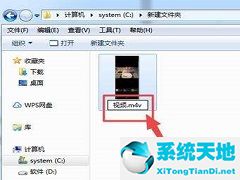
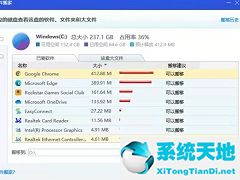
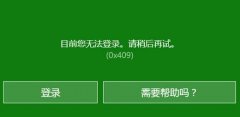

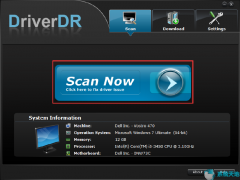
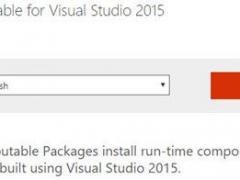

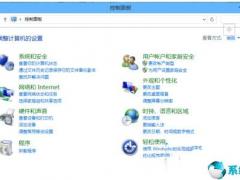
 苏公网安备32032202000432
苏公网安备32032202000432