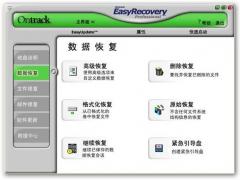
easyrecovery破解版(附注册码)
- 软件授权: 免费软件
- 软件类型: 国产软件
- 软件语言: 简体中文
- 更新时间: 2021-11-04
- 软件评分:
- 软件大小:
- 应用平台: WinXP/Win7/Win8/Win10
Easyrecovery中文破解版是一款操作安全、价格便宜、用户自主操作的数据恢复工具。EasyRecovery支持各种硬盘、光盘、闪存和U盘等多媒体移动设备的数据恢复,恢复的数据类型包括各种文档、音视频、图片等,操作简单,而且价格低,安全性高,支持的功能全面,有需要的用户可以来系统天地下载使用。
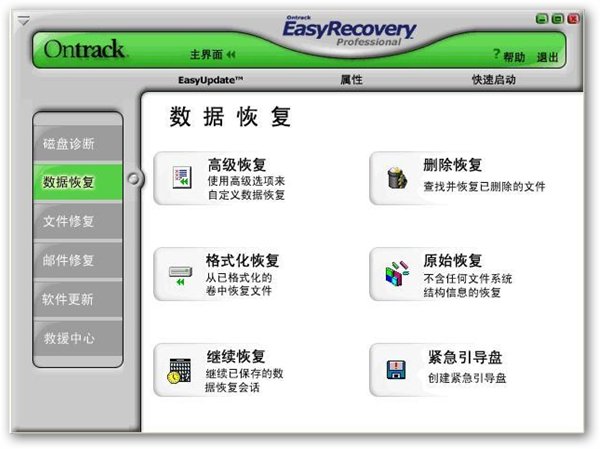
软件介绍:
EasyRecovery是一款操作安全、价格便宜、用户自主操作的非破坏性的只读应用程序,它不会往源驱上写任何东西,也不会对源驱做任何改变。支持从各种存储介质恢复删除、格式化或者丢失的文件,支持的媒体介质包括:硬盘驱动器、光驱、闪存、以及其它多媒体移动设备。能恢复包括文档、表格、图片、音频、视频等各种数据文件。无论文件是被命令行方式删除,还是被应用程序或者文件系统删除,EasyRecovery都能实现恢复,甚至能重建丢失的RAID。
软件功能:
磁盘诊断:
驱动器测试,测试潜在的硬件问题;
SMART测试:监视并报告潜在的磁盘驱动器问题;
磁盘显示器:磁盘驱动器空间使用的详细信息;
分区测试:分析现有的文件系统结构;
数据顾问:创建自引导诊断工具盘;
数据恢复:
高级恢复:使用高级选项来自定义数据恢复;
删除恢复:查找并恢复已经删除的文件;
格式化恢复:从已格式化的卷中恢复文件;
原始恢复:不含任何文件系统结构信息的恢复;
继续恢复:继续已保存的数据恢复会话;
紧急引导盘:创建紧急引导盘;
软件特色:
1、EasyRecovery破解版易于使用的向导驱动的用户界面
2、EasyRecovery破解版支持Windows NTFS系统的压缩和加密文件
3、能够扫描本地计算机中的所有卷,并建立丢失和被删除文件的目录树
4、根据文件名规则搜索删除和丢失的文件
5、快速扫描引擎允许迅速建立文件列表
6、易于理解的文件管理器和经典的保存文件对话框
7、安全数据恢复: EasyRecovery破解版不往正在扫描的驱动器上写数据。
Easyrecovery注册码:
5GBY-DYLT-M258-SXR0-XNMY
5GBY-ERYH-DFRE-C578-KFGV
5GBY-FGHD-FD67-FHD3-HYOP
注:以上注册码来源于网络,不保证其真实性
Easyrecovery使用教程:
数据恢复软件EasyRecovery破解版仅需要5步,轻松搞定数据恢复,恢复丢失、删除的文件!
1、运行EasyRecovery破解版并点击继续按钮
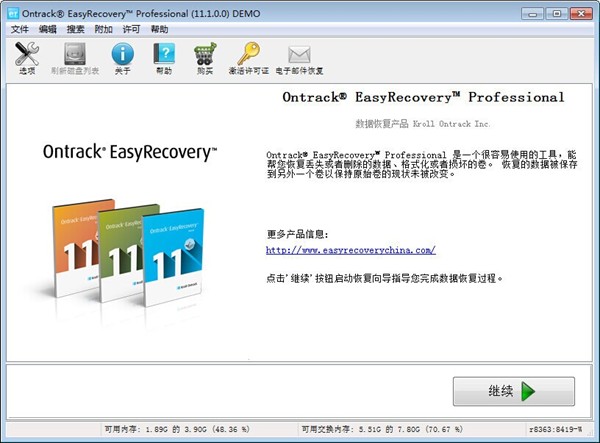
2、步骤1: 选择最适合您的数据丢失问题的存储介质。
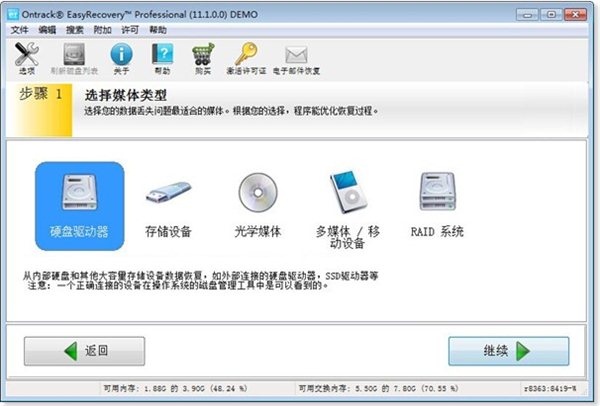
硬盘驱动器:
内部硬盘和其它海量存储设备如外接的硬盘驱动器,SSD驱动器等。 注意:磁盘设备必须在系统的磁盘管理工具中可见。
内存设备或记忆棒:
通过USB、火线、或其他媒体读卡器连接的闪盘或者其它可移动闪存如SD卡,CF卡等。 注意:设备必须显示为可移动磁盘,否则必须使用可移动媒体阅读器。
光学介质:
从光学介质恢复数据。光学介质如:CDR/RW, DVDR/RW等。 注意:设备必须在系统里显示为光学介质。
多媒体/移动设备:
数码相机、MP3播放器、智能手机等。 注意: 该设备必须显示为可移动磁盘,否则必须使用可移动媒体阅读器。
RAID系统 RAID系统:
硬件或软件控制的RAID0和RAID5系统。 您也可以使用此选项来重建被破坏的RAID系统来恢复数据。
步骤 2: 选择您要从中恢复数据的卷。如果从这里看不到该卷,选择那个卷所在的磁盘。
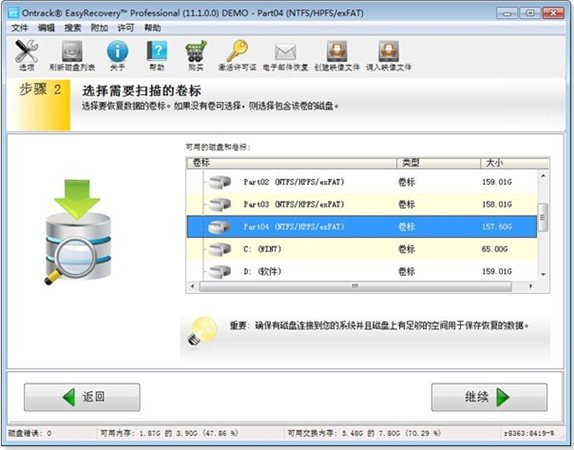
步骤 3: 选择一个最适合您的数据丢失问题的恢复方案。 请注意,此处有多个选项可供您选择。所有的选项都列在下面,而您只需要选择其中之一。
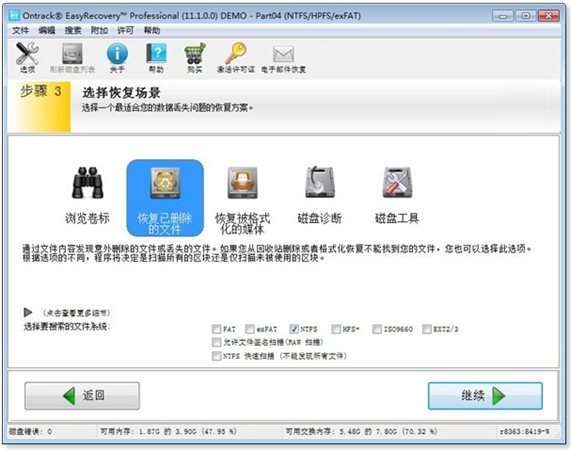
步骤 4: 检查您选择的选项,如果一切正确则点击继续按钮开始扫描。如果您需要修改选项,则点击返回按钮回到前面的界面。 如果您对选择的选项满意,则点击继续按钮开始扫描,寻找丢失的数据。
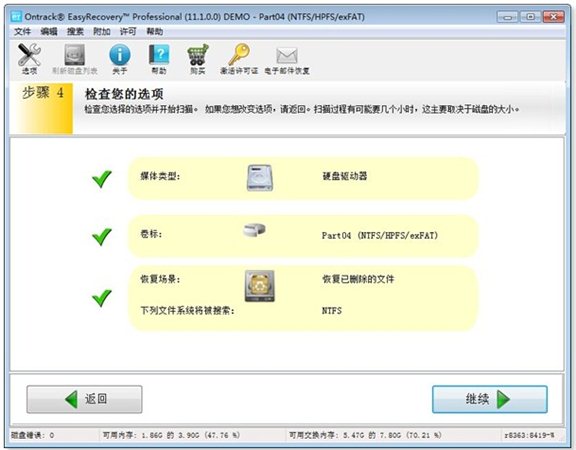
正在扫描: 取决于您的磁盘的大小,扫描过程也可能需要几个小时! 您也可以选择在扫描窗口查看日志信息,如果您需要对扫描做任何故障排除的话。
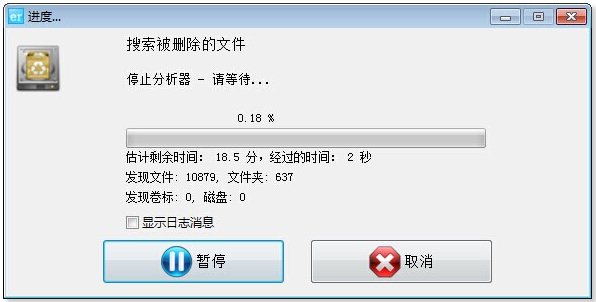
步骤 5: 选择并保存您想要恢复的文件到另一个磁盘。 您可以使用内置的浏览器或者用和文件相关联的应用程序打开文件,来检查被恢复的文件的质量。

重要信息: 请注意扫描可能会找到部分或损坏的文件。 用您的应用程序来测试文件,看看数据是否确实可以完全恢复。
最近更新
-
 EasyRecovery2021 官方版 v2021
EasyRecovery2021 官方版 v2021
-
 Disk Drill 最新版 v6.0.1045
Disk Drill 最新版 v6.0.1045
-
 WD SmartWare 官方最新版 v2.4.21.1
WD SmartWare 官方最新版 v2.4.21.1
-
 Stellar Repair for PowerPoint 最新版 v4.0.0.0
Stellar Repair for PowerPoint 最新版 v4.0.0.0
-
 Restoration 绿色版 v3.2.13
Restoration 绿色版 v3.2.13
-
 Glarysoft File Recovery 官方版 v1.7.0.9
Glarysoft File Recovery 官方版 v1.7.0.9
-
 微信聊天记录恢复器 官方版
微信聊天记录恢复器 官方版
-
 超级硬盘数据恢复软件 V7.8.0.0
超级硬盘数据恢复软件 V7.8.0.0
-
 小番茄DirectX修复工具
小番茄DirectX修复工具
-
 WinHex 19.8 绿色中文版
WinHex 19.8 绿色中文版
-
 DiskGenius最新版 v5.1.2.766 (32/64位)下载
DiskGenius最新版 v5.1.2.766 (32/64位)下载
-
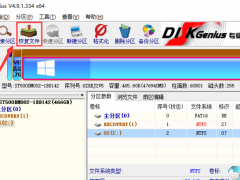 DiskGenius专业版 v5.1.2.766免费版
DiskGenius专业版 v5.1.2.766免费版


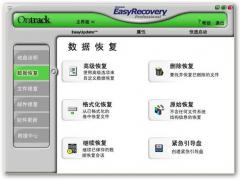























 苏公网安备32032202000432
苏公网安备32032202000432