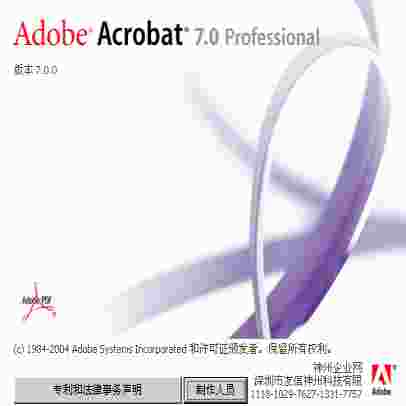
Adobe Acrobat Professional 7.0中文官方版
- 软件授权: 免费软件
- 软件类型: 国产软件
- 软件语言: 简体中文
- 更新时间: 2025-04-24
- 软件评分:
- 软件大小: 4.85 MB
- 应用平台: WinAll
Acrobat7.0软件包提供“Acrobat7.0Professional”(专业版)、“Acrobat7.0Standard”(标准版)和“AcrobatElements”(基础版)3种版本。
Acrobat7.0Professional(专业版)可利用高级管理功能设计文档。适用于使用CAD和与出版相关软件的技术性作业及创作型项目。新追加了可利用免费客户端软件“Reader7.0”任何人都可发表评论的功能。
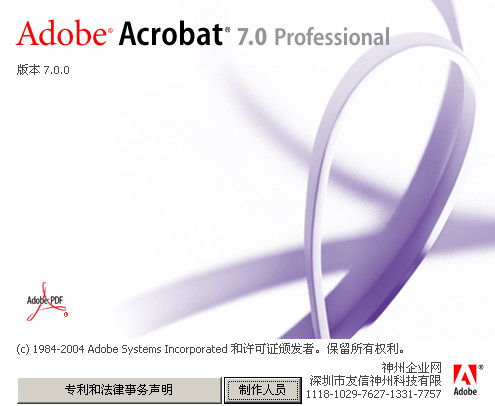
功能介绍:
使用Acrobat7.0Professional可制作由扫描图像、电子表格(SpreadSheet)、演示以及CAD信息内容等组成的pdf文件,用户使用Reader7.0进行浏览并可改变布局设计和进行校对。另外,Acrobat7.0Professional嵌入了该公司集成设计环境“CreativeSuitePremium1.3”。
Acrobat7.0Standard(标准版)向企业用户提供从电子邮件、Web网页以及日常使用的应用软件及文件等中高效搜索、使用以及管理重要信息的手段。
AcrobatElements(基础版)提供向企业大量授权,可在公司内所有桌面追加制作AdobePDF文件的功能。
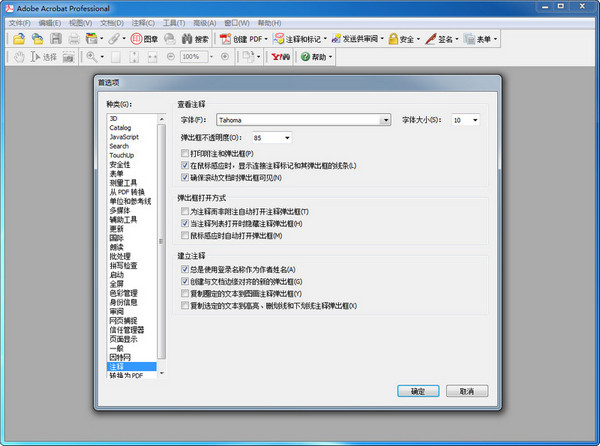
安装教程
1、打开安装程序
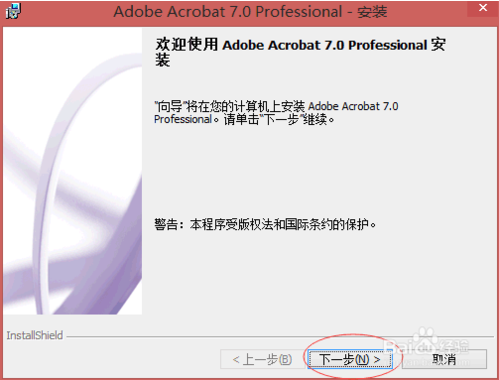
2、安装语言自然是简体中文
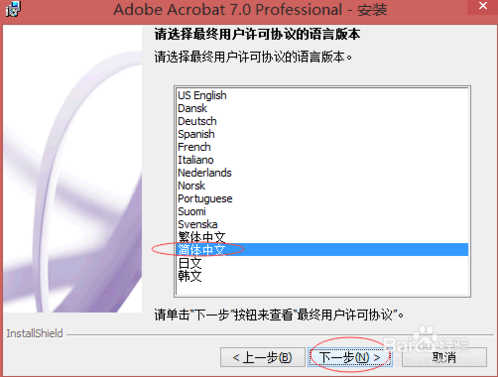
3、选择接受协议
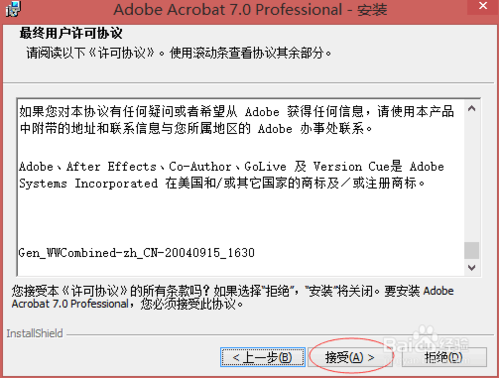
4、这里需要填写序列号,用户名和单位随便写写就好了。
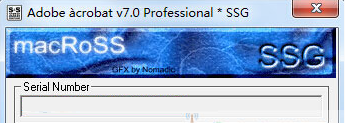
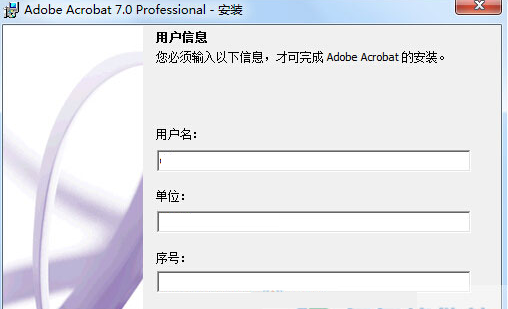
5、这里默认就行
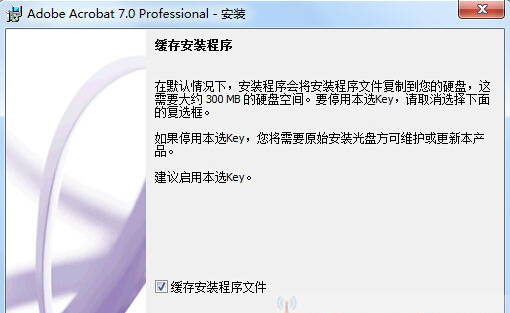
6、普通用户选典型就可以了
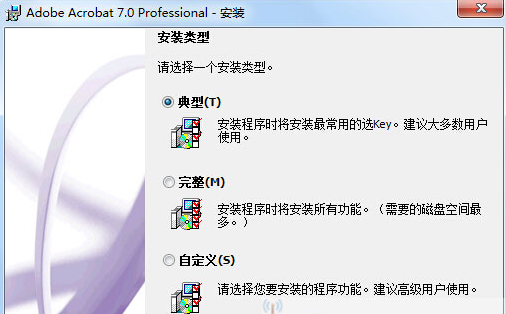
7、ok,开始安装了
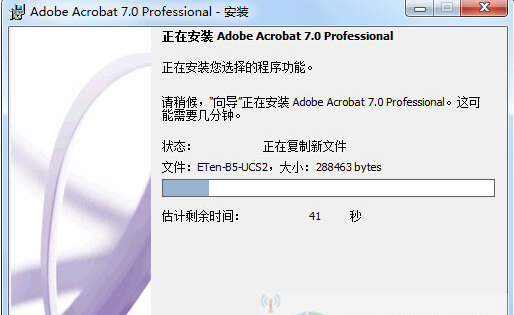
8、完成!
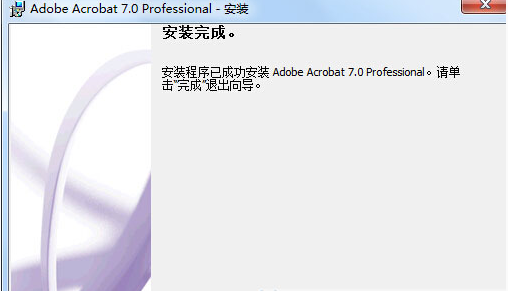
常见问答:
如何用Adobe Acrobat professional7.0修改PDF文档?
用Adobe Acrobat professional7.0软件打开PDF文件,依次点击“工具”—“高级编辑工具”—“TouchUp文本工具(T)”,然后你用鼠标点击需要编辑的地方,就会出现一个长方形边框,在这个框内,你把光标移到需要编辑的位置,输入文字即可。
更新日志:
将bug扫地出门进行到底
优化用户反馈的问题,提升细节体验













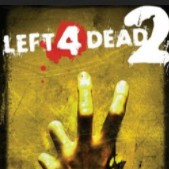





















 苏公网安备32032202000432
苏公网安备32032202000432