
Powerbuilder V12.6 正式版
- 软件授权: 免费软件
- 软件类型: 国产软件
- 软件语言: 简体中文
- 更新时间: 2022-04-29
- 软件评分:
- 软件大小:
- 应用平台: WinXP/Win7/Win8/Win10
软件功能
1.功能强大的面向对象技术。
支持通过对类的定义来建立可视或不可视对象模型,同时支持所有面向对象编程技术,如继承、数据封装和函数多态性等。这些特性确保了应用程序的可靠性,提高了软件的可维护性。
2.可视化、多特性的开发工具。
全面支持Windows或WindowsNT所提供的控制、事件和函数。 PowerScript语言提供了几百个内部函数,并且具有一个面向对象的编译器和调试器,可以随时编译新增加的代码,带有完整的在线帮助和编程实例。
3.支持高效的复杂应用程序。
对基于Windows环境的应用程序提供了完备的支持,这些环境包括Windows、WindowsNT和WinOS/2。开发人员可以使用PowerBuilder内置的Watcom C/C++来定义、编译和调试一个类。
4.强大的查询、报表和图形功能。
PowerBuilder提供的可视化查询生成器和多个表的快速选择器可以建立查询对象,并把查询结果作为各种报表的数据来源。 PowerBuilder主要适用于管理信息系统的开发,特别是客户机/服务器结构。
5.企业数据库的连接能力。
PowerBuilder的主要特色是DataWindow(数据窗口),通过DataWindow可以方便地对数据库进行各种操作,也可以处理各种报表,而无需编写SQL语句,可以直接与Sybase、SQLServer、Informix、Oracle等大型数据库连接。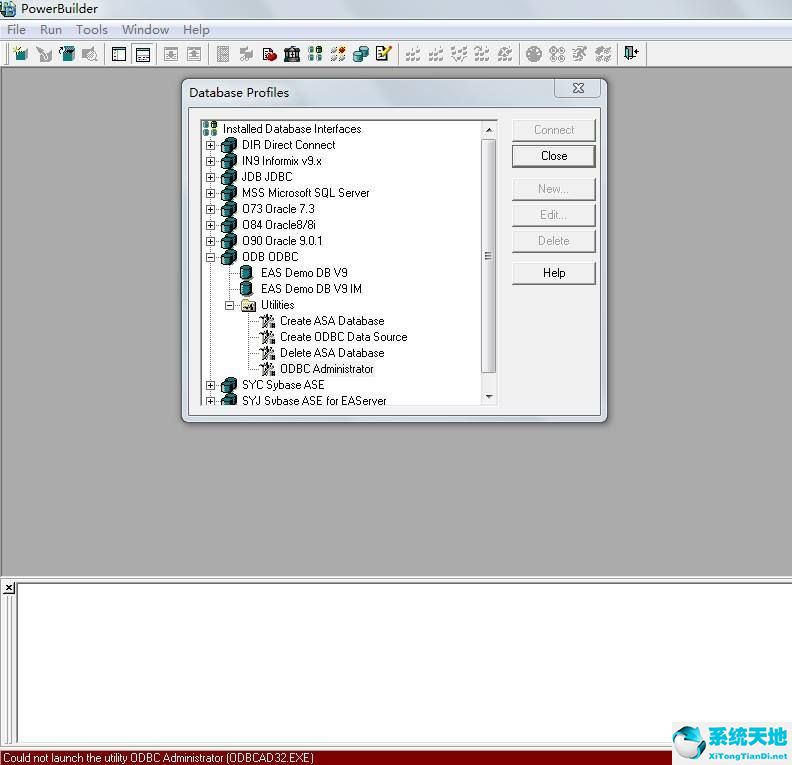
软件特点
1、是一个用于衡量所有应用开发工具的基准。与中国用户喜爱的PowerBuilder 8.0版本相比, PowerBuilder 9.0扩展并增加了多种功能。
2、还包含一个优秀的代码基础、许多新的增强特性以及与Web和N层应用开发的进一步整合。
3、PowerBuilder9.0的新增功能包括了对.Net、PBDOM、XML DataWindow、RAD JavaServer Pages与PBNI等的支持。
4、同时,它还提供了与Sybase 应用服务器Enterprise Application Server (EAServer)更为紧密的集成,能够在EAServer中调用Enterprise JavaBean(EJB),并能够将现有的组件连接到EAServer。
5、PowerBuilder 9.0的出现将会帮助开发者在更为开放、高度集成的开发环境中利用PowerBuilder9.0的强大功能轻松工作。
6、注意iso需要使用Ahead Nero来刻录成光盘.也可以使用winiso来解压缩.iso文件据说pb9不再支持win98/me,因为win98本身的缺陷性(内存的使用等)会导致pb本身的运行不够稳定。而大家往往又会将问题归于pb。虽然目前win98/me还在被广泛使用,看来windows2000/xp取代98/me是迟早的事情。
使用教程
那么现在我们打开Powerbuilder,在开发工具要做任何事情之前,我们都是要建立工程的,在Powerbuilder与其它软件最不一样的点,就是不知道怎么建立工程下面我们开始来建立一个最基本的工程。点击 File->New ,弹出以下的弹框,那么我们这个Powerbuilder最反常的地方呢就是这里了,要想建立一个工程,就得先建立一个工作区间,选中第一个选项卡中的工作区间(如图),点击[OK],下一步
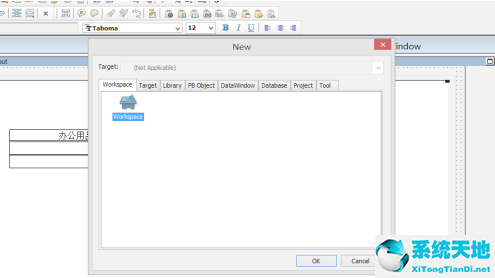
我们已经选择了干什么,那么现在就要为其选择路径和命名了,如图所示,选好路径并输入你想起的名字,保存即可。多说的一点就是,建立一个工程的话最好新建一个文件夹来放这个工作区间,这样后面你添加的东西都放到里面就被打包起来,比较方便,下一步
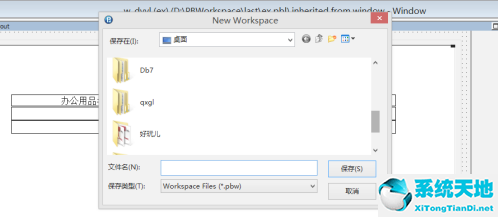
我们建立好工作区间以后,并不能直接工作,还要建立你的目标程序,同样在原来的基础上点击 File->New 选择第二个选项卡,这里我展示的是一个App,所以我现在要选择的是Application,其他选项等用透了再来考虑,下一步
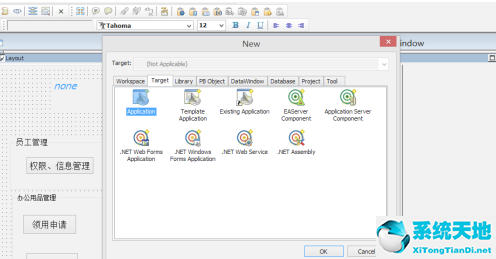
当然我们这个建立程序也是需要保存的,但是这个就比较方便了,只要你输入了名称,后面的路径就会自己默认在原来你放工作区间的地方,当然你要是想放在其他地方也是可以选择的,当时那样后期的你文件丢失那就倒霉大了,最安全有简洁的就是写个 程序名(application name)后,下面的路径系统自己给出,点击Fish 是最保险的,下一步
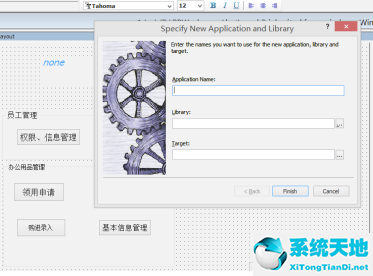
好的,上面我们已经添加了工作区的框架了,但是还要在添加一个 那就是第三个选项卡的 Library ,这个的作用呢,建立这个的作用呢,就为后面的工作做铺垫,你后面的工作的内容都是要放在这个的下面,相当于一个‘包’
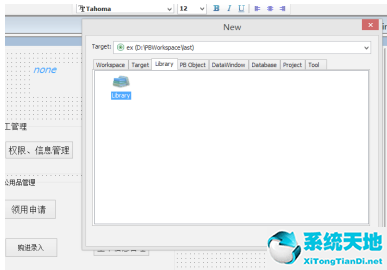
这里就不多说按照提示添加,输入名字后系统将自动补全路径,刚才也说过,最好使用系统自己给的路径,避免后期数据丢失,点击 Finish 完成操作
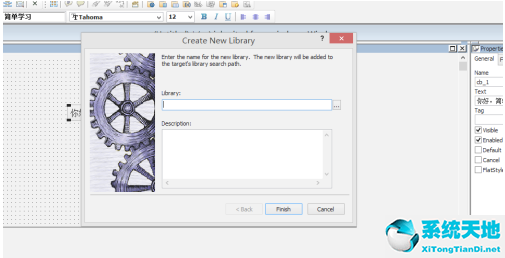
现在我们的框架已经完全打好了,现在该干嘛就干嘛啦,现在就展示一个添加窗口进行用户界面开发的步骤,我们还是选择 File->New 第四个选项卡中的 Object ,选择窗口(Window) 点击 OK
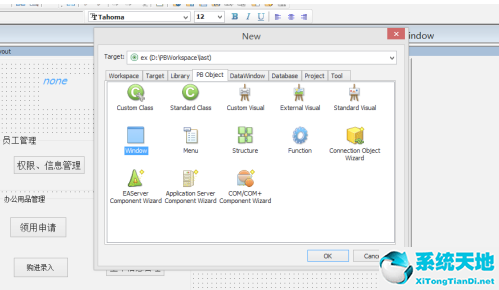
选在我们就进入了编辑区了,我们可以看到整个窗口的布局,我这里已经给出了控件所在的位置(红色箭头所指位置展开的部分),那下一步就演示添加一个控件
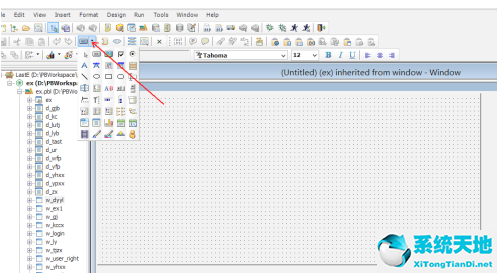
在刚才的控件区选中一个按钮(写着OK的控件),将鼠标以后编辑区,点击将控件添加到鼠标点击位置,添加成功
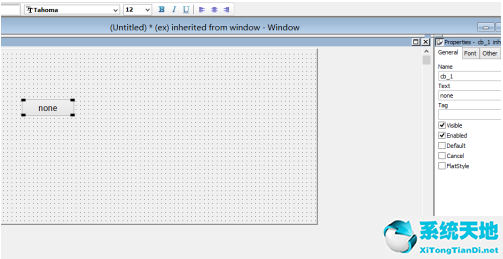
我们可以看懂左边有属性编辑区,这里可以对你选中的控件进行属性编辑,那么我们这里就只是演示一下这个修改其Text (文本),直接在text里面将none改成‘你好,简单学习’,在将鼠标点击编辑区或者回车是,文本内容显示将被修改 如第二幅图
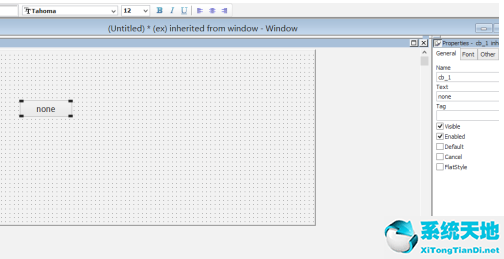
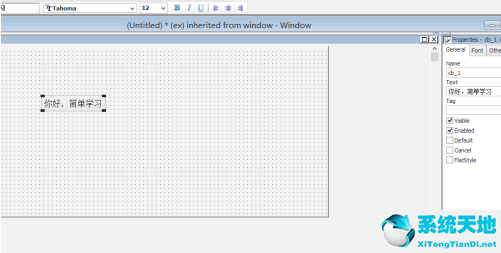

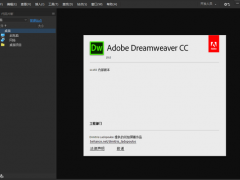
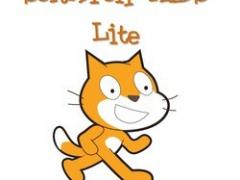














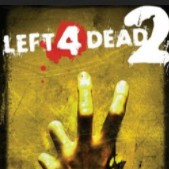





















 苏公网安备32032202000432
苏公网安备32032202000432