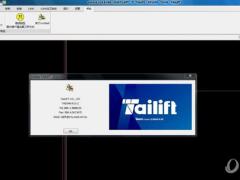
Cnckad 16中文版绿色下载
- 软件授权: 免费软件
- 软件类型: 国产软件
- 软件语言: 简体中文
- 更新时间: 2021-11-12
- 软件评分:
- 软件大小: 3 KB
- 应用平台: WinXP/Win7/Win8/Win10
Cnckad是款非常实用的自动编程软件,这软件功能性还是蛮强大的,Cnckad里能够提供非常全面的文档,用户们可以利用这个来对板材进行加工,喜欢的用户们千万不要错过哦!
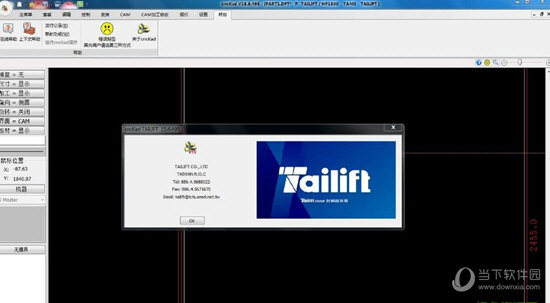
软件介绍
cnckad是一款功能强大的一体化CAD / CAM钣金软件,支持各种机器,并具有强大的解决方案,可将零件从一种技术或机器类型移植到另一种技术或机器类型。它支持来自160多家制造商的1300多种不同机型,并根据需要添加了更多机型。它价格实惠且用户友好,并提供全面的文档和支持,支持整个设计到生产周期,支持所有板材加工技术,包括冲床,激光,等离子,火焰,水刀,剪切,铣削,钻孔和组合机等。它拥有高级后处理和图形模拟功能,比较给力的是,它作为一个在同一模块中集成CAD / CAM功能的系统,为机器提供全方位的CAD / CAM功能,包括支持分拣和堆叠连接到机器上的设备。先进的技术结合了设计,自动和手动处理,自动和手动嵌套,高效的NC生成,图形模拟和机器通信(DNC)。在几何、尺寸和技术(冲压/切割)完全相关,修改几何图形时,它会自动更新尺寸以及打孔或切割定义。这种功能强大的解决方案还可以将部件从一种技术或机器类型移植到另一种技术或机器类型,拥有最先进的技术 ,支持导入各种文件类型,通过导入2D或3D文件并能够以最佳的产量和质量嵌套您的零件。您可以加工它们进行切割,弯曲和冲孔。
软件功能
1、制图
使用cncKad广泛而强大的CAD命令,快速轻松地设计组件,或从客户系统编辑导入的项目。
2、冲压
cncKad冲压从CAD文件和设计中为您的打孔机创建程序。
3、切割
cncKad切割为CAD文件和设计创建切割机程序。
4、生成NC
cncKad创建高效的NC程序,考虑机器功能和限制。
5、模拟
cncKad的模拟逐步显示生成的NC代码,以图形方式显示每个操作的结果。
6、磨
cncKad支持2D铣削,用于形成口袋和异形轮廓。
使用教程
一、关于点击的简要说明
1.在使用cncKad时,请务必记住,起草的基本单位是实体。一个实体可以是一条线,一条弧,一个圆或一个点。在创建零件时,您需要选择特定的实体或CAM进行操作。当你点击你的鼠标来选择一个特定的实体时,你必须记住,cncKad使用下面的过程来解释你的动作
(1)哪个实体被选中?
(2)实体的哪个端点被选择(线和弧具有2个端点)?
(3)实体的哪一方已被选中?
2.以下示例说明了此解释过程(字母表示实体,数字表示点击位置)
位置1意味着 - 实体A,实体的顶端,位于零件内部。
位置2 - 事先不可能确定;可能是A,B或C
位置3意味着 - 实体C,实体的右端,位于零件之外。
位置4意味着 - 实体D,实体的顶端,在零件内部。
3.选择CAM(打孔或切割)时,您仍然必须单击与此CAM关联的实体:实体A已被蚕食;如果你想操作这个处理,你可以点击点1或2,但不是在3,4或5。每个实体只能与一个进程关联。如果你想在线上放置更多的进程,你应该把它分成几个实体。
二、关于选择的简要说明
1.有两种选择模式:
预选这可以通过两种方式完成:
o通过鼠标-首先选择实体,然后执行命令。 按住Ctrl键,您可以一次选择几个实体。 单击退出键取消选择您的选择。
o通过窗口-按窗口预选实体有两种选择,它们取决于您拖动窗口的一侧:
在右侧-拖动的窗口是坚实的。 只有完全落入窗口框架内的实体才会受到您将选择应用于这些实体的命令的影响。
在左侧-拖动的窗口是虚线的。 属于窗口框架的所有实体都将受到影响。
选择后-首先选择命令,然后选择您想要应用命令的实体。
三、创建一个新的部分
1.双击cncKad图标打开程序。
2.从文件菜单(位于屏幕顶部)选择New => New Part选项,或从标准工具栏中选择New Part按钮。将显示以下对话框。在cncKad中打开新文件的过程与在Windows程序中打开任何新文件的过程相同 - 按下键盘上的Ctrl + N组合键。
3.在文件名框中用Exer1替换名称Part1。您可以通过双击名称“Part1”然后输入新名称来完成此操作。完成后,点击保存按钮。
4.现在将显示以下对话框:
该对话框允许用户定义零件类型和尺寸,片材类型,材料和厚度。在零件类型部分选择矩形零件选项。将零件尺寸X尺寸设置为300,将Y尺寸设置为250.现在,从下拉列表中选择一种材料,并将厚度定义为1.5毫米。将所有其他选项保留为默认值。目前我们不会填用户数据选项,因此只需点击确定按钮确认您的零件定义。
请记住,您在打开新零件时定义零件的尺寸,而不是要使用的工作表的尺寸。
在此对话框中,可以使用零件库中的预定义零件作为零件类型。有关如何使用此选项的更多信息,请参阅cncKad绘图和拼图手册的“文件菜单”一章中的相应章节。
如果在输入值时出错,请使用Backspace键清除该值并重新键入该值,然后使用Tab键在字段之间移动。
此阶段输入的参数可以稍后更改。
打开新图形时,用户可以在此阶段填写用户数据或在后一时间填写用户数据。此处输入的信息将用于报告文件中。
5.定义尺寸的矩形将出现在屏幕上:
确保系统原点在屏幕的左下角开始。否则,这个练习中的一些命令的结果可能是错误的。
四、保存图形
1.从文件菜单(在屏幕的顶部)选择保存选项,零件将自动保存。通过按Ctrl + S组合键或使用保存图标,图形可以在任何阶段快速保存。如果您想更改零件名称,请选择另存为。
2.根据需要更改文件名称“Exer1”,方法是写入新名称并单击保存按钮。 对话框将消失,部件将以新名称保存。 该对话框仅在您第一次保存零件时或在使用“另存为”命令时显示。在零件上放置单个冲头创建程序涉及四个主要步骤,第一个步骤是绘制过程,对于当前部分,在前面的阶段中已经涉及。第二个步骤是冲压零件;这包括在以下阶段(第7阶段到第10阶段)。其他程序正在创建程序和模拟代码,这两个程序都在后面的阶段中介绍。当准备好开始在零件上放置冲头时,程序会对几何体进行一定的检查。
你应该知道cncKad可以识别内外轮廓,因此可以知道表单和放置在其上的孔之间的区别。这就是为什么cncKad会自动知道轮廓的哪一侧放置冲头。单击屏幕左侧的工具选择按钮(“无工具”按钮;此后,所选工具名称将显示在按钮上),并出现下面的对话框。
这是工具库 - 您在机器上所有的工具都列在这里。可以通过从列表中选择或者在对话框顶部的工具栏中输入所需的工具来选择工具
工具按由一个或两个字母定义的组进行排序。
如果库中不存在该工具,则可以使用该工具,而无需将其添加到库中。
2.在对话框顶部的工具栏中,输入以下工具定义 - RO 8.单击确定按钮。如果此处输入的工具不存在于工具库中,则会出现工具数据对话框,使您可以添加它。在此阶段点击取消关闭对话框。直径8圆形工具现在是当前工具,并显示在屏幕左下角的工具端口中。
3.从常用工具栏 - 单击添加打孔按钮。将显示以下对话框。
用户可以用另一个直径的工具冲一个直径的圆。该工具将始终捕捉到圆圈的中心。
一个洞(或任何实体)只能打一次。
4.你会注意到,所有的冲孔定义都可以从这个对话框中设置,包括要使用的工具。定义如上所示的参数并单击确定按钮。
5.对话框将消失,用户将能够点击要打孔的实体。用光标,点击要打孔的四个孔。将光标的交点放置在要打孔的实体附近(不要试图将工具放入轮廓中,这不是必需的),然后单击鼠标左键。轮廓将填充舱口线,表示此轮廓为打孔。
进入cncKad的CAM(冲压)阶段后,表格和夹具与零件一起显示。在CAD(绘图)阶段,只显示零件。
工作表显示为红色矩形,表格为棕色矩形,夹具为工作表底部的红色矩形。夹具周围的蓝色矩形表示当前所选工具的夹具死区。

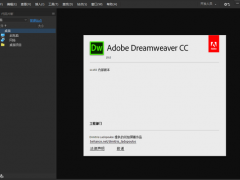
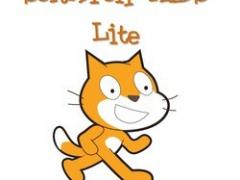















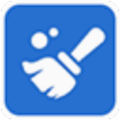

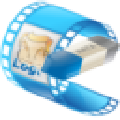
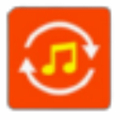





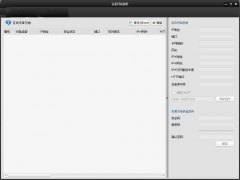

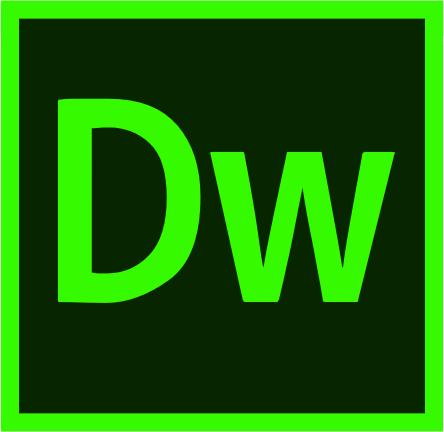
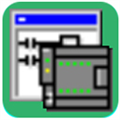
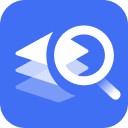

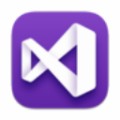




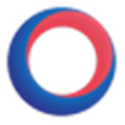

 苏公网安备32032202000432
苏公网安备32032202000432