
《泰拉瑞亚tedit汉化版下载》地图编辑工具 v4.0 纯净版
- 软件授权: 免费软件
- 软件类型: 国产软件
- 软件语言: 简体中文
- 更新时间: 2021-11-20
- 软件评分:
- 软件大小: 1.9 M
- 应用平台: WinXP/Win7/Win8/Win10
泰拉瑞亚tedit是一款非常实用的游戏地图编辑工具,软件不仅能够帮助用户对其完整的地图内容进行查看,而且还能对其进行任意的编辑。泰拉瑞亚tedit汉化版可以为玩家们自由的打造游戏内容,轻松帮助亮全图,功能十分的强大。
泰拉瑞亚tedit官方版使用起来也十分的简单方便,鼠标点击式的操作,新手也能轻松上手使用。
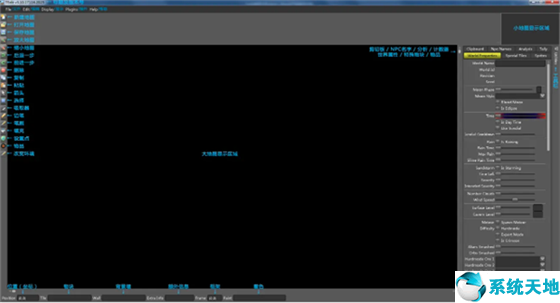
快捷键设置
快捷键
Ctrl+A - 选择全部
Ctrl+D - 清除选择
DEL - 删除所选区域中的内容
Ctrl+C - 复制
Ctrl+V - 粘贴
Ctrl+Z - 撤销
Ctrl+Y - 重做
Ctrl+S - 保存
Ctrl+O - 打开
Esc - 清除所选内容
工具快捷键
A - 光标(箱子和标牌编辑)
B - 刷子(物块上色、墙壁、电线和液体)
F - 填充(填充所选区域的物体)
E - 铅笔(物块上色、墙壁、电线和液体)
R - 拾色器(点击左键选择物块/墙壁, 右键为筛选物块/墙壁)
P - 点(设置出生点,地牢点和NPC住所)
S - 区域选择(选择区域进行编辑或复制)
T - 物件(从物品列表中放置物品)
Z - 切换橡皮擦 (切换刷子、铅笔和画笔的擦除模式)
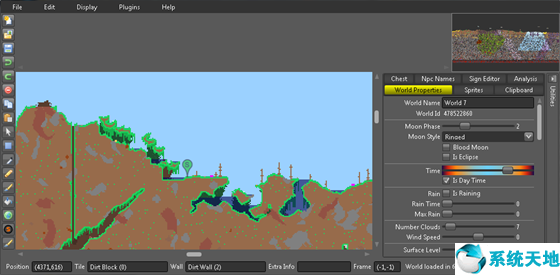
使用流程
一. 整体界面
从整体的界面来看,左上角部分为主要操作功能区,右上角小地图,右侧辅助功能及信息区,中间显示地图,左下角为物块信息显示。
二. 菜单栏介绍
1. File /文件
New:新建一个地图
Open:打开一个地图
Save:保存地图,快捷键Ctrl+s
Save as:另存为新的地图
Enable Autosave:自动保存(默认开启,建议关掉)
On Startup Check Updates:打开软件时检查更新(同上)
Check For Updates:检查更新
Exit:退出
2. Edit /编辑
Undo:后退一步
Redo:前进一步
Copy:复制
Paste:粘贴
Delete:删除
3. Display /显示
Show Textures:显示纹理,去掉之后只会显示颜色块(也就是马赛克)
Show Grid:显示网格,好东西,能帮助处女座或强迫症患者对齐一切
Show Walls:显示背景墙
Show Tiles:显示物块
Show Liquid:显示液体(水,岩浆,蜂蜜)
Show Actuators:显示促动器(制动器),对,就是电工妹卖的那个
Show Red Wires:显示红色电线
Show Blue Wires:显示蓝色电线
Show Green Wires:显示绿色电线
Show Yellow Wires:显示黄色电线
Show Points:显示出生点、地牢及地牢老头的位置
4. Plugins /插件
(注意: Plugins里的操作貌似是不可撤销的,请谨慎操作)
Settle Sand:平衡砂体,点了几次没啥反应
Simple Ore Generator:随机生成简单(基础)的矿,也就是随机生成新的铜/锡、铁/铅、银/钨矿石
Replace All Tiles:替换所有物块,请谨慎操作,电脑配置不够的话可能会瞬间爆炸
Remove All Chests:移除所有宝箱,点击一下,箱子拜拜
Remove All Unlocked Chests:移除所有没有上锁的箱子
Unlock All Chests:解锁所有箱子,包括地牢上锁的金箱子,地形箱子,地狱的暗影箱等等
Find Chests With:按条件寻找宝箱,输入箱子英文名称按回车键就会弹出宝箱的坐标,双击坐标会跳转到对应坐标的位置
Find Plantera’s Bulb:寻找世纪花苞的位置,打败新三王后才能找到
5. Help /帮助
View Log:查看日记
Wiki:跳转到这个软件的官方gayhub地址
Update:更新
Download New XML Data:跳转到软件下载地址
About:关于,点了没反应
三. 工具栏介绍
1. New /新建地图
点击后会弹出一个新建地图的设置窗口
World Name:设置新建地图的名称
World Id (Seed):设置地图的种子(种子是地图生成算法的起始,默认是根据系统时间来计算的,因此自动生成的地图都是不同的,但是使用相同的种子生成的地图是一样的)
Width:设置地图的宽度
Height:设置地图的高度
Surface Level:设置地表的高度
Cavern Level:设置洞穴的高度
设置完成后点击OK就会创建一个空白的地图了
新建的空白地图只有出生点以及用颜色区别的地形
2. Open /打开地图
点击后会自动打开地图文件夹(默认打开【我的文档My GamesTerrariaWorlds】文件夹)
如有使用mod则需手动打开mod地图所在的文件夹,默认地址为【我的文档My GamesTerrariaModLoaderWorlds】
3. Save /保存
点击一下保存当前操作的地图(如果是修改已有地图的话建议关掉自动保存,采用手动保存,以防止误操作把地图毁了,别问我为什么知道。当然,修改之前事先做好地图备份也是明智的选择)
4. Zoom In /放大地图
5. Zoom Out /缩小地图
其实用鼠标滚轮会更方便= =
6. Undo /后退一步
也就是撤销刚刚所进行的一步操作,快捷键Ctrl+z
7. Redo /前进一步
撤销了之后想想不对还是要这么操作就可以按这个键了,快捷键Ctrl+y
8. Delete /删除
前提操作是使用【选择】操作选定了物块或区域,然后使用此功能可以删除相应的物块或区域,快捷键Delete
9. Copy /复制
前提操作是使用【选择】操作选定了物块或区域,然后使用此功能可以复制相应的物块或区域,快捷键Ctrl+c
10. Paste /粘贴
前提操作是使用【复制】操作复制了物块或区域,或者是剪切板内有可以粘贴的内容,快捷键Ctrl+v
11. Arrow /箭头
点击后变成一个小光标,啥也不能干= =
12. Selection /选择
十分重要的一个工具,是删除,复制粘贴及笔刷填充等众多操作的前提。按住鼠标左键拖动即可选择物块或者框定一个区域,至少要选择2个物块。
13. Picker /吸取器
配合后面【铅笔】、【笔刷】、【填充】等工具使用,点击吸取器之后会在上方弹出一个属性框。然后点击任意地方可以吸取该地方的各种信息,并且在属性框中显示出来。
默认Tile/Wall模式下的属性框
属性框说明:
【橡皮擦】
上面看起来像是橡皮擦图案的按钮,真的是橡皮擦= =,在【铅笔】和【笔刷】工具下,点击这个橡皮擦按钮,就可以按属性擦掉在选择区域内的物块或背景墙。
【Paint Mode】
选择绘画的模式,默认为【Tile/Wall(物块/背景墙)】模式。点击向下的箭头可以切换【Tile/Wall(物块/背景墙)】、【Wire(电线)】、【Liquid(液体)】、【Track(轨道)】等4种模式。
模式一:【Tile/Wall(物块/背景墙)】
Tile/Wall(物块/背景墙)模式属性框
从左至右分别为Tile /物块,Wall /背景墙,Extras /额外,Paint /着色
Tile /物块
最上层的框显示或设定物块的属性,点击下拉箭头可以切换
Mask Mode /覆盖模式,点击下拉箭头可以切换下面四种模式:
Disable Mask /禁用覆盖
Edit Empty /编辑空白位置
Edit Macthing /编辑匹配的位置
Edit No Not Macthing /编辑没有匹配的位置
Mask /覆盖
这一部分的功能是先在【Mask /覆盖】中选择你想要匹配的物块,然后在【Mask Mode /覆盖模式】中选择匹配的模式,然后在最上层选择你要替换的物块,设置完成后,只需要使用【铅笔】或者【笔刷】工具在选择区域内涂画就好了。
是不是看不懂?举个栗子:假设我们想要把某一区域内的【石块】替换成【土块】,但又不想影响到其他的物块。这时候我们只需要先用【选择】工具将这一区域框起来,然后将【Mask /覆盖】设置为【石块】,接着将【Mask Mode /覆盖模式】设置为【Edit Macthing /编辑匹配的位置】,最后将最上层设置为【土块】,接下来就用【铅笔】或者【笔刷】在该区域内随意涂抹就好了。
Wall /背景墙
功能与Tile /物块完全相同,只是这里显示和设置的是物块的背景墙信息
Extras /额外
这里显示或设置物块额外的信息
BrickStyle /物块形状
Full Brick /完整砖块
Half Brick /半砖
Slope Top Right /右上斜角
Slope Top Left /左上斜角
Slope Bottom Right /右下斜角
Slope Bottom Left/左下斜角
Is Actuator /是否触动器(制动器)
Actuator/Tile Inactive /否触动器(制动器)/物块激活
Paint /着色
显示或设置物块或背景墙的着色信息,也就是当你把地图缩小到缩略图的时候显示出来的颜色,感觉没啥卵用= =
模式二:【Wire(电线)】
Wire(电线)模式属性框
勾选右边的颜色选项就可以画出对应颜色的电线了,对,在大型地图下做传送门的时候,用这个来画线简直如有神助。
模式三:【Liquid(液体)】
Liquid(液体)模式属性框
可以选择Water /水,Lava /岩浆,Honey /蜂蜜
黑曜石?蜂蜜块?松脆蜂蜜?要多少有多少!
模式四:【Track(轨道)】
Track(轨道)模式属性框
Track:可以铺设轨道!
Booster:给轨道装上加速器!
Pressure Plate:放置压力盘!
Hammer:用锤子改变轨道!
14. Pencil /铅笔
用来在选定区域内涂画的工具,大小只有一格,适合细节的操作。点击铅笔工具后,可以手动在属性框设置铅笔的属性,也就是画出来的东西,然后在选择的区域内画出来。或者在使用吸取器吸取了某个物块或背景之后,用铅笔在这个区域内画出相同的物块或背景了。
15. Brush /笔刷
铅笔工具的加强版,可以在属性框中设定笔刷的大小,描边和形状,其他功能与铅笔一致。
16. Fill /填充
铅笔和笔刷工具的超级加强版,轻轻一点就能把选定区域填满。
17. Point /设置点
用来设置出生点,地牢,以及地牢老头的位置
18. Sprite /物品
哆啦A梦的口袋!要什么有什么!需配合【选择】工具以及右侧【Sprite】选项使用。
在右侧【Sprite】选项中的搜索栏中输入你想要的物品或材料,(用英文,用英文,用英文,对,只能用英文,请配合Terraria百科使用)。然后点击【Filter /过滤】进行搜索,找到之后,双击你需要的物品或材料。再点击左侧工具栏的【Sprite /物品】按钮,然后在选定的区域内放置就可以了。
19. Morph /改变环境
操作方法与【铅笔】,【笔刷】等一致,功能是改变生态环境。
可以设置大小,描边,形状以及生态环境类型,分别是Purify /纯净, Corruption /腐化,Crimson /血腥(猩红),Hallow /神圣。



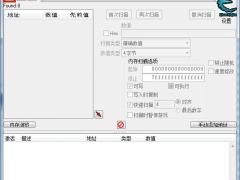




















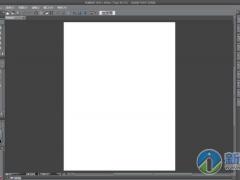


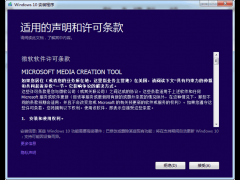






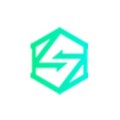
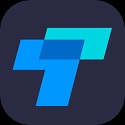



 苏公网安备32032202000432
苏公网安备32032202000432