
XAMPP
- 软件授权: 免费软件
- 软件类型: 国产软件
- 软件语言: 简体中文
- 更新时间: 2024-03-11
- 软件评分:
- 软件大小: 148.85MB
- 应用平台: WinAll
XAMPP官方版是包含了MySQL、PHP和Perl的建站集成软件包。XAMPP官方版支持不同的版本以及语言,帮助大家快速简便的建立服务器。XAMPP是为开发人员构建一个易于安装的发行版,以进入Apache的世界。为了方便开发人员,XAMPP 配置了所有功能。
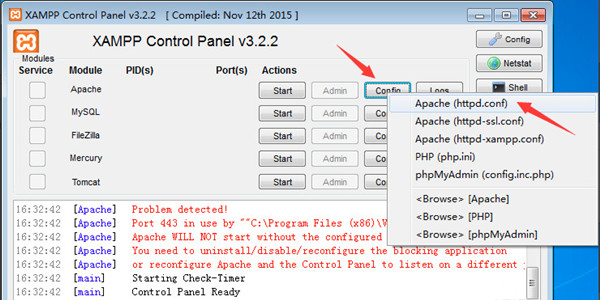
XAMPP软件功能
XAMPP(Apache+MySQL+PHP+PERL)是一个功能强大的建 XAMPP软件站集成软件包。这个软件包原来的名字是 LAMPP,但是为了避免误解,最新的几个版本就改名为XAMPP了。它可以在Windows、Linux、Solaris、Mac OS X等多种操作系统下安装使用,支持多语言:英文、简体中文、繁体中文、韩文、俄文、日文等。
XAMPP安装步骤
如何安装Xampp?
1、使用安装程序
XAMPP控制面板可以用于启动/停止Apache, MySQL, FileZilla和Mercury以及将它们安装为服务。
2、通过ZIP安装
解压ZIP压缩文件到选择的文件夹中。 XAMPP被提取到子目录"C:xampp"选定的目标目录下。然后启动文件 “setup_xampp.bat”进行配置以便XAMPP的配置调整到系统中。如果你选择根目录"C:"作为安装目标,你绝对不要启动"setup_xampp.bat"。
如何免安装启动Xampp?
如果你将XAMPP解压到一个根目录,比如"C:"或者是"D:",你就可以直接启动大多数服务器例如Apache或者MySQL而无需执行文件"setup_xampp.bat"。
如果你想在一个U盘上面安装XAMPP的话,不使用安装脚本,或者在安装脚本里面选择相对路径应该会是更好的做法。因为在不同的PC上面U盘的盘符应该都是不一样的。你可以通过安装脚本在任何时候从绝对路径切换到相对路径。
下载页面上的安装包版本应该是安装XAMPP的最简单的方式了。安装过程结束之后,你会在开始菜单-程序-XAMPP下找到XAMPP。你可以使用XAMPP的控制面板来启动/停止任意一个服务器或者是安装/卸载服务。
XAMPP控制面板可以用于启动/停止Apache, MySQL, FileZilla和Mercury以及将它们安装为服务。
XAMPP使用技巧
xampp启动服务
1、在出现的“XAMPP控制面板窗口”中Service一列的单选框略有不同,“X”表示相应组件还没有设为Windows系统服务;“空白”表示没有安装该组件;此外还有“√”,表示该组件已经安装成为Windows系统服务,可以start。
2、在出现的“XAMPP控制面板窗口”中,点击“Apache”同行的“Config按钮”,然后选择“Apache (httpd.conf)”,打开http的配置文件;
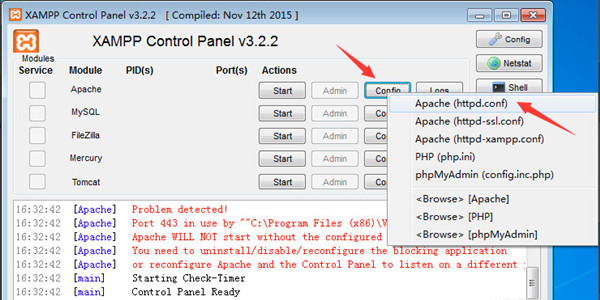
3、在打开的“httpd.conf文件”中,找到“Listen”后,将其右边的端口改为“8000”(默认的80端口并不安全,8005,8009,8080端口会被Tomcat占用)。保存修改后,关闭该文件;
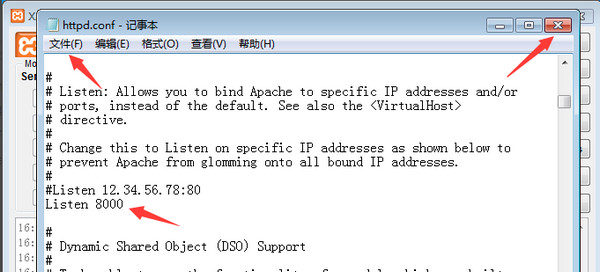
4、返回“XAMPP控制面板窗口”中,继续点击“MySQL”右侧的“Config按钮”,然后选择弹出菜单中的“my.ini”,打开MySQL的配置文件;
5、在打开的“my.ini文件”中,找到“[client]”后,可以设置客户端连接MySQL的密码和端口。设置并保存后,可以直接关闭该文件;
6、重新返回“XAMPP控制台窗口”,点击右侧的“Config按钮”,打开“控制面板配置窗口”;
7、在弹出的“控制台配置窗口”中,勾选“Autostart of modules”下的所有模块,这样每次控制面板启动时,都会自动启动这些已勾选的模块。设置完毕后,点击“Save按钮”保存设置;
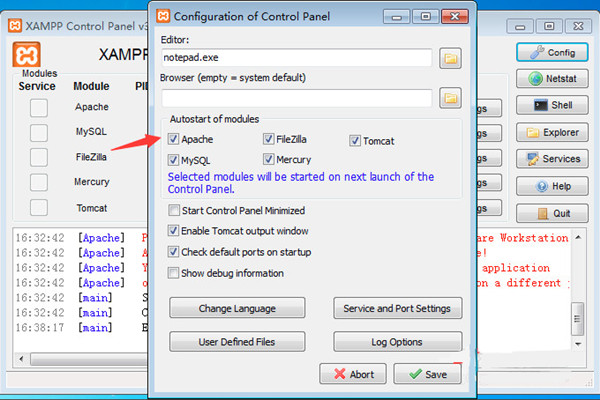
8、设置完自动启动模块之后,Windows防火墙会连续弹出4个提示框,勾选每个提示框中的“专用网络”和“公共网络”并点击“允许访问按钮”允许访问;
9、打开浏览器输入“http://127.0.0.1:8000”并回车。如果见到XAMPP的欢迎页,表示Apache工作正常。Enjoy!
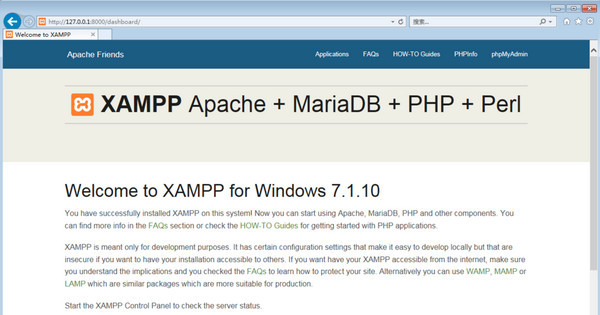
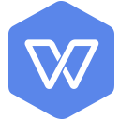


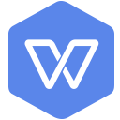













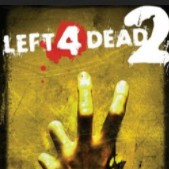





















 苏公网安备32032202000432
苏公网安备32032202000432