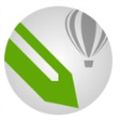
CorelDRAW2019破解版注册机 V1.0 绿色免费版
- 软件授权: 免费软件
- 软件类型: 国产软件
- 软件语言: 简体中文
- 更新时间: 2025-04-23
- 软件评分:
- 软件大小: 665K
- 应用平台: winAll
CDR2019破解版注册机是一款针对同名软件打造的激活工具。CDR2019破解版是一款优秀的平面图形设计软件,在这个版本中增强了抠图、排版、转曲文字、修改文字、调透明度等功能,新增了阻挡阴影、photococktail各种功能,有了序列号就可以免费使用了。

使用介绍
coreldraw2019安装破解教程:
在系统天地官网下载CorelDraw2019软件包,然后解压文件,打开安装包
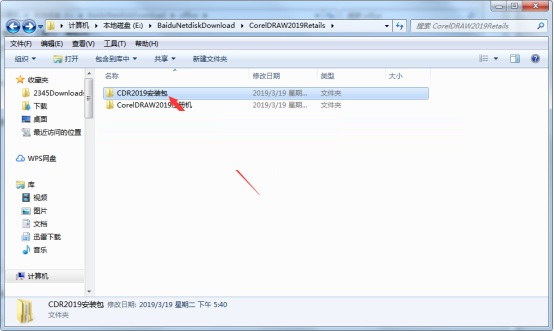
然后里面有CDR2019 64位和32位的安装文件,我们选择64位的或者32位的,看电脑系统是多少位的来选择了

然后打开setup.exe,也就是CDR2019的安装程序
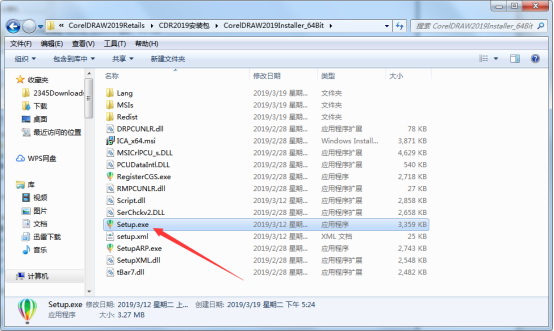
进入CDR2019安装程序之后选择我同意用户许可协议,然后点击接受,然后会弹出输入序列号的界面
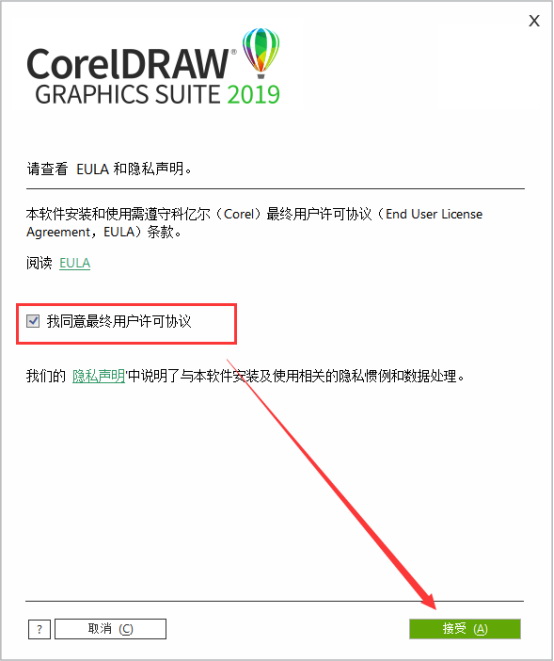
找到CDR2019安装包的CDR2019注册机文件夹

里面有两个CDR2019注册机,一个是中文版,一个是英文版,也是为了方便大家使用,我们打开中文版的CDR2019注册机
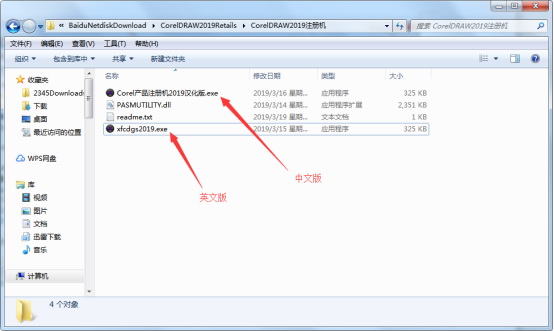
选择CorelDraw2019的版本,然后生成CorelDraw2019序列号,复制这个CDR2019序列号
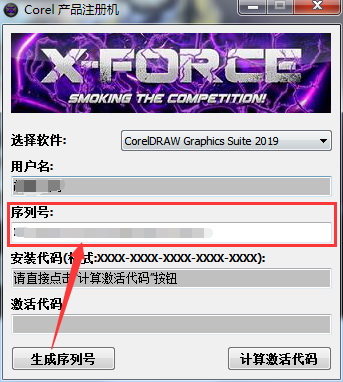
然后把CDR2019序列号粘贴到激活界面里面,点击下一步

选择CDR2019的自定义安装,也可以典型安装安装全部
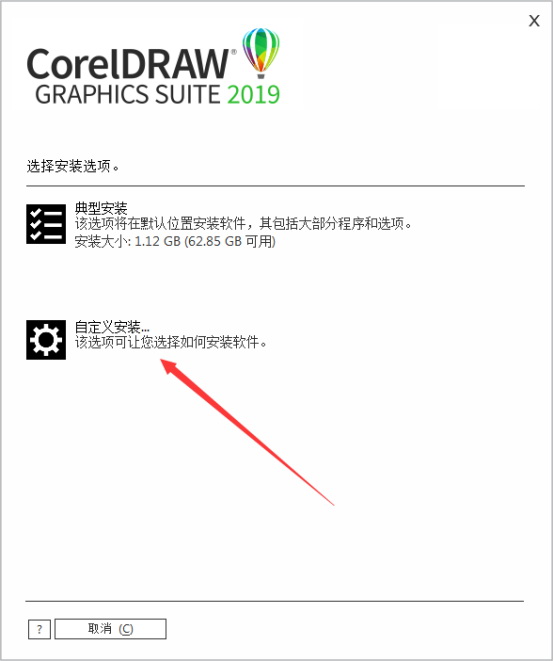
我们只勾选CDR2019安装就行,其他都是辅助工具,自己看着选吧,然后点击下一步
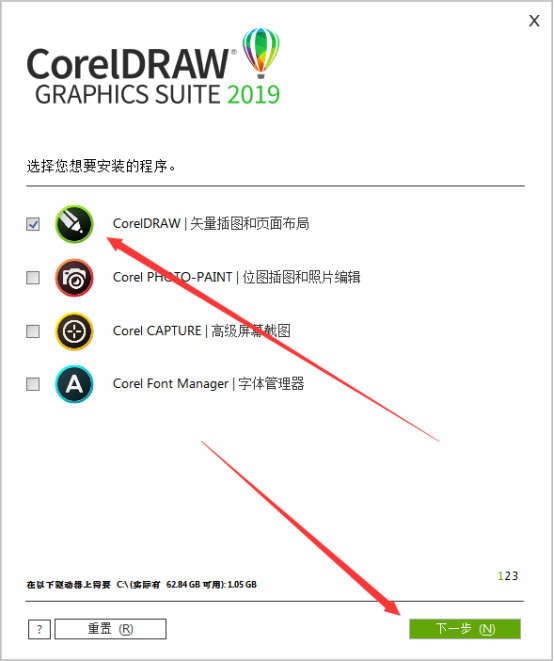
这一步不用管,直接点击下一步即可
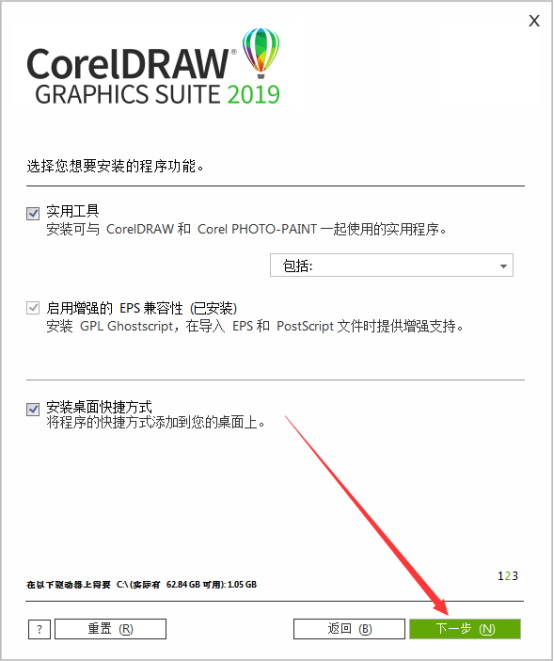
选择CDR2019安装路径和CDR2019安装语言,然后点击立即安装
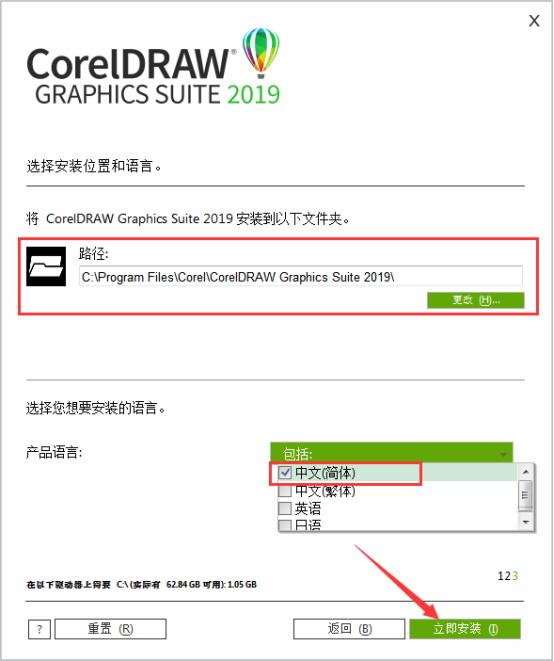
CDR2019正在安装中,安装过程大概需要5分钟的时间
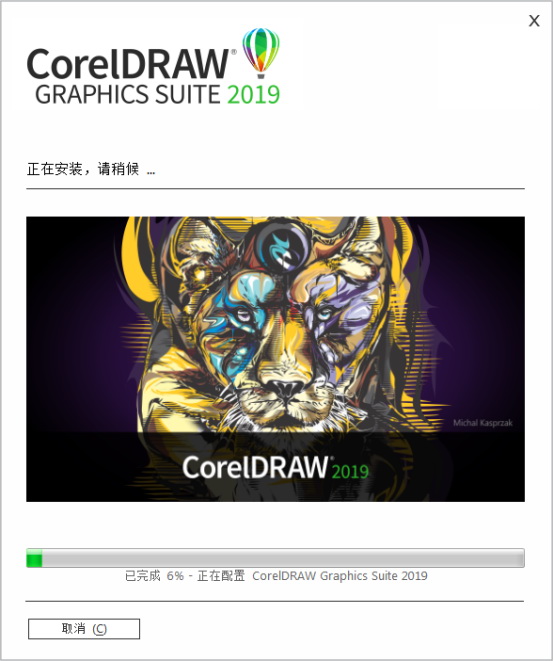
CDR2019安装完成之后会提示让你登录,不管他,直接关闭即可
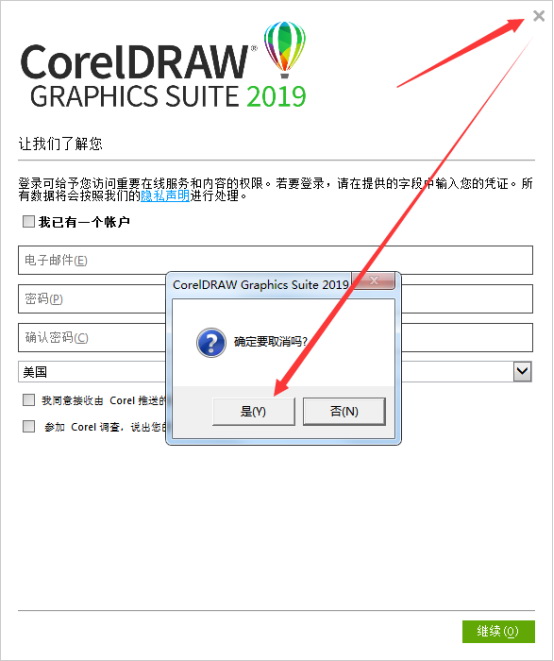
然后在CDR2019安装包里面找到CDR2019破解文件,不用CDR2019还是用不了的,复制这个破解文件
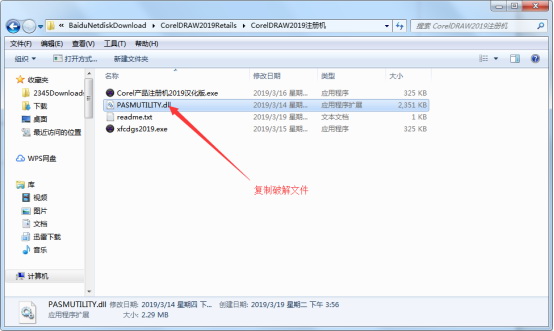
把cdr2019破解文件粘贴到C:Program FilesCorelPASMUtilityv1文件夹里面替换掉就可以了
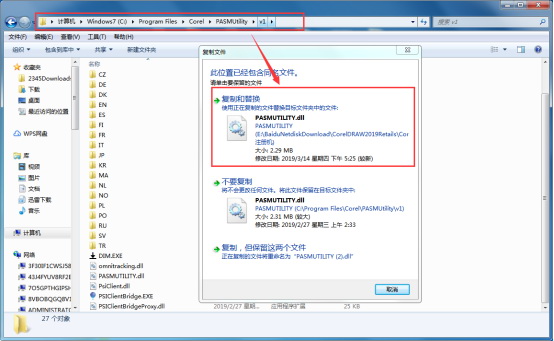
然后在桌面打开CDR2019,CDR2019就直接进入启动页面了,跳过登录了

CDR2019就完全激活了,破解了之后就可以永久使用了。
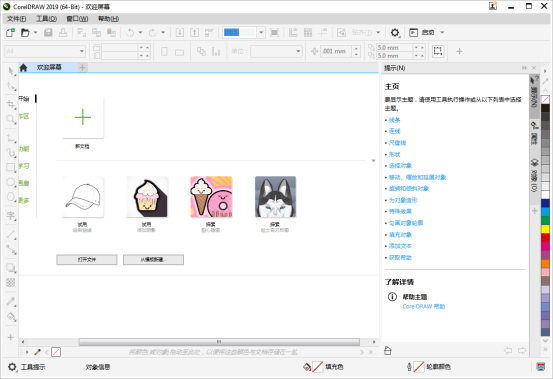
coreldraw2019软件特色:
1、创新与高效
使用此款全能型图形设计程序,通过全新高标准功能实现无可比拟的超高生产效率。有了行业标准的 PDF/X-4 支持,以及改进后的内容浏览体验,您将享受到无比顺畅的工作流程。再加上全新的 CorelDRAW.app,您可以随时随地开展工作。
2、创造性与自定义
制作原始插图、标牌和用于印刷品和网页的徽标。使用一系列专业的文档样式、页面布局和矢量工具,打造专属于您的风格。同时,体验对矢量和位图对象添加效果时的无损编辑功能。个性化用户界面、工具、模板等,使其成为您的专属工具。
3、易于学习和使用
本系列应用程序功能强大,包含直观的工具、学习材料和示例项目,确保您可以轻松入门并尽快获得成功。无需从头开始,您可以从多款高品质模板中选择一种,快速创建小册子、海报、卡片、社交媒体图像等。
使用步骤
一、快速拷贝色彩和属性
在软件软件中,给其群组中的单个对象着色的最快捷的方法是把屏幕调色板上的颜色直接拖拉到对象上。同样地道理,拷贝属性到群组中的单个对象的捷径是在用户拖拉对象时按住鼠标右键,而此对象的属性正是用户想要拷到目标对象中去的。当用户释放按钮时,程序会弹出一个右键显示菜单,在菜单中用户可以选择自己想要拷贝的属性命令。
二、让渐变效果更平滑
渐变效果是图象制作过程中常用的一种效果,如何把这种效果的渐变层次处理得更平滑、更自然一点,就变得非常重要了。在软件中,获得平滑的中间形状的最好方法是以渐变控制物件作为开始,此渐变控制物件使用相同节点数量,并且是在相同的绘图顺序(顺时针或者逆时针方向)下建立的。这样做的话,需要通过修改第一个物件的拷贝来建立你的第二个物件。在第一个物件被选择后,在数字键盘上按+键来复制它。把复制件放在一边,选择Shape工具,并且开始重新安排节点。如果你需要在这儿或那儿添加额外的节点来制造第二个物件(在cdr 2019评估版中,你能在曲线上双击以添加节点),请同时在第一物件中添加相对应的节点。如果你的形状有许多节点,你可以放置一个临时性如圆圈一样的标识器在第一物件中邻近节点的地方,也放置另一个标识器在第二物件中邻近对应的节点的地方。
三、调色板的颜色相同
制作图象时,为了能达到一个整体协调一致的效果,我们往往需要对不同的对象进行相同颜色的处理,而要达到色彩相同的目的,我们就需要对这些对象设置相同的调色板。设置时,我们可以按照如下步骤来进行:首先在该软件中,打开Tool菜单下的New
PaletteFromdocument.NewPaletteFrom;Selection命令来抓取,命名并且存储调色板。然后利用Palette编辑器(可在Tool菜单中找到)按你喜欢的秩序分类整理颜色。最后,在另一个文件中显示新的调色板,选择View,ColorPalette,LoadPalette,并且选择你已命名的的调色板。
四、自由擦除线条
在软件中,我们可以使用其中的手绘铅笔工具进行任意地“发挥”,不过,一旦发挥过头,不小心把线条画歪了或画错了,您该怎么处理呢?也许,您会想到将线条删除或者做几次撤消工作,其实还有一种更灵活的方法就是按下Shift键,然后进行反向擦除就可以了。
五、让尺规回归自由
一般来说,2019评估版使用尺规时,都是在指定的位置,但有时在处理图象时,使用尺规是随时,使用位置也是随意的,那么我们该如何让尺规按照我们的要求变得更“自由”一些呢?*作方法还是比较简单的,我们只要在尺规上按住Shift键以滑鼠拖移,就可以将尺规移动。如果您想将尺规放回原位,则只要在尺规上按住Shift键迅速按滑鼠键两下,就会立即归位。
六、快速输出结果
有人说,输出结果不就是单击一下“打印”按钮就可以了,其输出速度是不由人控制的。这话没错,不过在使用这款软件制作图象,在列印输出之前最好先检查一下页面,在非列印区的页面上是否存放了很多暂存的物件,这些物件在列印输出时,虽然没有实际被列印出来,但依旧会被计算处理,这样计算机就要多花时间来处理,为此我们只要删除掉这些暂存的物件,就能大大提高输出的速度了。
七、缩放旋转同时做
按理说,我们每执行一个命令,程序就应该做一个相应的动作,然而在该软件中,我们只要在按住Shift键的同时,拖拉对象的旋转把手,就可以让对象的旋转与缩放动作一起完成;如果是按住ALT键的话,就可以实现同时旋转与变形倾斜物件的效果。
驱除图上的麻点
在扫描时或处理图像时,由于工作上的原因或者其他方面的因素,无意中在图象加进一些噪音或者是麻点,虽然这些缺陷不能影响整幅图象的效果,但如果您是一位完美主义者,一定要将这些麻点“请走”,该怎么办呢?解决的办法是将该图转成位图,一次不行可再做一次,亦可转存到CorelDraw8.0中输出。
最近更新
-
 福昕高级PDF编辑器免激活码版 V10.1 永久VIP
福昕高级PDF编辑器免激活码版 V10.1 永久VIP
-
 Win10数字激活HWIDGen_最新win10激活工具
Win10数字激活HWIDGen_最新win10激活工具
-
 windows loader(win8激活工具) v2.5 绿色版
windows loader(win8激活工具) v2.5 绿色版
-
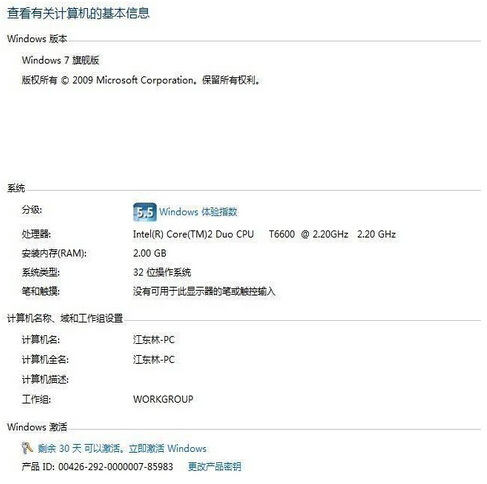 Windows Loader 2.1.7 绿色英文_win7激活工具
Windows Loader 2.1.7 绿色英文_win7激活工具
-
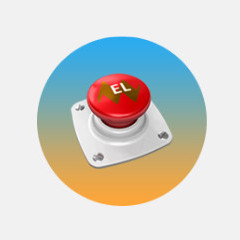 KMSpico(KMS激活工具) 下载 11.2.0 官方版
KMSpico(KMS激活工具) 下载 11.2.0 官方版
-
 小马Win10激活工具(一键激活win7/win10) V10.8 绿色版
小马Win10激活工具(一键激活win7/win10) V10.8 绿色版
-
 小马KMS10激活工具(Win10/office2016) V10.2
小马KMS10激活工具(Win10/office2016) V10.2
-
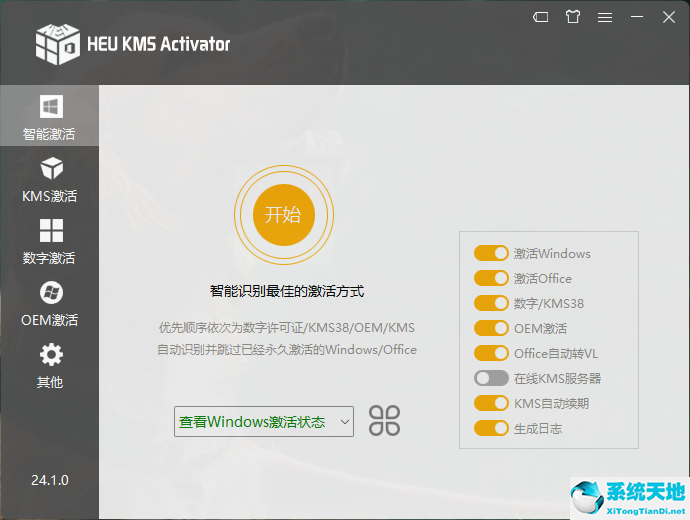 HEU KMS Activator(win+office系统激活) v24.1.0
HEU KMS Activator(win+office系统激活) v24.1.0
-
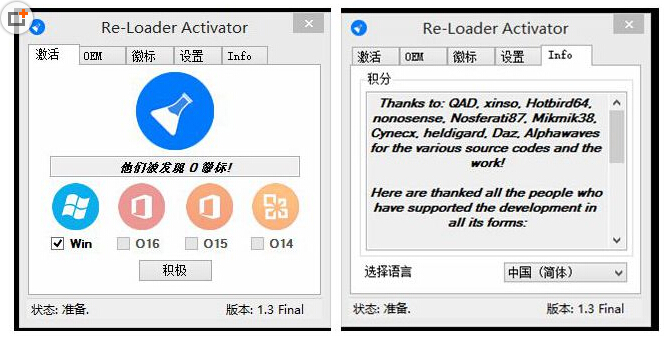 Re-Loader Activator_windows+office激活工具
Re-Loader Activator_windows+office激活工具
-
 office批量打印精灵破解版 V4.1 绿色免费版
office批量打印精灵破解版 V4.1 绿色免费版
-
 office批量打印精灵 V4.0 去限制版
office批量打印精灵 V4.0 去限制版
-
 re loader activator office/windows通用激活工具 3.1 官方版
re loader activator office/windows通用激活工具 3.1 官方版












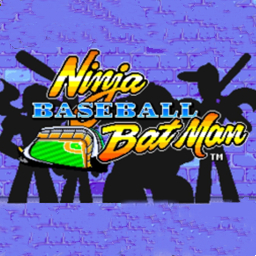






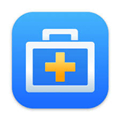
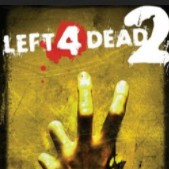

 苏公网安备32032202000432
苏公网安备32032202000432