
Mind Map for OneNote破解版 V9.3.0.63 免注册码版
- 软件授权: 免费软件
- 软件类型: 国产软件
- 软件语言: 简体中文
- 更新时间: 2023-09-25
- 软件评分:
- 软件大小: 31.23MB
- 应用平台: winall
Mind Map for OneNote破解版是一款十分专业的数字笔记思维导图插件。相信有不少用户在这之前都使用过了,安装该程序之后,就可以直接在笔记中插入思维导图模板,它的操作方式类似excel中的表格插入方式,十分简单,此版本经过注册码破解处理,用户可永久免费使用。
【功能特点】
条件主题(大花括号 { 主题)
使用大花括号 { 来圈起一组列表内容。
随机主题颜色
在创建主题时,随机给主题设置颜色。
思维导图选项卡
主题:主主题。
副题:副主题,子主题。
创建主题
在当前 OneNote 页面中创建一个脑图主题。
把光标在当前 OneNote 页面中,然后点击“主题”功能,则在光标位置插入一个思维导图的主题节点。
创建右侧副题
在选中的主题右侧插入一个副主题。
首先,选中一个主题或者副题,然后点击“右侧副题”,则在选中的主题右侧插入一个新副主题。
创建底部副题
在选中的主题底部插入一个副主题。
首先,选中一个主题或者副题,然后点击“底部副题”,则在选中的主题底部插入一个新副主题。
纵向文本
调整主题文本成纵向罗列。首先选中一个主题,然后使用这个功能把文本变成纵向罗列。
横向文本
调整纵向文本主题的文本成横向显示。首先选中一个纵向文本显示的主题,然后使用这个功能把文本由纵向显示变成横向显示。
主题属性
边框
显示/移除主题的边框。
底色
显示/移除主题的背景色。
右侧副题
上方枝条主题 - 使右侧副题显示在连接线上方
该属性把右侧副题显示在连接线的上方。同时移除主题的边框和背景色的情况下实现上方枝条主题。
下方枝条主题 - 使右侧副题显示在连接线下方
该属性把右侧副题显示在连接线的下方。同时移除主题的边框和背景色的情况下实现下方枝条主题。
连接线
在连个选中的主题间绘制连线。
首先要选中 2 个主题,然后点击“连接线”,则会在这 2 个主题间重绘连接线。
刷新
对当前页面进行刷新,重绘所有连接线。
如果手动调节挪动了主题后者副主题的位置,可以使用“刷新”功能重绘所有连接线。
填充颜色
对选中的主题或者副主题进行颜色填充。
首先先选择一些主题或者副主题,然后点击“填充颜色”,可以选择颜色来填充这些主题。
加宽尺寸
按选中主题中最大的宽度来加宽所有选中主题的宽度。
首先选中一组主题,点击“加宽”,则在选中的主题中找出最宽的宽度,然后按这个宽度调整所有选中的主题宽度。
缩窄宽度
按选中主题中最小的宽度来加宽所有选中主题的宽度。
首先选中一组主题,点击“缩窄”,则在选中的主题中找出最小的宽度,然后按这个宽度调整所有选中的主题宽度。
选中主题及其副主题
首先选中一个主题或者是副题,然后点击这个功能,则自动扩充为选中这个主题及其子副主题。
按自己的方向选中子副题
首先选中一个主题或者是副题,然后点击这个功能,则自动选中其下的子副主题(同时根据这个主题的方向:右侧还是底部)。
按自己的方向选中兄弟主题
首先选中一个主题或者是副题,然后点击这个功能,则自动选中其左右的兄弟姐妹主题(同时根据这个主题的方向:右侧还是底部)。
选中同级别的主题(在一个父主题下)
首先选中一个主题或者是副题,然后点击这个功能,则在这个主题的父主题下,自动选中这个主题及其同级别的主题。
选中子主题
首先选中一个主题或者副题,然后点击这个功能,则选中所有的子主题。
选中主题及其兄弟主题
首先选中一个主题或者副题,然后点击这个功能,则扩充选中其兄弟姐妹主题(无需根据这个主题的方向)。
选中页面中所有同级别的主题
首先选中一个主题或者副题,然后点击这个功能,则扩充为选中这个页面中所有的同级别的主题。
向左排列
首先选中一组主题或者副题,然后点击这个功能,则会找出这组主题中最靠左的位置,调整所有选中的主题到最左位置上。
向上排列
首先选中一组主题或者副题,然后点击这个功能,则会找出这组主题中最靠上的位置,调整所有选中的主题到最上位置上。
向右排列
首先选中一组主题或者副题,然后点击这个功能,则会找出这组主题中最靠右的位置,调整所有选中的主题到最右位置上。
向下排列
首先选中一组主题或者副题,然后点击这个功能,则会找出这组主题中最靠下的位置,调整所有选中的主题到最下位置上。
垂直中心排列
首先选中一组主题或者副题,然后点击这个功能,则向垂直的中心排列这些主题。
水平中心排列
首先选中一组主题或者副题,然后点击这个功能,则向水平的中心排列这些主题。
水平平均分布排列
首先选中一组主题或者副题,然后点击这个功能,则在水平方向上,平均分布排列这些主题。
垂直平均分布排列
首先选中一组主题或者副题,然后点击这个功能,则在垂直方向上,平均分布排列这些主题。
主题属性
对选中的主题,进行属性修改。
拾取颜色
首先选中一个主题,使用这个功能可以拾取这个主题的颜色。以便给“填充颜色”功能使用。
填充颜色
选中一组主题或者副题,使用这个功能给这些主题填充颜色 (颜色要先用“拾取颜色”功能获取)。
左移
首先选中一个或者多个主题,使用这个功能可以向左移动这些主题,同时包括这些主题的子副题。
上移
首先选中一个或者多个主题,使用这个功能可以向上移动这些主题,同时包括这些主题的子副题。
下移
首先选中一个或者多个主题,使用这个功能可以向下移动这些主题,同时包括这些主题的子副题。
右移
首先选中一个或者多个主题,使用这个功能可以向右移动这些主题,同时包括这些主题的子副题。
增加距离
首先选中一个主题,使用这个功能可以使它的子副题间的距离变大。
缩小距离
首先选中一个主题,使用这个功能可以使它的子副题间的距离变小。
摘要总结主题
在光标的位置,插入一个摘要总结主题。
上方标签
在连接线的左边或者上方插入标签。首先选中 2 个主题(一个主题和它的父主题),再使用这个功能来在它们的连接线上方或者左边插入一个带箭头的标签。
下方标签
在连接线的右边或者下方插入标签。首先选中 2 个主题(一个主题和它的父主题),再使用这个功能来在它们的连接线下方或者右边插入一个带箭头的标签。
移动距离
设置移动功能一次移动的距离。当对主题进行移动时,指定的移动距离。当按下时,一次移动 10 点,未按下是,一次移动 0.5 点。
时间轴
时间轴
绘制和重新绘制时间轴。一个页面只能有一个时间轴。
新建时间区域块
新建一个时间区域块,在完成编辑后,再点击“时间轴”功能来重新绘制时间轴。
靠左排列所有时间区域块
靠左排列当前页面中的所有时间区域块。
缩进时间块
缩进所有选中的时间块。
选卡
显示或者隐藏“标记”选项卡。
标记选项卡
在这个选项卡中,提供了 138 种标记,可以使用这些标记来为主题添加图片。
【缺点优点】
缺点:
本插件的操作类似于 Visio 头脑风暴,和其他的思维导图软件不太一样。
本插件和你用笔绘制思维导图差不多。属于非常简单的绘制思维导图。如果任意拖动,会使导图断裂,需要按“刷新重绘”按钮来重新绘制。(绘制,插件这部分和其他思维导图差距比较大)
可以通过鼠标快速拖放一个主题节点到 OneNote 页面任意位置,再使用“刷新重绘”按钮来重绘思维导图。(插件提供一些移动主题的功能用于微调主题节点位置)
具体看这篇文章的动画:在 OneNote 中通过鼠标拖放来创建发散放射导图
优点:
本插件的最主要目的是,使思维导图的主题节点,具有 OneNote 的所有功能特性。如:使用 OneNote 的原生的链接,原生的待办事项等标记,原生的表格,原生的数学公式等诸多功能。这些是其他思维导图软件,无法紧密结合 OneNote 来实现的。
例如:在 PC OneNote 端绘制好思维导图,添加不同页面的链接到思维导图主题。就可以在手机 OneNote 端,实现点击这些主题里的链接,跳转到各个页面。(其他思维导图软件,无法紧密结合 OneNote 实现)
如果你主要不是使用这些的思维导图特性,请选择我们的其他思维导图插件,配合真正的思维导图软件以结合 OneNote 使用
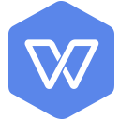


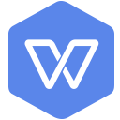













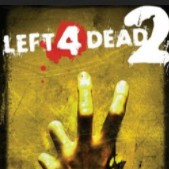





















 苏公网安备32032202000432
苏公网安备32032202000432