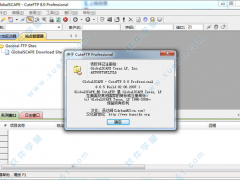
2020新版下载CuteFTP 9.0.5特别版
- 软件授权: 免费软件
- 软件类型: 国产软件
- 软件语言: 简体中文
- 更新时间: 2021-11-27
- 软件评分:
- 软件大小: 18.9 MB
- 应用平台: WinXP/Win7/Win8/Win10
CuteFTP 2020特别版是FTP客户程序之一,友好的用户界面,稳定的传输速度,LeapFTP 与 FlashFXP 以及本软件堪称 FTP 三剑客。FlashFXP 传输速度比较快,但有时对于一些教育网 FTP 站点却无法连接;LeapFTP 传输速度稳定,能够连接绝大多数 FTP 站点(包括一些教育网站点)。CuteFTP 2020特别版文件通过构建于SSL或SSH2安全认证的客户机/服务器系统进行传输,为WAN、Extranet开发管理人员提供最经济的解决方案!企业再不需要为了一套安全的数据传输系统而进行破费了。此外,CuteFTP 2020特别版还提供了Sophisticated Scripting、目录同步、自动排程、同时多站点连接、多协议支持(FTP、SFTP、HTTP、HTTPS)、智能覆盖、整合的html编辑器等功能特点以及更加快速的文件传输系统。

软件功能
1、站点对站点的文件传输(FXP).
2、定制操作日程
3、远程文件修改
4、自动拨号功能
5、自动搜索文件
6、连接向导
7、连续传输,直到完成文件传输
8、shell集成
9、及时给出出错信息
10、恢复传输队列
11、附加防火墙支持
12、可以删除回收箱中的文件
使用教程
CuteFtp Pro站点设置
要使用FTP工具来上传(下载)文件,首先必须要设定好FTP服务器的网址(IP地址)、授权访问的用户名及密码。CuteFtp Pro主界面如下。下面我们将演示具体的参数设置,看完之后即使是初入门的菜鸟级用户也能很快上手。
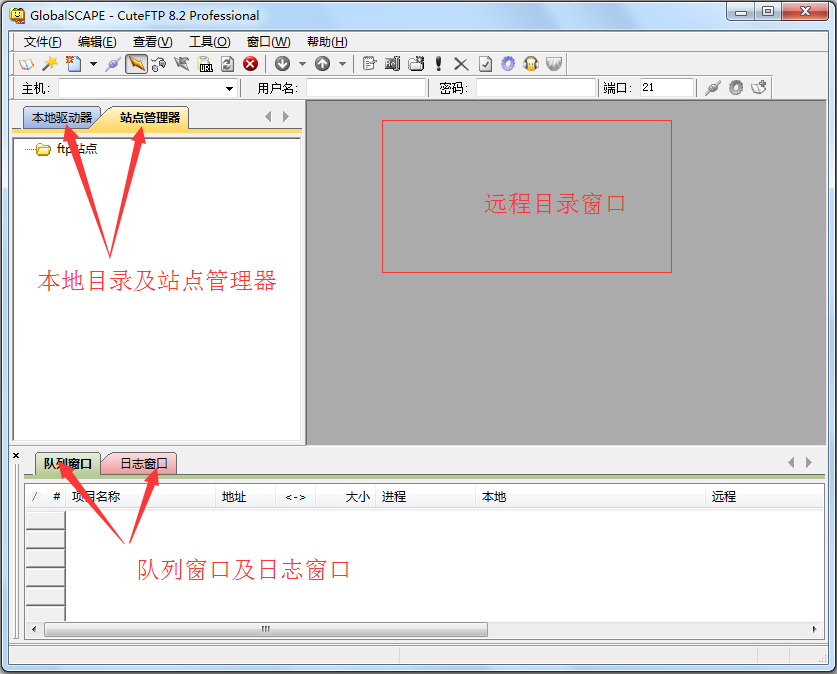
通过菜单【文件】—》【新建】—》【FTP站点】或者CTRL+N键我们可以对远程的FTP服务器进行具体的设置。(当然还有其它的方法)
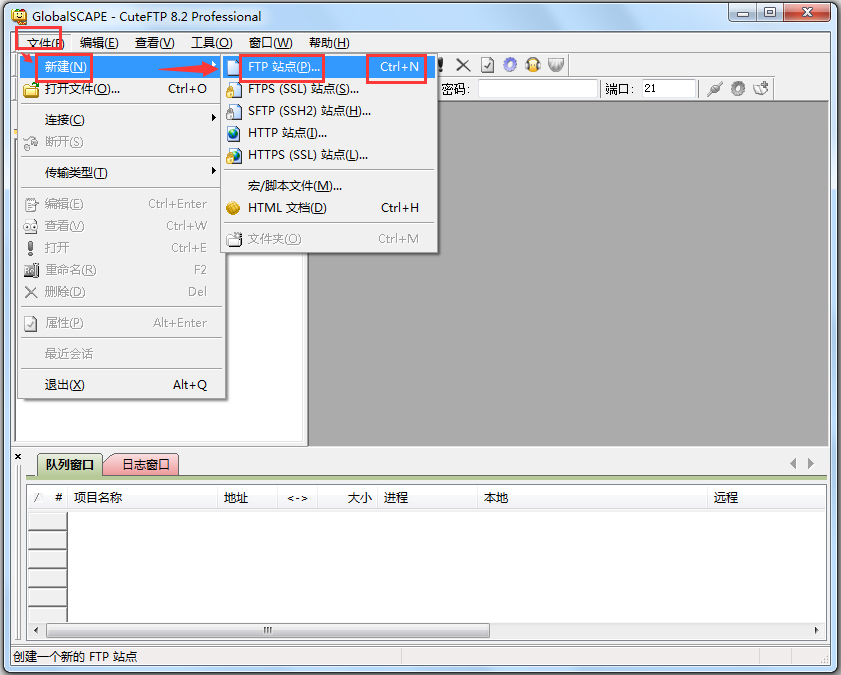
1.按照界面所示,我们在常规选项卡中输入标签内容,(它其实只是站点的名称是对FTP站点的一个说明)。然后在分别输入主机地址(即FTP服务器所拥有的IP地址),用户名和密码(如果你不知道的话,可以询问提供FTP服务的运营商或管理员)。
对于匿名选项我们不必选择 (匿名的意思就是不需要用户名和密码可以直接访问FTP服务器,但很多FTP服务器都禁止匿名访问)。
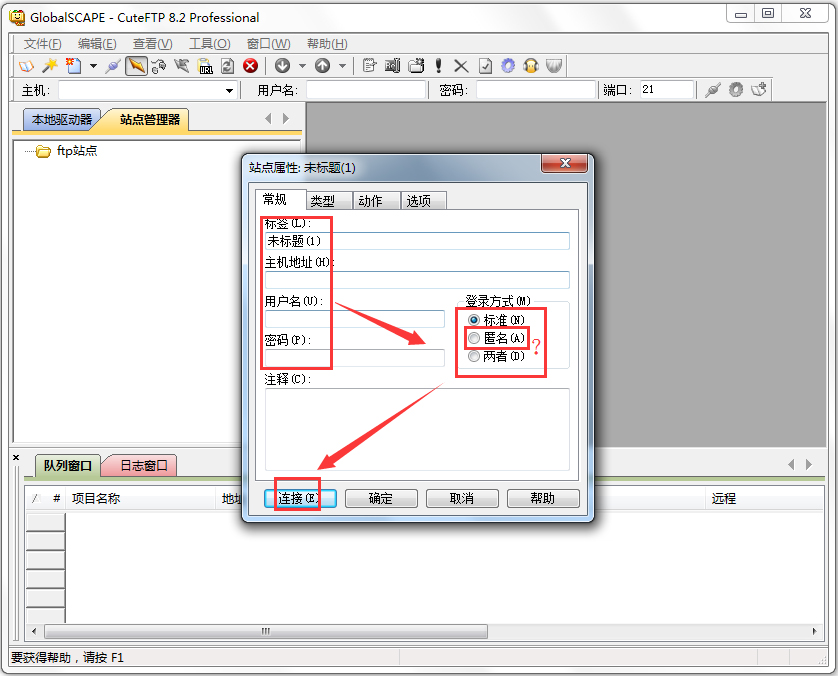
2.在类型选项卡有一项端口号(21),对于端口号我们在没有特别要求的情况下就使用默认的(21),而不必再进行任何改变。
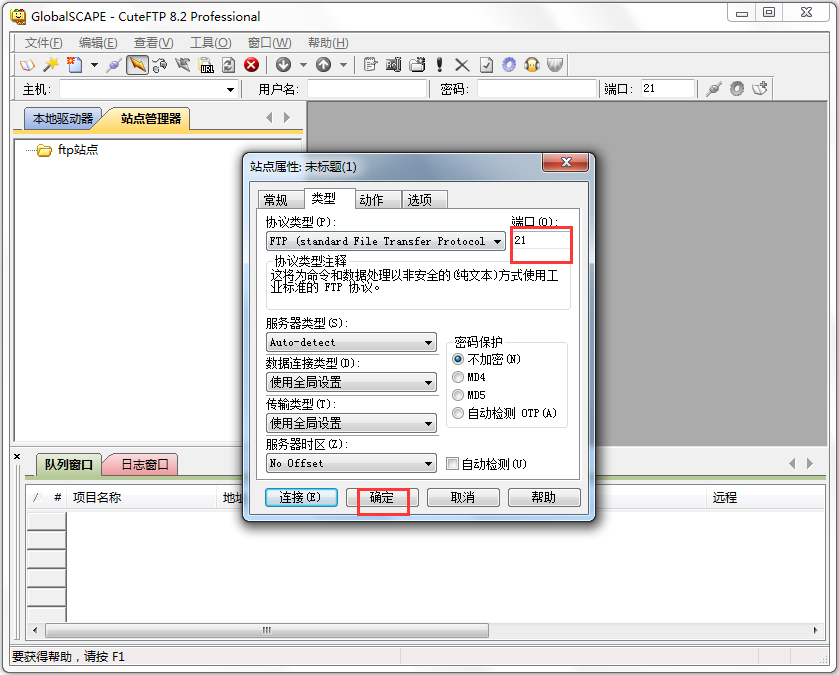
3.在动作选项卡设置远程及本地文件夹(目录),远程文件夹其实就是连上FTP服务器后默认打开的目录;而本地文件夹就是每次进入FTP软件后默认显示的本地文件目录(当然了,如果大家不太清楚或者感觉麻烦的话也可以先不设置远程及本地路径,系统将会使用自己的默认路径)。

以上这些参数都设置好之后,便可使用FTP进行文件上传下载了。
CuteFtp Pro连接上传
1.连接
通过上面的设置之后现在就可以连接FTP服务器上传文件了。我们可以通过站点管理器窗口双击要连接的FTP服务器或者选择要连接的FTP服务器点击工具栏的连接图标就可以了。连接之后,便可选择目录或文件进行上传下载了。
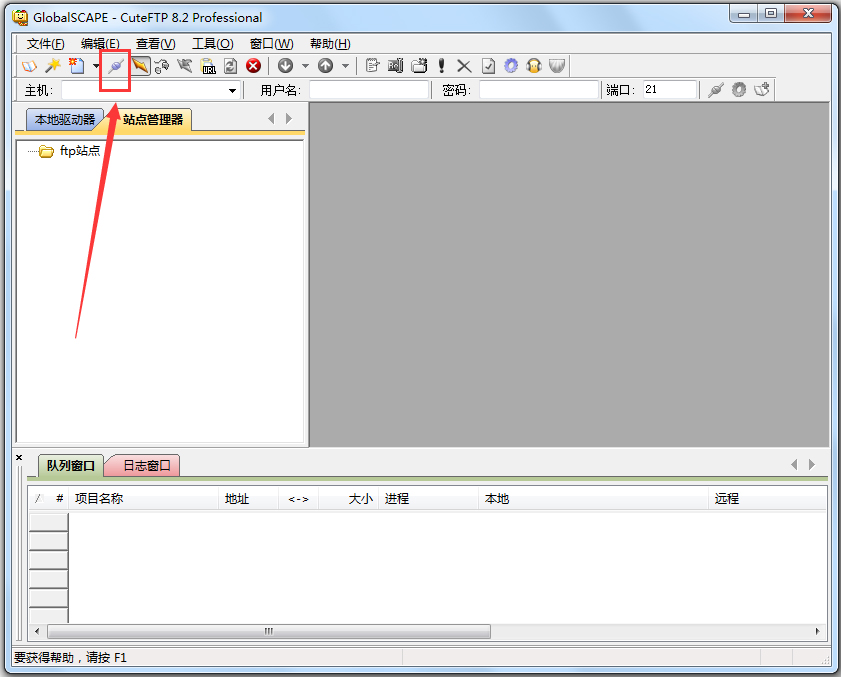
2.上传下载
我们不仅可以传输单个文件,还可以传输多个文件甚至整个目录,CuteFtp主要提供了五种方法。
第一种:选中所要传输的文件或目录,直接拖拽到目的主机中就可以了;
第二种:在选中所要传输的文件或目录后,单击鼠标右键选择【传输】就可以了;
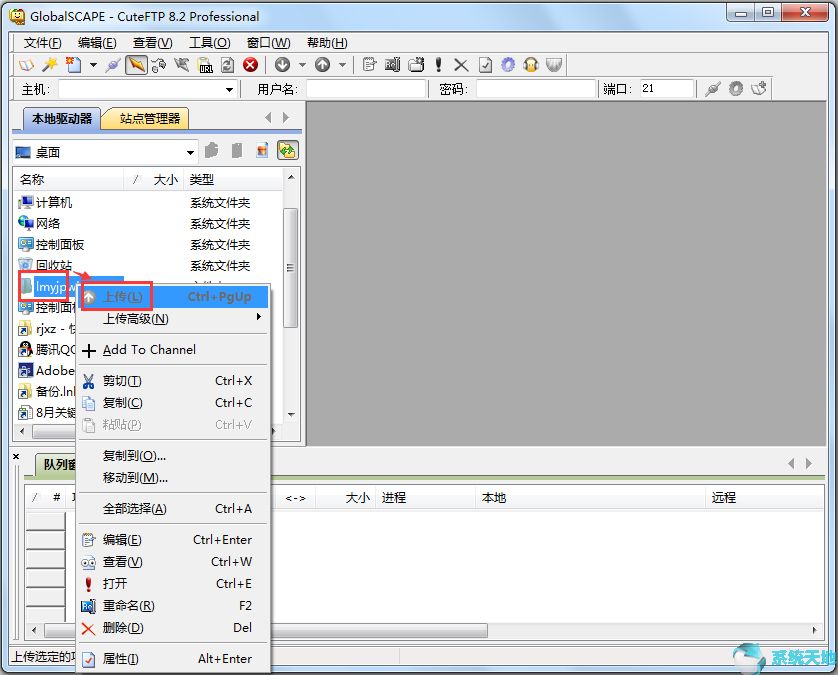
第三种:双击想要传输的文件就可以了(但要先在参数选择中进行设置);
第四种:选中所要传输的文件或目录后,点击工具栏 上传按钮就可以了;
第五种:将选中的文件或文件夹拖放到队列窗口中,然后通过鼠标右键菜单命令进行传输。使用传输队列最大的好处是可以随时加入或删除传输的文件,并且对于需要经常更新的内容,允许你把它们放到队列中保存下来,每次传输文件时还可以通过菜单【工具】—》【队列】—》【载入并保存队列】—》【载入队列】调出之前保存的队列进行文件传输。
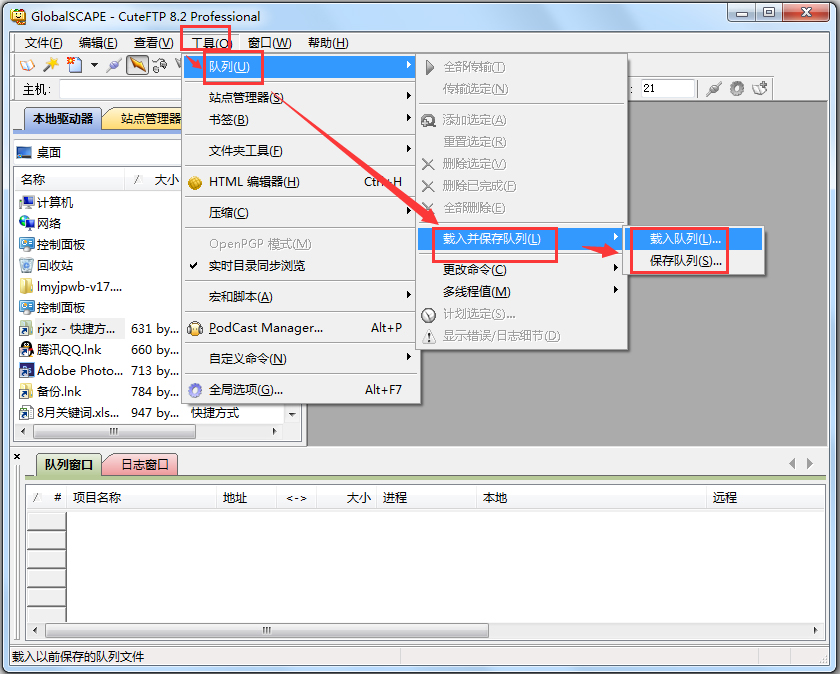
不过要注意的是不同的文件上传到不同目录时,必须先将该目录打开之后再添加要传的文件到队列之中。
最近更新
-
 motrix官方版 v1.8.19
motrix官方版 v1.8.19
-
 uTorrent pro绿色版下载 v3.5 免费版
uTorrent pro绿色版下载 v3.5 免费版
-
 EF Mailbox Manager远程Pop3邮箱管理软件 v20.10 官方版
EF Mailbox Manager远程Pop3邮箱管理软件 v20.10 官方版
-
 Internet Download Manager 汉化版 6.37.14.1 中文版
Internet Download Manager 汉化版 6.37.14.1 中文版
-
 Internet Download Manager v6.28免费版
Internet Download Manager v6.28免费版
-
 Internet Download Manager v6.33.1绿色版
Internet Download Manager v6.33.1绿色版
-
 Internet Download Manager (IDM) 官方正式版下载
Internet Download Manager (IDM) 官方正式版下载
-
 比特彗星 v1.81 PC版(32/64位)
比特彗星 v1.81 PC版(32/64位)
-
 迅雷7XP版本 V7.9.44.5056 最新免费版
迅雷7XP版本 V7.9.44.5056 最新免费版
-
 硕鼠下载器
硕鼠下载器
-
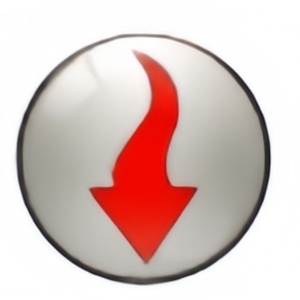 万能视频下载器
万能视频下载器
-
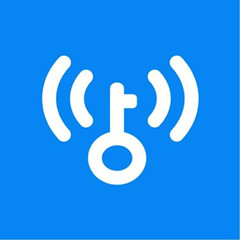 笔记本wifi万能钥匙 官方免费版v2.0.8
笔记本wifi万能钥匙 官方免费版v2.0.8
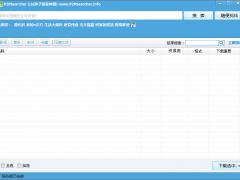

















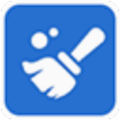

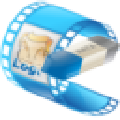
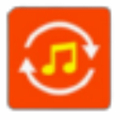





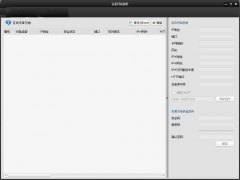
 苏公网安备32032202000432
苏公网安备32032202000432