
OneDrive V19.192.0926完整版
- 软件授权: 免费软件
- 软件类型: 国产软件
- 软件语言: 简体中文
- 更新时间: 2021-11-27
- 软件评分:
- 软件大小: 30.79 MB
- 应用平台: WinXP/Win7/Win8/Win10
OneDrive完整版是你的 Microsoft 帐户附带的免费在线存储服务。OneDrive完整版就像一块额外的硬盘,你可以从自己使用的任意设备进行访问。 你不再需要通过电子邮件将文件发送给自己或随身携带(并可能丢失)U 盘。 无论你是在笔记本电脑上处理演示文稿,在新的平板电脑上查看上次全家度假的照片,还是在手机上查看购物清单,你都可以在OneDrive完整版中访问你的文件。
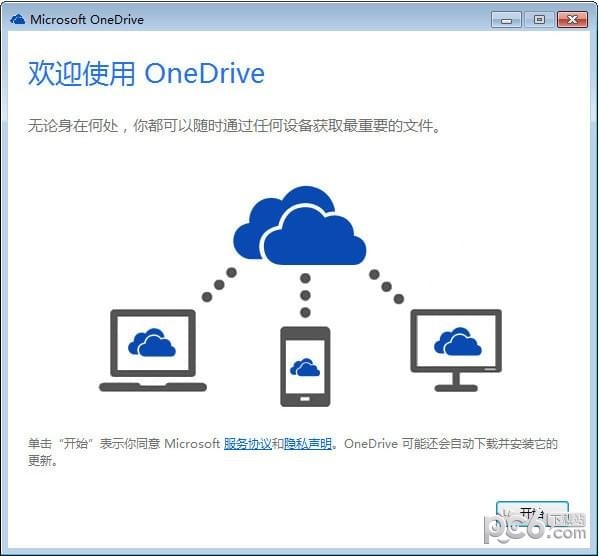
功能介绍
【浏览窗格】
1.提取[档案]、[最近]和[与我共享]连接,查看在档案清单中所看到的内容有何变化。
2.提取[探索],根据您合作的对象与处理的项目,查看您周遭的趋势动向。
3.如果您属于多个群组,提取一个群组以查看与该群组相关的档案。
【工具栏】
1.使用工具栏[搜寻]档案、建立[新增]档案和文件夹、[上传]档案,以及[同步处理]。
2.提取[排序]按钮变更您检视档案的方式。
3.提取[检视]按钮变更显示方式。
4.提取[信息]按钮查看档案的最近活动。
5.提取档案并选择您要执行的动作:[开启]、[共享]、[复制连接]、[下载]、[删除]、[移动至]或[复制至]。
使用方法
将文件添加到OneDrive 中,可以采用几种不同的方式将现有文件放在OneDrive 上。 首先,决定你是要在电脑上保留原始文件并将它们的副本置于OneDrive 上,还是要将它们从电脑上剪切并移动到OneDrive 上。
一、使用OneDrive应用将文件复制到OneDrive中
1、在“开始”屏幕上,点击或单击OneDrive以打开OneDrive应用;
2、点击或单击文件夹以浏览到OneDrive上要将文件添加到其中的位置;
3、从屏幕的上边缘或下边缘向内轻扫或右键单击以打开应用命令,然后点击或单击“添加文件”;
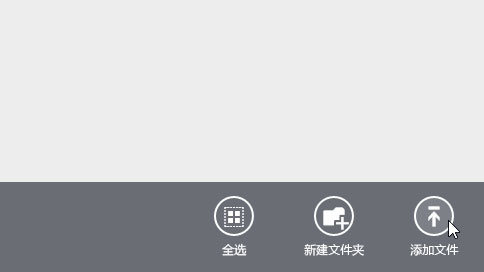
4、浏览到要上载的文件,点击或单击以选中这些文件,然后点击或单击“复制到OneDrive”即可。
二、使用OneDrive应用将文件移动到OneDrive中
移动文件时,将把它们从电脑中删除并将它们添加到OneDrive 中
1、点击或单击OneDrive旁边的箭头,然后选择“此电脑”;
2、浏览到要移动的文件,然后向下轻扫或右键单击它们以选择它们;
3、点击或单击“剪切”;
4、点击或单击“此电脑”旁边的箭头,然后选择OneDrive以浏览到你的OneDrive中的文件夹;
5、从屏幕的上边缘或下边缘向内轻扫或右键单击以打开应用命令,然后点击或单击“粘贴”即可。
三、使用文件资源管理器将文件移动到OneDrive中
移动文件时,将把它们从电脑中删除并将它们添加到OneDrive中。将右窗格中的文件列表中的文件拖动到左窗格中的OneDrive 中。
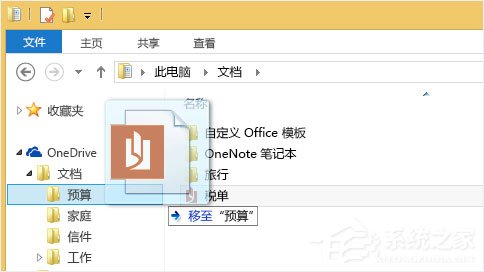
四、从应用将文件保存到OneDrive 中
1、你可以从应用将文件直接保存到OneDrive 中。你将可以选择保存到OneDrive或其他位置,包括你的电脑。点击或单击左上角的箭头来将你的位置更改为OneDrive(如果尚未选择它);
2、然后,选择OneDrive中要将你的文件保存到其中的文件夹,输入文件的名称,然后点击或单击“保存”即可。
五、从桌面应用将文件保存到OneDrive 中
1、使用Microsoft Office Word或Paint之类的桌面应用时,还可以将文件直接保存到OneDrive 中。在你使用的应用中单击“保存”,然后点击或单击左窗格中的OneDrive;
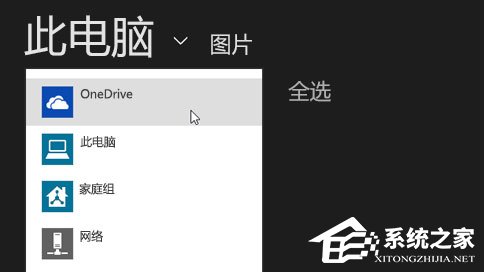
2、选择OneDrive中要将你的文件保存到其中的文件夹,输入文件的名称,然后点击或单击“保存”即可。
六、自动保存到OneDrive中
在大多数电脑上,OneDrive是你保存Microsoft Office 文件(如Word文档和Excel工作表)、PDF和其他文档时所显示的推荐位置。如果你的电脑具有内置的摄像头,则你可以自动将你拍摄的照片副本直接保存到OneDrive,以便你始终拥有备份。为确保你的电脑设置为自动保存,请检查你的OneDrive 设置。
1、从屏幕右边缘向中间轻扫,点击“设置”,然后点击“更改电脑设置”(如果使用的是鼠标,则指向屏幕右下角,然后将鼠标指针向上移动,单击“设置”,然后单击“更改电脑设置”);
2、对于文档,点击或单击 OneDrive,然后启用“将文档默认保存到 OneDrive。
3、对于照片,点击或单击“本机照片”,然后选择“上载高品质照片”,或者,对于较高分辨率的副本,选择“上载最高品质照片”。
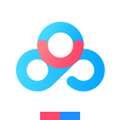

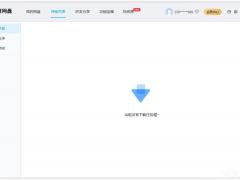
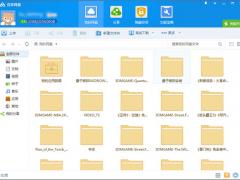














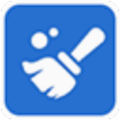

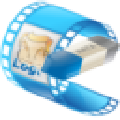
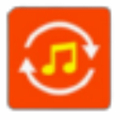





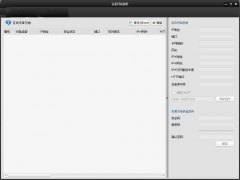




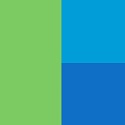

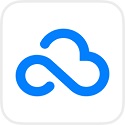


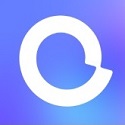
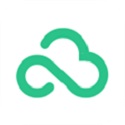

 苏公网安备32032202000432
苏公网安备32032202000432