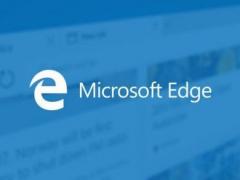
新版Edge浏览器下载免费版
- 软件授权: 免费软件
- 软件类型: 国产软件
- 软件语言: 简体中文
- 更新时间: 2021-11-06
- 软件评分:
- 软件大小: 98.4 MB
- 应用平台: WinXP/Win7/Win8/Win10
Edge浏览器免费版是一款由微软基于谷歌开源的Chromium项目重建的浏览器,Edge浏览器免费版功能极强,便捷好用,使用体验更接近于Chrome浏览器。现在,The Verge已经上手了这款浏览器的早期Insider版本。
Edge浏览器免费版是微软最新发布的一款功能强大,界面美观的浏览器,Edge浏览器免费版是一款不同于传统IE的浏览器,拥有阅读模式、涂鸦、共享注释等功能。Edge浏览器免费版软件设计极简,注重实用,凸显了微软在Edge浏览器的开发上更注重其实用性。
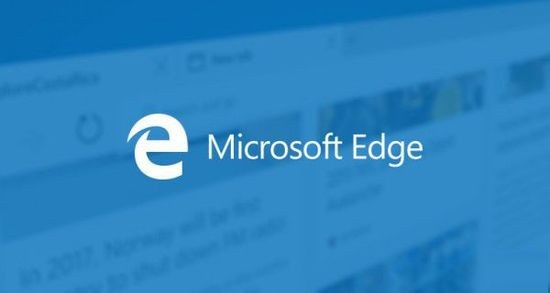
功能体验
Microsoft Edge的发布正式结束了微软IE浏览器的历史,这也是微软Windows新篇章的重要组成部分。
Edge测试版预装在新的Windows 10预览版中,该预览版同样在此次大会上发布。
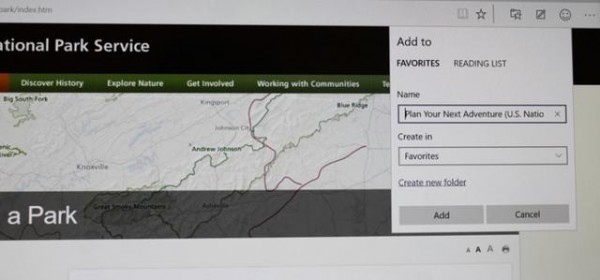
Edge浏览器是微软全方位战略的缩影。根据微软新战略,主要产品将相互关联和整合。但是,Edge浏览器本身却体现了极简主义风格。Edge界面简洁,功能按钮虽少,但非常实用。
为了方便用户使用Surface、惠普Spectre等变形设备,Edge还内置了大量的Windows 10相关功能。
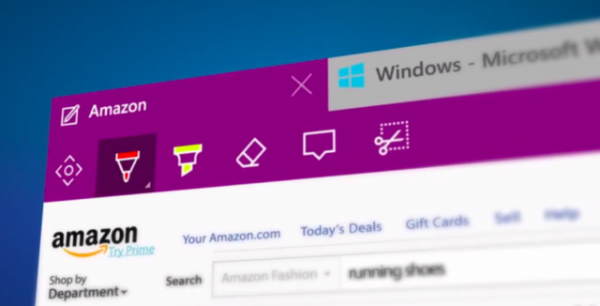
在发布会上,我们在一台PC上试用了Edge浏览器。Edge的功能按钮主要集中在浏览器右上角。体验Edge所有基本功能无需多长时间。
Edge可以把页面加入一个阅读列表,用星形图标可收藏页面,或者让用户启动页面涂鸦功能。由于处于测试阶段,Edge还内置反馈功能。
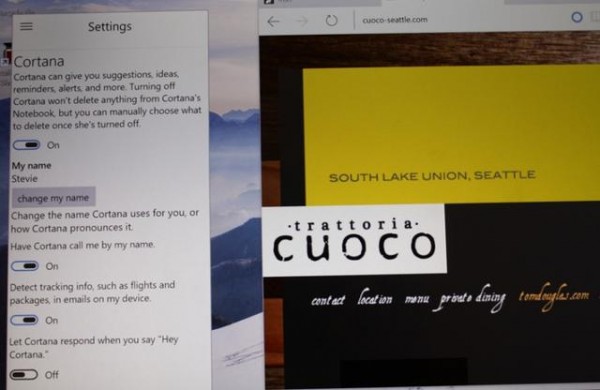
阅读模式看起来非常美观。如果你喜爱简洁的阅读界面,Edge便为你提供阅读模式图标。在阅读模式下,Edge提供适合阅读的页面布局,而且没有任何广告。用户还可以调整背景和字体。
涂鸦功能可以让用户用手指或手写笔直接在页面上涂鸦。你还可以使用钢笔或萤光笔,而且可以挑选色彩。
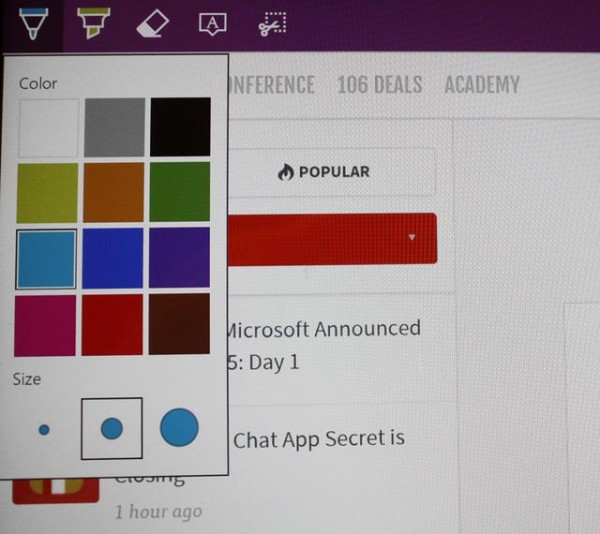
无论你如何使用这项功能,你都可以把已添加注释的页面保存到OneNote。当然,你也可以把这些页面保存到阅读列表或收藏夹。在演示PC中,Edge用起来非常流畅。
Edge浏览器还内置个人语言助理Cortana。Edge提供多项Cortana设置,方便用户根据自己的习惯使用Cortana。如果你在图书馆或者课堂,你可以关闭Cortana。作为Cortana的后端服务,Bing既支持语音输入,也支持键盘输入。
Edge浏览器依赖于Windows 10系统,因此它无法单独运行。Edge浏览器不支持早期版本的Windows。至于是否将推出Mac版Edge,微软尚未明确表态。但是,Edge非常依赖Windows 10,推出Mac版Edge的可能性不大。
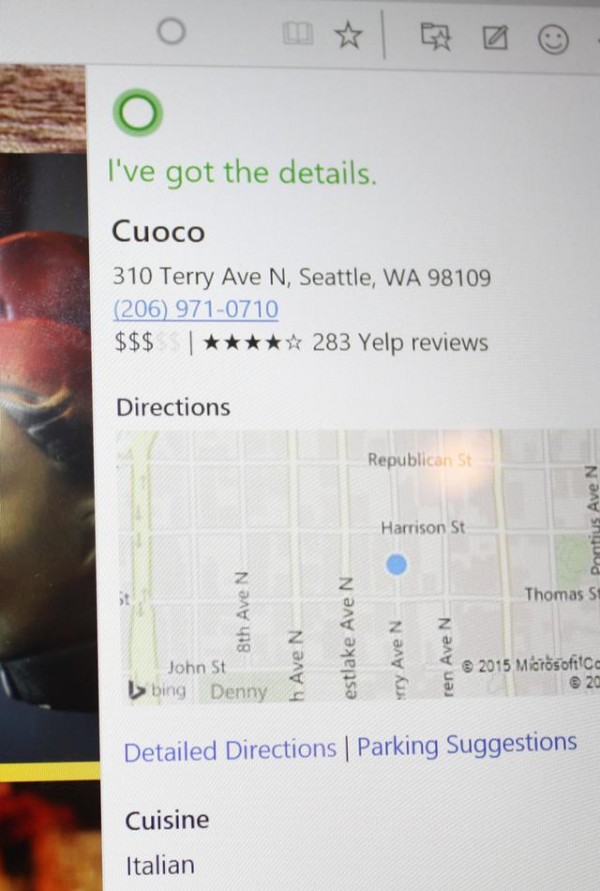
Windows 7、Windows 8和Windows 8.1用户可免费升级Windows 10。微软相信,Edge浏览器将吸引大量用户升级新系统。但短期内,IE将与Edge共存。
使用方法
win10系统Edge浏览器怎么打开兼容模式
1、点击电脑左下角的的开始菜单,选择Microsoft Edge浏览器。
2、打开Edge浏览器后,点击右上角的“...”图标。
3、在弹出的的选项中点击“使用Internet explorer打开”选项。
4、打开IE浏览器后,点击右上角的齿轮图标,在弹出的选项中点击“兼容性视图设置”选项。
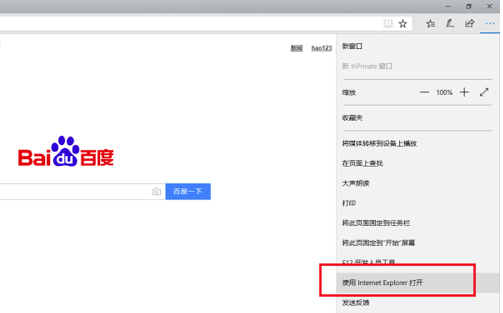
5、打开兼容性视图设置设置界面中,在添加此网站选择中输入您要兼容的网站,点击【添加】就可以了。

6、Edge浏览器的兼容模式就设置好了。
Windows10系统Edge浏览器下载文件名乱码
1、按Win键+R键,打开运行窗口,输入gpedti.msc命令,打开Windows系统组策略编辑器。
2、打开Windows系统组策略编辑器后,点击计算机配置,下一步在选择管理模板,再下一步选择windows组件,然后选择Internet Explorer选项。
3、打开用户自定义用户代理字符串界面后,点击左侧的“已启用”选项,在下方选择设置中输入MSIE 9.0,输入完成后点击确定,重启电脑就可以了。
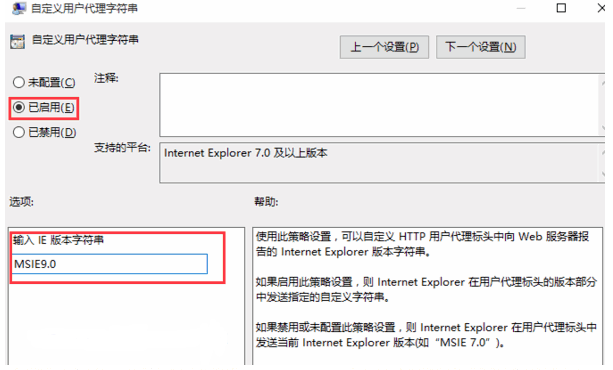
快捷键说明
Ctrl + D:将当前页面添加到收藏夹或阅读列表
Ctrl + E:在地址栏中执行搜索查询
Ctrl + F:在页面上查找
Ctrl + H:打开历史记录面板
Ctrl + G:打开阅读列表面板
Ctrl + I: 打开收藏夹列表面板(测试好像不起作用)
Ctrl + J :打开下载列表页面
Ctrl + K:重复打开当前标签页
Ctrl + L或F4或Alt + D:选中地址栏内容
Ctrl + N:新建窗口
Ctrl + P:打印当前页面
Ctrl + R或F5:刷新当前页
Ctrl + T :新建标签页
Ctrl + W:关闭当前标签页
Ctrl + Shift + P:新建InPrivate(隐私)浏览窗口
Ctrl + Shift + R:进入阅读模式(需要网页提供支持)
Ctrl +1, 2, 3,…, 8:切换到指定序号的标签
Ctrl + 9:切换到最后一个标签
Ctrl +加号(+):页面缩放比例增加25%
Ctrl +减号(-):页面缩放比例减小25%
Ctrl + 0 : 重置页面缩放级别,恢复100%
Backspace回退键 或 Alt +方向左: 回退到上一页面
Alt +方向右:前进到下一页面
Esc:停止加载页面
Ctrl +鼠标左键单击:在新标签中打开链接
Ctrl + Tab :切换到下一个标签
Ctrl + Shift + Tab:切换到上一个标签
Ctrl + Shift +鼠标左键单击:在新标签页中打开链接,并导航至新标签页(测试窗打开后页面未加载)
Alt + Shift + click:在新窗口中打开链接(via: WindowsCentral)
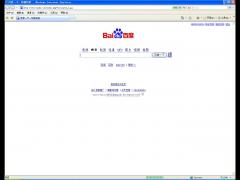

















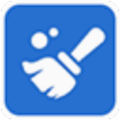

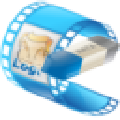
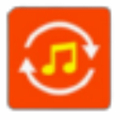





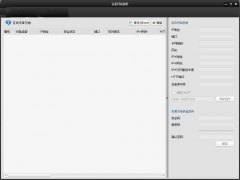
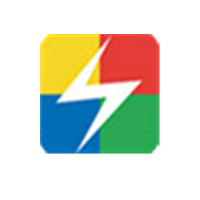

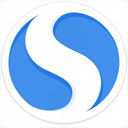
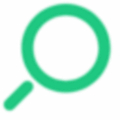







 苏公网安备32032202000432
苏公网安备32032202000432