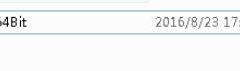
coreldraw9.0x6官方免费coreldraw绿色版
- 软件授权: 免费软件
- 软件类型: 国产软件
- 软件语言: 简体中文
- 更新时间: 2021-11-05
- 软件评分:
- 软件大小: 552MB
- 应用平台: /Win10/Win8/Win7/WinXP
coreldraw是一款专业的矢量绘图软件,可支持多种动画图形的制作,为用户朋友们带来便捷的图形设计体验。coreldraw 是很有影响力的专业矢量绘图,您可以随心所欲表达出自己的风格与创意,小编亲测使用,有需要的朋友们可以下载看看。
功能特色:
1、先进的OpenType支持:创建先进的OpenType排版功能,从一个集中的菜单控制你所有的OpenType选项和环境变化与互动OpenType功能。
2、定制的色彩和谐:轻松创建一个为您设计的互补色调色板,不仅如此还分析色彩和色调,满足各种客户。
3、多盘在Corel CONNECT:即刻能够找到本地网络,Fotolia和Flickr的搜索iStockphoto网站上的图像。
4、创意载体塑造工具:新的涂抹工具,让你塑造一个对象,拉动扩展或者沿其轮廓的缩进。
5、文档样式管理:轻松管理的款式和颜色,或者让默认风格集删除的猜测,并节省时间。
6、布局工具:coreldraw预留的文字或图形,使用新的空框精确剪裁帧的地方。
7、复杂脚本支持:保证适当的排版,亚洲和中东语言和外观。
安装步骤:
1、双击运行安装程序

2、阅读协议,点击我接受
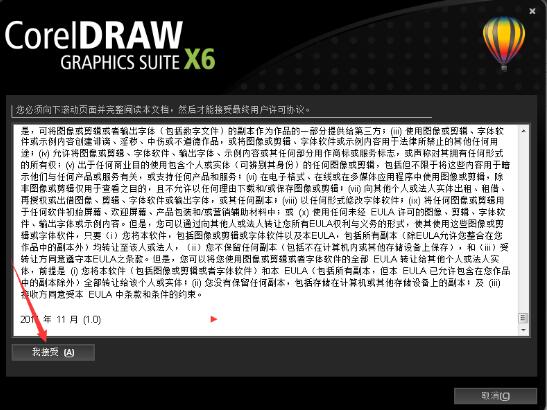
3、选择我有序列号并输入序列号,如果没有的话可以选择试用,再点击下一步
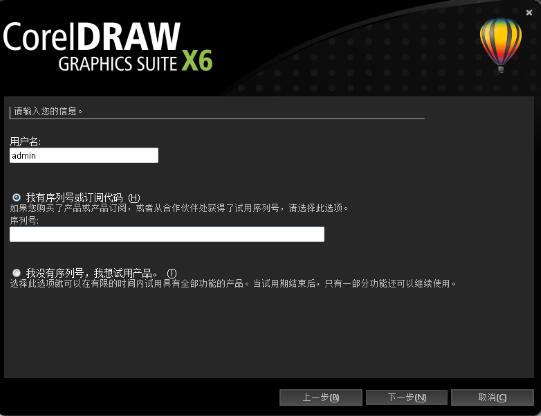
4、选择典型安装
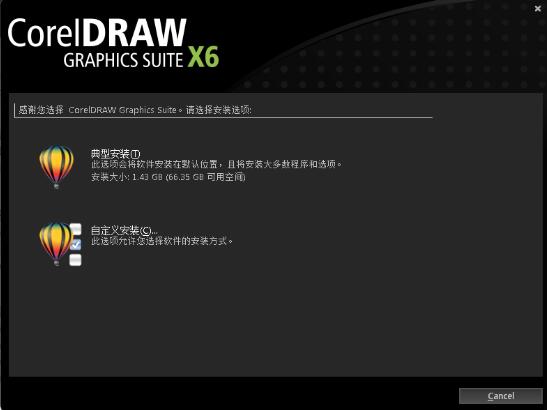
5、等待软件安装完成,请耐心等待
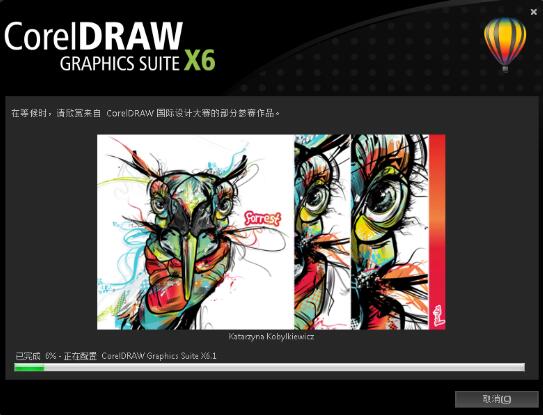
6、安装成功

7、安装完成之后双击软件,点击成为会员
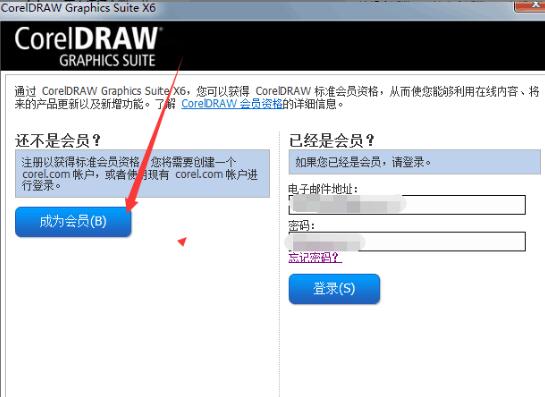
8、点击创建账户
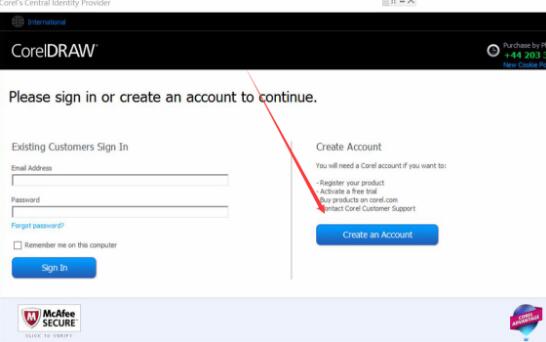
9、带星号的为必填的
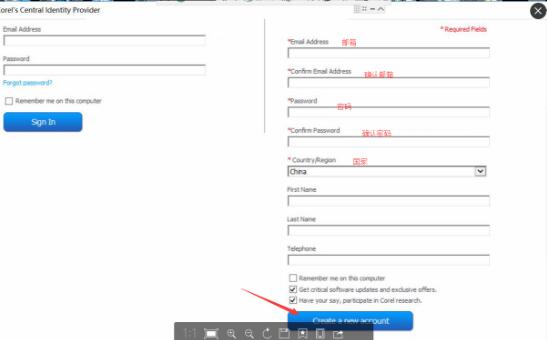
10、注册完之后在左侧登录,完成之后可以正常使用了
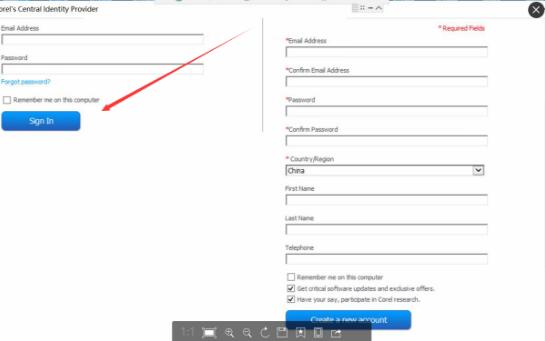
coreldraw 使用方法:
一、使用Coreldraw 辅助线功能:
首先打开文档中的视图,勾选辅助线这个选项,该功能就会在菜单栏上显示
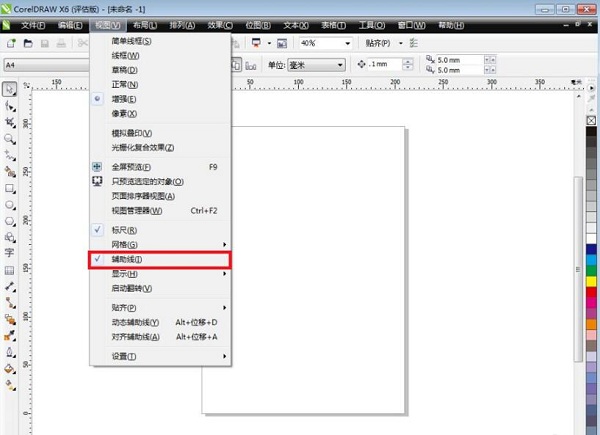
点击工具这一按钮,点击选项
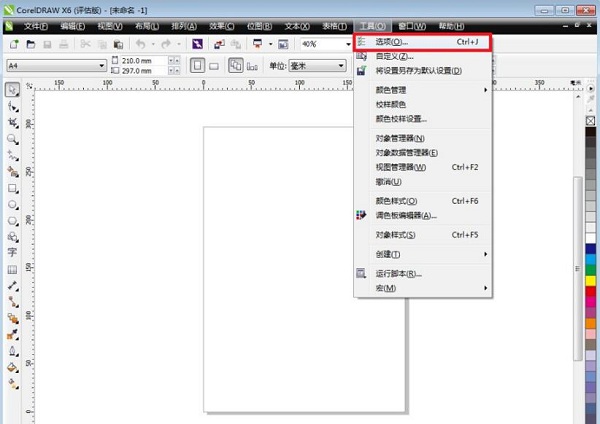
弹出对话框,选择左侧的辅助线选项,接下来可以对辅助线进行基本设置
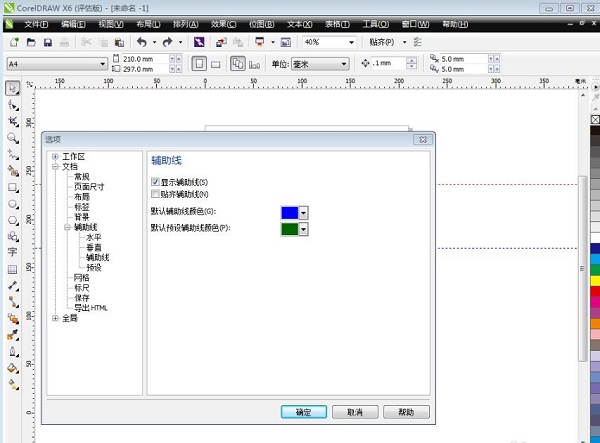
图中有两条蓝线,如果需要锁定全部的话,点击菜单栏上的编辑选项中的全选,在下拉菜单当中选择辅助线点击,辅助线就会变成红色
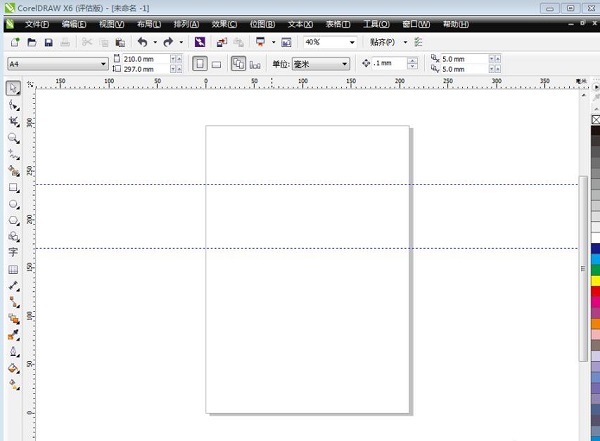
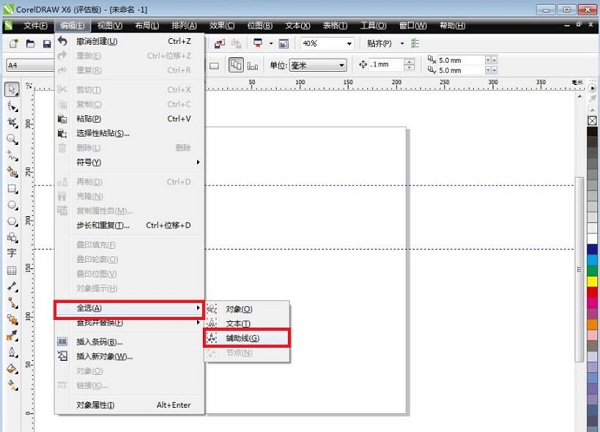
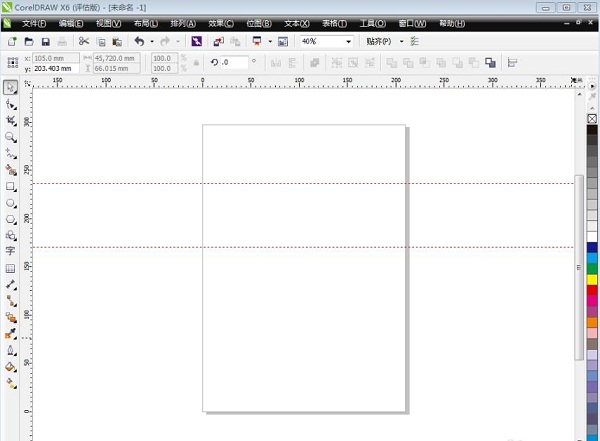
选择完辅助线之后,将光标再次点击辅助线,即会在辅助线上跳出可以旋转的按钮,只需向右边上移即可,点击右侧的光标,拖动就行
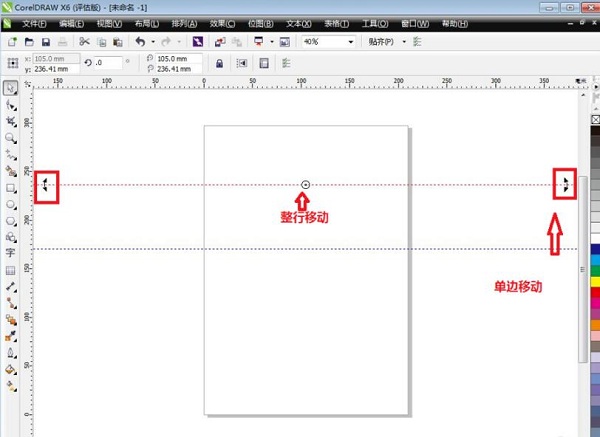
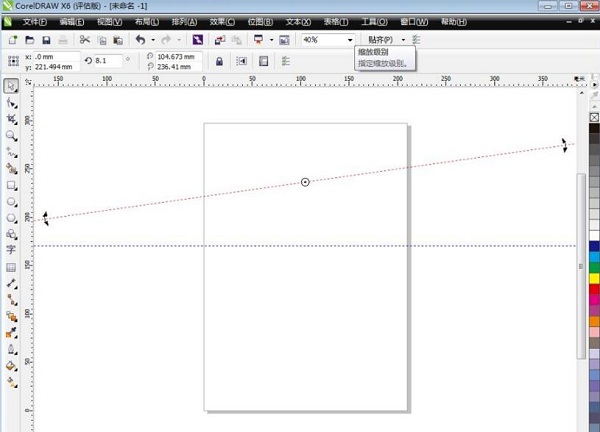
调整完之后,如果需要锁定该条线之后,点击菜单栏上的排列按钮,选择锁定对象就可以了,这条辅助线不能被移动了
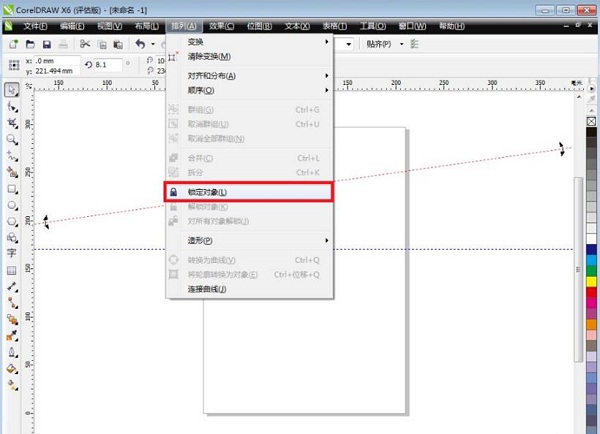
COREIDRAW绿色版常见问题:
1、首先我们打开安装好的COREIDRAW X4,打开软件后我们需要导入一张图片,单击【文件】【导入】然后选择你需要扣的图片即可导入成功。如下:
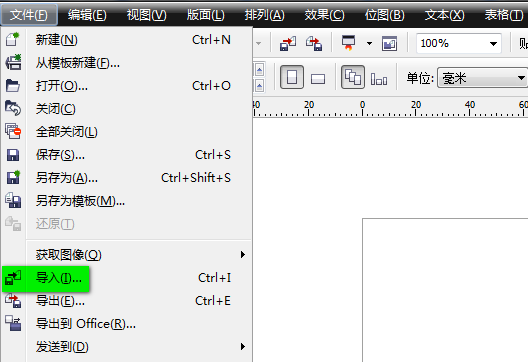
2.将图片成功导入后,如果图片太大或太小,你可以选择用鼠标左键拖动图片的边角进行放大或缩小。黑色点是图片的边框位置,鼠标放在该位置拖住不放即可放大缩小。

3.整理好图片后我们需要开始抠图了,选择导航栏上的【位图】【轮廓描摹】【高质量图像】
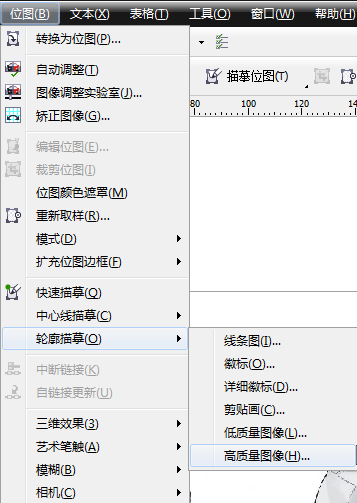
4.进入到COREIDRAW X4的轮廓描摹界面后,我们在下图中标示处调整描摹的细节。
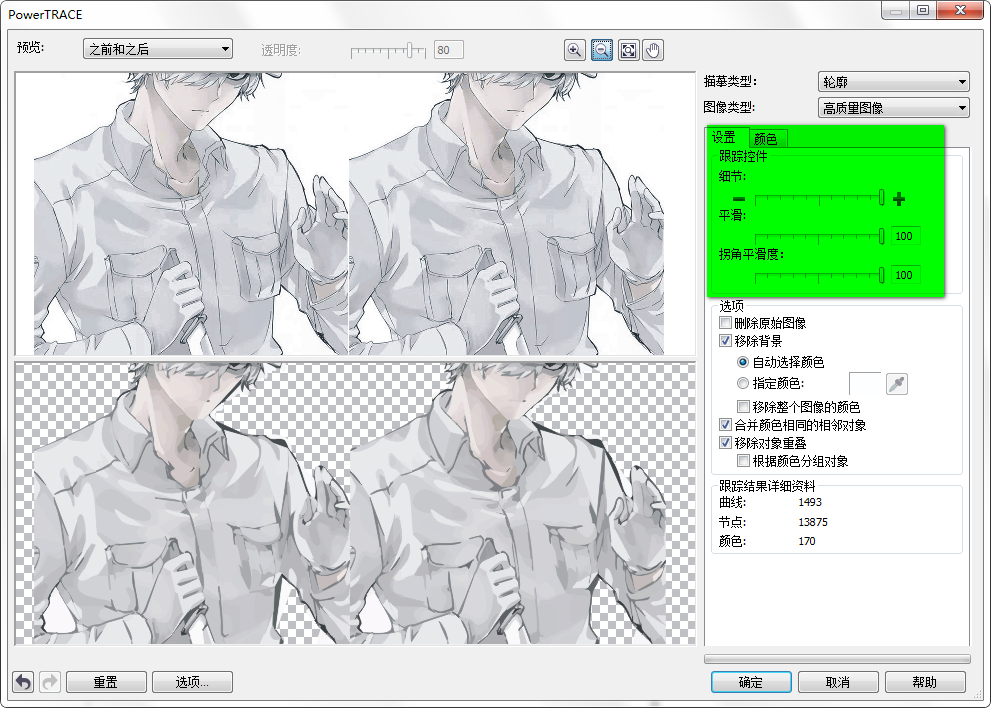
5.设置完细节后单击【排列】【取消群组】,这里有两个取消的方式,选择第一个即可。
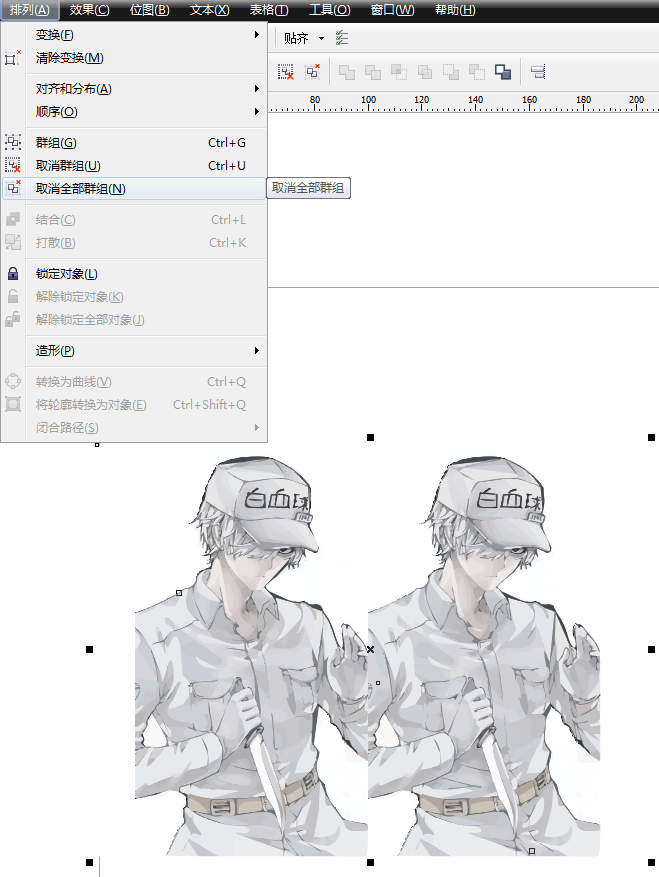
6.取消群组后就需要删减一些不要的图像了,单击【挑选工具】选择不需要的图像直接删除即可。
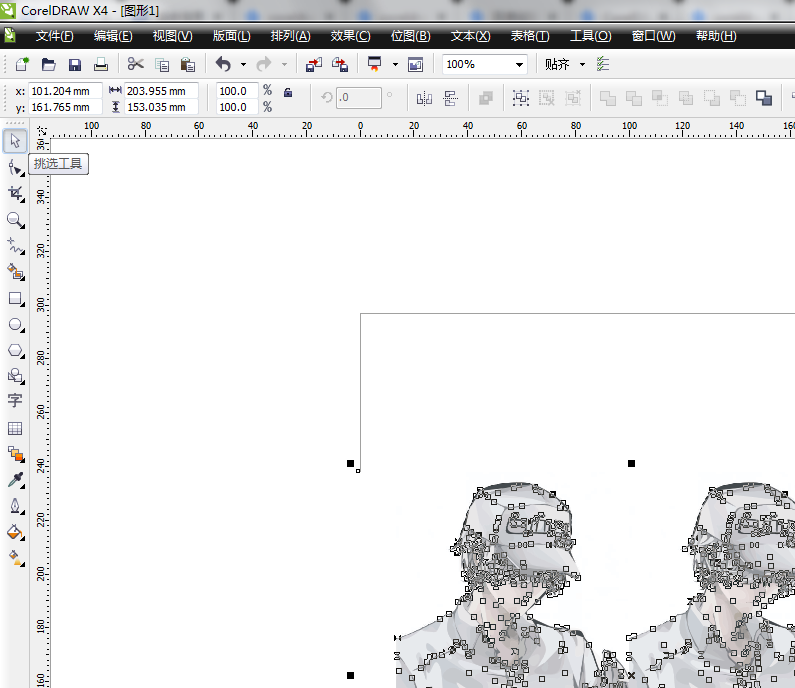
7.删除不需要的图像后单击【文件】【导出】,导出保存的格式选择.jpg,其他数据默认即可。
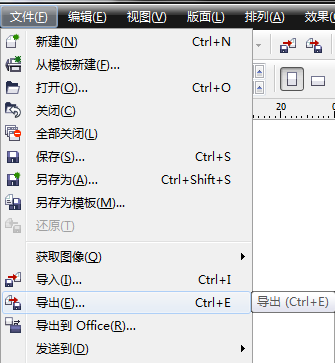
8.最后是小编抠图的最终结果了,如下:

coreldraw怎么裁剪?
1.单击左侧导航栏然后选择【裁剪工具】或是第三个按钮
2.选中裁剪按钮后,我们圈出自己需要的位置

CorelDraw更新日志:
1.对部分功能进行了优化
2.对部分bug进行了修复
百度网盘下载地址:https://pan.baidu.com/s/14m_YQggERYWA-vasEb8ycw
提取码:giav







































 苏公网安备32032202000432
苏公网安备32032202000432