
免费流程图软件(yEd Graph Editor) v3.14.2中文版
- 软件授权: 免费软件
- 软件类型: 国产软件
- 软件语言: 简体中文
- 更新时间: 2022-01-05
- 软件评分:
- 软件大小: 24.6M
- 应用平台: WinXP/Win7/Win8/Win10WinXP, Win7, WinAll
Yed Graph Editor中文版是一款强大且新型的流程图绘制工具,其可创建流程图、UML图表、意向图以及其它类型的图表、图形和网络结构图。它基于java环境开发,可帮助用户摆脱Microsoft Office Visio制作软件,并提供了完整的流程图绘制功能,用户可方便快捷的绘制所需的流程图。Yed Graph Editor可项目中开发一个描述状态机的东西,然后让策划根据自己的需求进行连线,最终转化为程序能够识别的指令。这样在逻辑开发中,策划们就可以在程序提供的指令和条件集下,进行逻辑部分的调整,且十分直观。新版支持BPMN2.0,优化内存使用以及GEDCOM导入支持读取包含非字母数字的IDs信息,并引入一个新的 SmartFree标签模式,可支持更强大的文本标签对齐以及自动旋转支持等,同时增强了GEDCOM以支持ANSI。
软件功能;
yED Graph Editor 它提供了一套绘制流程图的操作界面,可以十分方便地画出流程图。 试想,如果我们要为项目中开发一个描述状态机的东西,然后让策划根据自己的需求进行连线,最终转化为程序能够识别的指令。
这样在逻辑开发中,策划们就可以在程序提供的指令和条件集下,进行逻辑部分的调整,且十分直观。 (PS:yED只是一个引子,如果你要使用其它一些流程图或者UML工具,也是可以的,在游戏编程精粹上有提到使用UML构建流程图工具的方法)
很遗憾的是,yED并未提供插件扩展能力,这使得我们的希望受阻了,几乎破灭了。可是,通过对yED保存的数据分析,我们可以很容易地找到规则,因此,我们可以写一套解释这个输出的工具,从而顺利地转化为自己的需求。
其实做到上一步,已经很满足需求了,只是,基于XML的解析可能会在数据加载时占用大量的CPU时间,如果你真的是觉得无法接受的话,那python大神就可以再次出场了,我们写一个简单的脚本工具,将数据转化为更直观,易用的数据即可。
yEd Graph Editor 创建流程图, UML 图表,意向图以及其它类型的图表,图形和网络结构图。从广泛的版面设计当中进行选择以自动地配置你的图表。你可以保存,打印或者导出图表为诸如 WMF, JPEG, GIF, XML,PNG 或者 SVG 这样的流行的格式。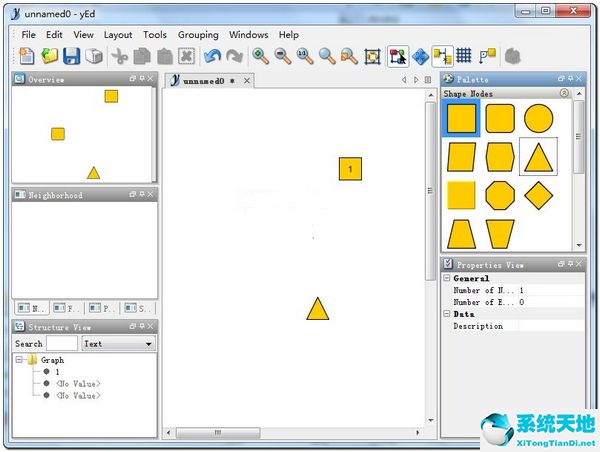
软件特色;
完全免费、支持win7、作图时各个图元零件”连线具有磁性功能,十分便捷。yEd是一款小巧的软件,它也没有数据处理的功能。我经常用来绘制流程示意图、思维导图等。
yEd 3.9.1 发布了,该版本支持 BPMN 2.0,优化内存使用以及 GEDCOM 导入支持读取包含非字母数字的 IDs 信息。
yEd 3.0 引入一个新的 SmartFree标签模式,可支持更强大的文本标签对齐以及自动旋转支持等;同时增强了 GEDCOM 以支持 ANSI, ASCII, UTF-8, 和 UTF-16 文件编码;完善 BPMN 2.0 规范实现;增加了流程图的一个新的布局算法。
使用教程:
一直以来Visio是我绘制流程图、示意图等的唯一工具,虽然试过别的工具(如Dia,请参考这篇五年前的令人失望的Dia试用)。偶然发现一套功 能尚称完整、以Java开发的类似软体:yEd Graph Editor,只要有Java环境就能执行,因此也能使用於Linux或Mac等作业环境。
如果不想下载安装的话,也可以试试Graphity提供的线上绘图网页,以Flash形式在网页上执行的(可惜中文无法显示,但yEd Graph Editor则完全正常)。
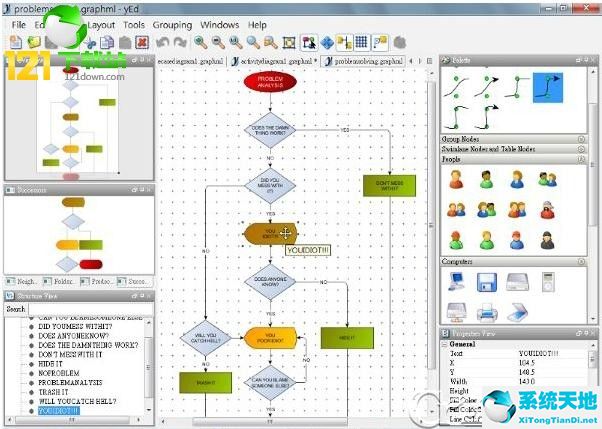
事实上能免
费使用的yEd Graph Editor或Graphity都是展示yWorks公司的程式库而製作的示范性软体,这些要收费的程式库包括yFiles for Java、yFiles for .NET、yFiles for Silverlight、yFiles FLEX、yFiles AJAX等,利用这些程式库就能开发类似yEd这类的绘图软体。虽然是示范性软体,但yEd Graph Editor可是功能齐备,除了样板较少之外,用来绘制流程图已是绰绰有餘。
以下简单说明其操作方式:
图面的移动是用按右键不放再拖动。
滚轮会放大或缩小图面比例。
在空白处按一下会把选定的图形复製到图面上,这点和Visio的操作差异很大,造成不小心就加了不要到图形上去,必须再按Delete删除。
连接线的建立则比Visio简单,不要点选图形,用左键点选开始图形不放,拖到目的图形后放开就可以了。
当游标拖到目的图形出现双线框时,表示已建立两个图形的连结锁定。

jEd Edges
点击第一个图形,再用Shift 左钮点选第二个图形,用右键功能表的Grouping就能将选取图形组成群组;
点击第叁个图形再用Shift 拖拉,就能把图形加到群组裡,同样由群组Shift 拖拉就能将图形移出群组。
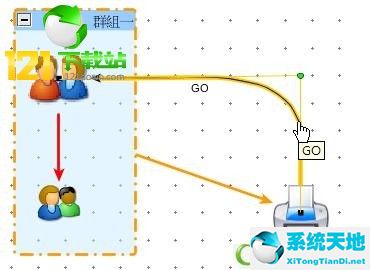
yEd Group
yEd的连接线(Edges)比Visio强,点选线条后能依需要自行建立转折点,随意拉动。
如果你无法使用Visio的话,那麼yEd Graph Editor颇值得一试。
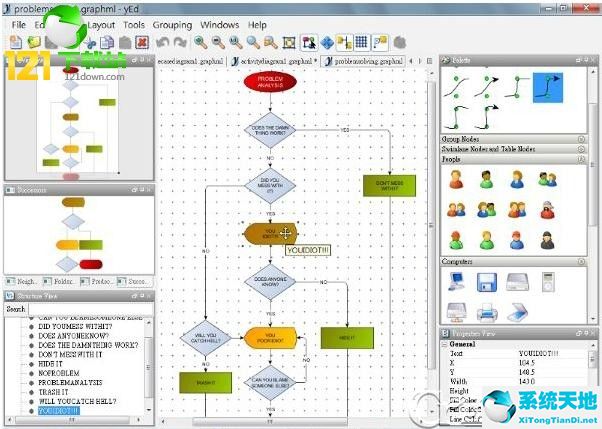
Yed Graph Editor界面介绍
Yed Graph Editor界面说不上好看,中间是编辑区,左侧分别有几个服务于编辑的视窗,「导航视窗」、「相邻对象」、「组织视窗」,右侧是「模具」面板和「参数设置」面板
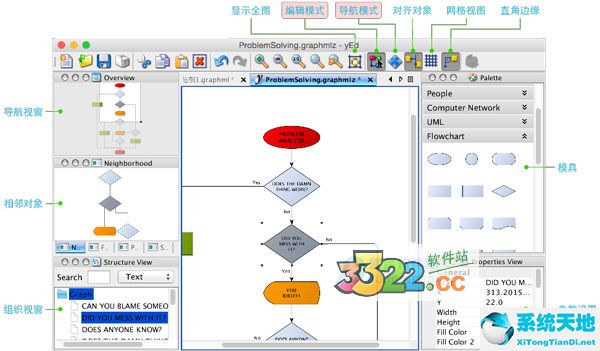
一、「导航视窗」用来调整编辑器显示的位置和缩放工作区域,结合工具栏的一系列放大镜图标一起来显示和聚焦对象。「相邻对象」是个动态视窗,当你选中某个对象时,视窗中会显示与这个对象相关联的其他对象。「组织视窗」用来罗列对象和群组,在这里也可以快速的给对象修改命名。
右侧的「模具」提供了不少模具的选择,双击某个形状或线型后,形状会被蓝色高亮并锁定,此后你在画布中随处点击都能如同图章一样直接添加带连续编号的这个形状,而锁定的线型会被作为默认的连接线。
二、「参数设置」的部分看上去不那么友好,在这里可以为选中的对象设定位置、大小、填充颜色、线型、文本标签字体、大小、位置、颜色等等,如果你觉得窗口的位置太狭小,可以直接拖动设置视窗和模具并列来获得更多的显示空间。
三、工具栏中需要重点提到的几个图标:
全图,显示所有对象「?=」,在缩放移动后可以用它来回到全局的显示模式,如果只是想将视图焦点放在当前选中的对象上,按「?5」就可以。另外在流程图还可以通过上下左右的箭头键快速的选择相邻对象。
1.编辑模式和导航模式,「导航模式」下画布会出现一个导航箭头的图标,随着鼠标指针移动画布。切换到「编辑模式」后才可以进行对象的编辑操作。
2.对齐对象,点亮选中这个图标后,移动对象时会显示辅助线帮助我们定位对象。
3.网格视图,显示网格背景,可以用于对象的辅助定位。
4.直角边缘,这个图标也是经常处于被选中状态的,这样连接线会以折线的方式来连接对象,否则会使用斜线。
更新日志:
Yed Graph Editor v3.14.2更新内容
1、该版本支持BPMN 2.0,优化内存使用以及 GEDCOM 导入支持读取包含非字母数字的 IDs 信息
2、引入一个新的 SmartFree标签模式,可支持更强大的文本标签对齐以及自动旋转支持等,同时增强了GEDCOM以支持ANSI
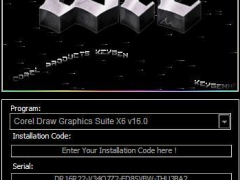
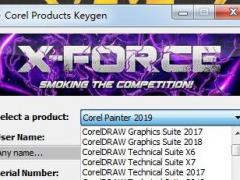
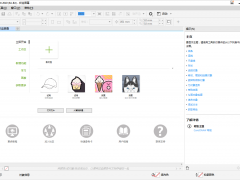














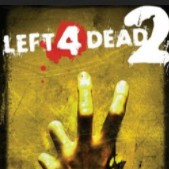














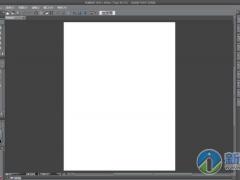


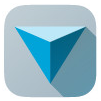
 苏公网安备32032202000432
苏公网安备32032202000432