
SAI绘画软件 绿色下载V1.3.5 正式版
- 软件授权: 免费软件
- 软件类型: 国产软件
- 软件语言: 简体中文
- 更新时间: 2021-11-05
- 软件评分:
- 软件大小: 15.82 MB
- 应用平台: WinXP/Win7/Win8/Win10
SAI绘画软件 绿色下载V1.3.5 正式版(easy paint tool sai)是一款电脑手绘软件。SAI绘画软件 绿色下载V1.3.5 正式版(easy paint tool sai)勾线方便好用,而且sai笔刷图案丰富逼真,笔触更直硬一些,适合漫画爱好者使用,而且占用空间小,对电脑要求低。
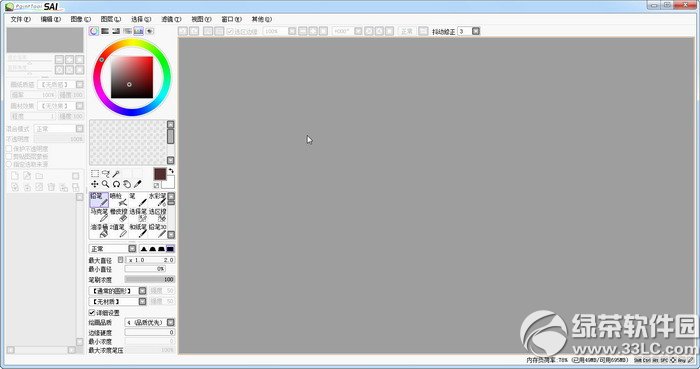
特色介绍:
blotmap内是笔刷纹理效果的素材,对应设置文件是brushform.conf
格式是:
1,blotmap扩散.bmp
1,blotmap扩散和噪点.bmp
使用矢量化的矢量绘图工具,可以对笔画、锚点、笔压效果进行编辑。使用钢笔图层,可在绘制曲线后对曲线进行反复编辑,像Photoshop的钢笔工具那样。
SAI提供了旋转画布功能,通过使用快捷键,可以以任意角度旋转画布,在一边作画时可随时旋转画布。
据说日本的很多漫画插画大师使用这个软件。根据今天的搜索结果,使用SAI的确实以CG达人居多。有人说它画的线条比ps好看,我看了下,其实是因为它和AI一样会自动调节,虽然程度没有ai那么过分。坦率的说,我的鼠绘技术本来就不怎么样,长期的ai熏陶导致离开贝塞尔曲线什么都画不好。无论是painter还是今天SAI,都是以细致的笔触见长,应该比较适合有手写板的同志。
这个软件在线条绘制方面比目前已用过的任何软件都更作弊、更逆天,线条废柴们的福音!该软件在有名的《数码绘的文法》中有相应介绍,初音的某人气同人画手也惯用它。无论是赛璐璐CG风还是水彩风用SAI都能很好的表现,逆天的线条功能配合二值笔也可以代替ComicStudio绘制漫画线条。体积轻便小巧功能强大,实乃居家旅行杀人灭口(啥?)之必备良品。 可以任意旋转、翻转画布,缩放时反锯齿。 强大的墨线功能。

使用教程:
sai绘图软件怎么用?sai绘图软件教程:
1.首先我们来认识一下SAI的界面。
很明显,SAI并不是使用传统的explorer界面,而是使用了自己设计的UI界面。优势是有些很人性化,有些则很不人性化……
线稿够好的话用魔棒套,然后把识别不出来的自己用习惯上色的笔涂上。线稿不是很好【就是有的地方有空缺】就用选择笔把想上色的地方按线稿描一遍然后用油漆桶把中间填满。底色最好上浅色,然后确定光源加阴影。衣服的褶皱这个不太好解释大概就是按照线稿来吧。差不多就是这样?有什么不会的可以再问,还是多练练比较好,或者找些视频教程
SAI的界面可以按照功能分为5个部分:导航区、图层区、绘图区、颜色区、工具区。

2.首先是SAI打开的版面。
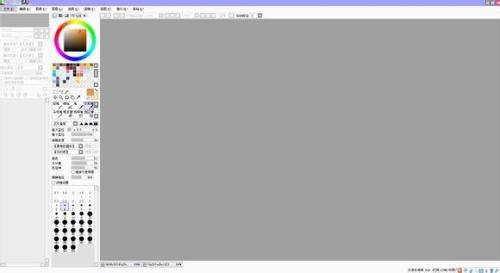
然后打开一个线稿,我就用镜音连的吧


不知道各位看不看得懂
如果各位要开始上色,记得要创建多个图层
并双击图层改个名字,便于区分

首先第一排是各种调色工具。一一打我常用的第一个和倒数第二个。最后一个是画水彩用的
主要是倒数第二个,可以保存你想要的颜色。

点击鼠标右键选择【添加色样】,就可以添加当前颜色,要是不想要,就鼠标右击点【取消】。 尤其是皮肤色,大家要保存好,不然下一次用麻烦多了
接下来是画笔,每个画笔画出来的效果都是不一样的。
常用的就是笔、铅笔、马克笔。如果有想要画水彩风格的,水彩笔是首选。
这些都可以根据自己的喜好和需要调节。
接下来就开始教大家如何上色。
每次上色都是先从皮肤开始【当然可以根据个人喜好来,也可以将全部底色铺满,再一步一步将高光阴影上完】
首先是铺好底色,然后再用深一点的颜色将阴影部分涂好。

多余的部分用橡皮擦擦掉,当然我偷懒了
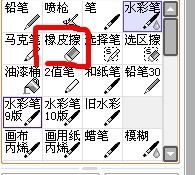
新建图层,用【笔】画笔,将眼睛的底色上好

继续用【笔】工具,将高光神马的,都慢慢画出来。

用偏暗红色的笔将睫毛涂上。
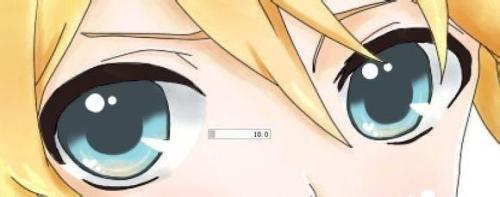
新建图层,选择【喷枪】画笔,在睫毛两端涂上红色,然后将模式改为【发光】
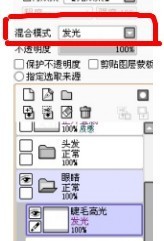
用【橡皮擦】将多余部分擦掉
眼睛最终效果

头发上色
第一步;新建图层,随便用什么笔铺底色

新建图层,用【笔】铺底色

新建图层:【笔】工具,将笔刷浓度拉小,涂阴影
加上背景神马的,大功告成。

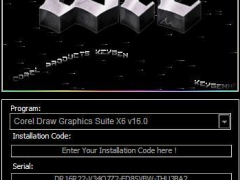
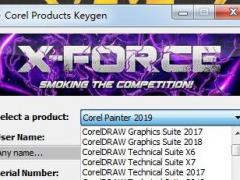
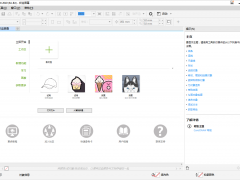















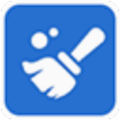

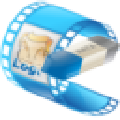
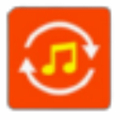





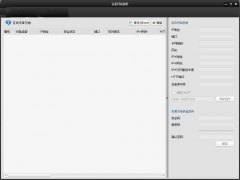

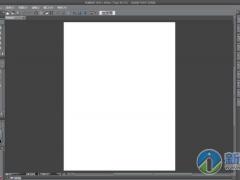


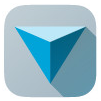





 苏公网安备32032202000432
苏公网安备32032202000432