
ACDSee9.0官方中文绿色版
- 软件授权: 免费软件
- 软件类型: 国产软件
- 软件语言: 简体中文
- 更新时间: 2021-11-16
- 软件评分:
- 软件大小: 30.1M
- 应用平台: WinAll
ACDSee9.0中文版是ACDSee系列中最经典的一版,不仅体积不大,在功能和界面方面也堪称图片查看软件中的最强者。轻松处理数码影像,拥有的功能像去除红眼、剪切图像、锐化、浮雕特效、曝光调整、旋转、镜像等等,还能进行批量处理。acdsee9.0中文版是一款非常专业的图片浏览器,不仅可以查看各种格式的图片,而且还可以直接进行修改和编辑操作,相当于是一个简化版的ps。本次为大家带来的是ACDSee9.0中文版免费下载,用户无需任何的消费即可使用全部功能,让你的作品一见倾心。

ACDSee9.0中文版软件中自带图片处理功能,无论是曝光、曲线还是修复红眼,都可以一键直接操作,弥补因恶劣天气条件导致拍摄不理想而带来的各种缺憾。
其实ACDSee9.0中文版主要的功能还是图片浏览和管理,可以对成千上万张图片进行的分类管理,帮助用户在短时间快速找到需要的照片。
目前ACDSee9.0中文版可以在windowsxp及以上系统运行,针对各版本系统在兼容性上做了专门的优化,使用起来特别的流畅。
软件特色:
Microsoft OneDrive一体化:无论照片被存储在哪,您都可以立刻管理、查看、编辑和分享您的照片。
和谐的文件夹结构:ACDSee使用与操作系统相同的文件夹树样式。
智能管理:通过创建类别、等级、标签、颜色标记、和分层的关键词。
轻松地完成修复工作:支持消除红眼、旋转、翻转、裁剪、调整大小以及修复。
添加工具:您可以添加边框、晕影或者文字。
模糊突出主题:模糊特性将其用作创意效果,或者作为杂点消除技术。选择不同的模糊风格,甚至可以实现背景虚化效果。
自适应性:智能索引目录的文件夹在您的计算机闲置时,会对文件夹进行编目处理,从而加快您的浏览过程。
色彩平衡:查看所有主要相机制造商的原始文件。享受适当的色彩管理,使您在屏幕上看到的是真实色调。
功能介绍:
快速浏览(Quick View)模式:改善广为诟病的启动慢问题。
相片快速修复:一键消除红眼等。
阴影/加亮工具:让旧照片恢复青春。
私人文件夹:保护个人隐私照片。
日历浏览模式:按时间管理照片。
自动分类:方便组织照片。
陈列室 (Showroom):在桌面上浏览照片。
打印设计:轻松打印照片。
照片分类管理:可按关键字、大小、拍摄时间等对照片分门别类。
照片分类过滤:可只限制特定类别或等级的照片。
目录浏览模式:快速分类搜索、选择、浏览照片。
ACDSee9.0常见问题:
1、在计算机上如何查找照片?
单击窗口左上角的“文件夹”格窗,单击文件的旁边的“+”号以显示文件夹。然后单击包含图片的文件夹,你会看到文件夹中相片的缩略图,单击文件夹名称左侧方框即可。
2、如何中相机中获取照片?
首先将相机与计算机相连,单击文件中的“获取照片-从相机或者读卡器”,单击下一步,一直按照指引点击下一步,最后单击完成即可。
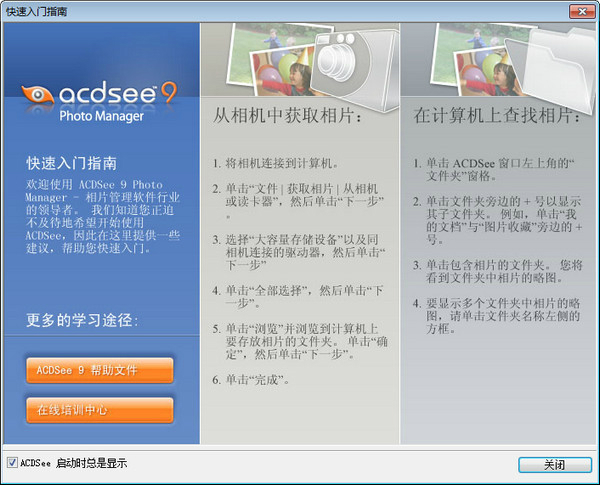
使用教程:
怎样用ACDSEE软件修改照片拍摄时间?
用ACDSEE9.0打开想修改时间的照片。点击文件夹路径到要修改的照片所在的文件夹,点击该照片,从而打开该照片。
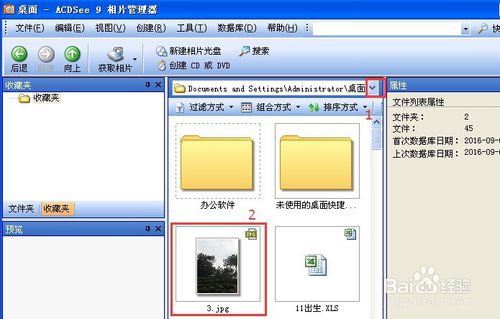
打开照片属性窗口。依次点击“文件”、“属性”,打开照片属性窗口。
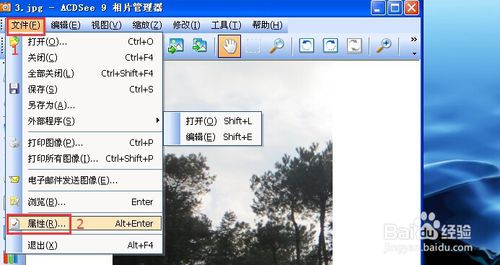
修改照片拍摄时间。有“日期和时间”“原始日期和时间”“数字化日期和时间”三项可供修改,最好都把它们改成你所需的时间。如果只改部分,会出现用不同方式检查照片时,照片会显示不同的时间,所以建议改成统一时间。
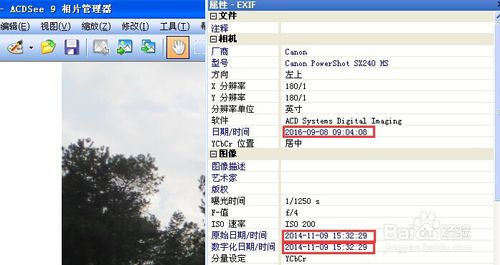
另存照片。先点击“文件”,再点击”另存为“,保存好修改后的照片。要养成良好的习惯,把原始照片和修改后的照片分别存放,这样必要时还能使用原照片。

改完之后全部检查是否修改成功了。

ACDSee9.0如何批量调整图片打印尺寸?
点击软件左侧窗口 “文件夹”下 “桌面”左侧的加号图标,找到存放图片的文件夹路径,并单击,右侧窗口将自动加载该文件夹下的所有图像(其内子文件夹的图像除外)。
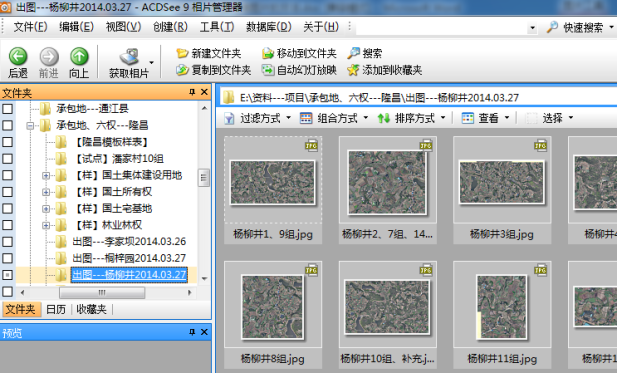
拉框选中全部图像,在菜单项“关于”的正下方将出现图标“批量调整图像大小”,单击该图标。
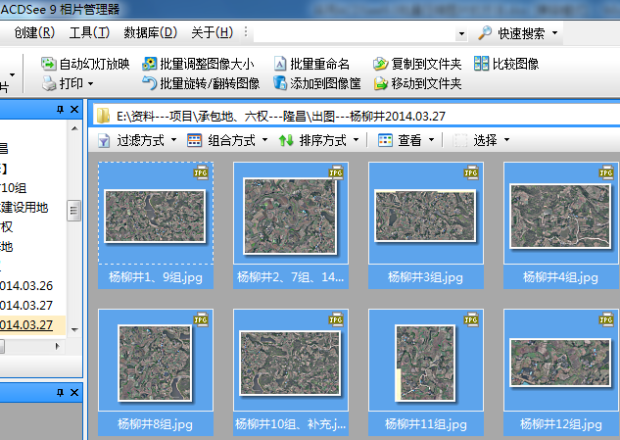
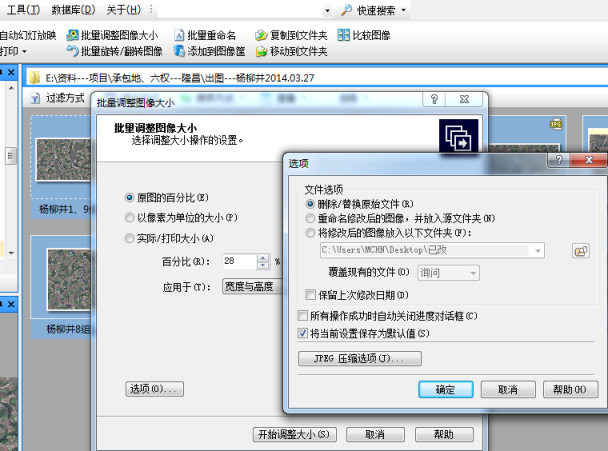
此时,根据图像的像素值和宽高值,计算该图像与一定比例尺下打印的正确宽高值之间的比率,该比率即为上图中图像调整的百分比,该值大于100是将图像调大,小于100为将图像调小。需要注意的是,该值只能为整数,因此请取最接近的比率整数。在高级“选项”中,若确定按此调整,可点选第一项“删除/替换原始文件”。单击选项对话框的“JPEG压缩选项”,若图像本身属于调小的情况下,为避免图像失真,强烈建议将图像质量设定为“最佳质量”,并将下方的值设定为100。
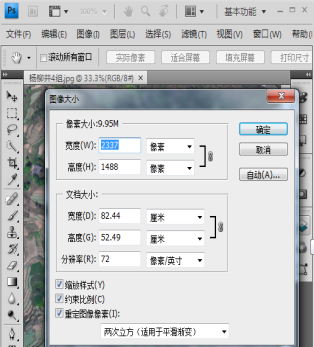
怎么将两张图片合并为一张:
1、打开第一张图,点菜单的【编辑】选copy(复制);
2、点菜单的【文件】→选【新图像】→设置尺寸1800x1600→OK;
3、点菜单的【编辑】选 paste(粘贴);
4、点菜单的【文件】→选【保存】文件名:无标题;
5、打开第二张图,点菜单的【编辑】选copy(复制);
6、打开4的无标题;
7、点菜单的【编辑】选 paste(粘贴);
8、把该图片移动到所需位置;
9、修剪图片;
10、两张图片合成完毕→保存;

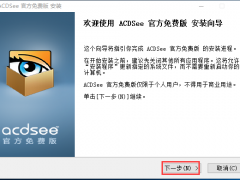
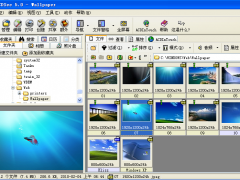
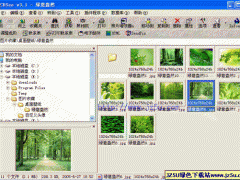














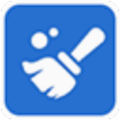

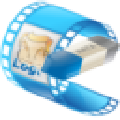
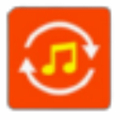





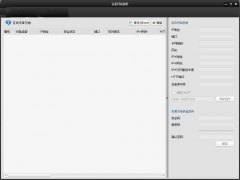






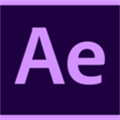


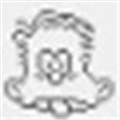

 苏公网安备32032202000432
苏公网安备32032202000432