
Adobe Photoshop CC 2019 中文破解版20.0
- 软件授权: 免费软件
- 软件类型: 国产软件
- 软件语言: 简体中文
- 更新时间: 2021-12-23
- 软件评分:
- 软件大小: 1.69GB
- 应用平台: WinXP/Win7/Win8/Win10
photoshop是世界著名的图像编辑和设计软件,你可以在软件设计出优秀的平面图,也可以在软件编辑自己拍摄的照片,该软件提供专业的编辑工具,可以为你的照片设置特效,可以为图片添加多种绘图工具,利用专业的绘图组件帮助你设计效果更好的作品。有需要的朋友可以在系统天地下载使用。

Photoshop 是您的创意百宝箱。
世界各地数百万的设计人员、摄影师和艺术家都在使用 Photoshop 将不可能变为可能。
专为所有设计人员而设计。
特色介绍
1、创意世界在Photoshop上运行。
全世界数以百万计的设计师、摄影师和艺术家使用Photoshop使不可能的事情成为可能。
2、为任何人设计任何东西。
从海报到包装,基本的横幅到美丽的网站,令人难忘的标识,吸引眼球的图标,Photoshop让创意世界不断移动。有了直观的工具和易于使用的模板,即使是初学者也能做出令人惊奇的事情.
3、不仅仅是拍照。令人叹为观止。
无论你是在寻找每天的编辑或完全转变,我们的平面设计软件提供了一整套专业的摄影工具,使您的快照成为艺术作品。调整、裁剪、移除物体、润饰和修复旧照片。玩颜色,效果,和更多,把平凡变成不平凡的东西。
4、画笔的力量。
画和画任何你梦想的工具,特别是为插画家设计。画成完全对称的图案。获得抛光外观与笔画平滑。用铅笔、笔和画笔创造出真实感-包括来自著名插画家凯尔·T·韦伯斯特的1000多支。
5、看看新的能做什么。
Photoshop总是越来越好,新功能定期推出。有了您的CreativeCloud成员资格,一旦我们发布它们,您就会得到它们。以下是一些最新的更新。
6、对称模式
用一种新的模式来绘制完美的对称图案,让你定义你的轴线,并从圆形、径向、螺旋和曼陀罗这样的预设图案中选择。
7、新内容感知填充体验
专用工作区允许您选择用于填充的确切像素,AdobeSensei使旋转、缩放和镜像变得容易。
8、框架工具
创建形状或文本框架,用作画布上的占位符。拖放图像填充帧,它们将缩放以适应。
9、用户体验改进
最新的增强包括多重撤销,默认情况下像素层和类型层的比例转换,以及使用自动提交快速裁剪、转换和输入文本的方法。
教程详解
1、下载数据包然后解压,双击CreativeCloud2019Set-Up.exe,没有Adobe ID的朋友点击获取,然后随便填个信息和标准格式的email并点击注册
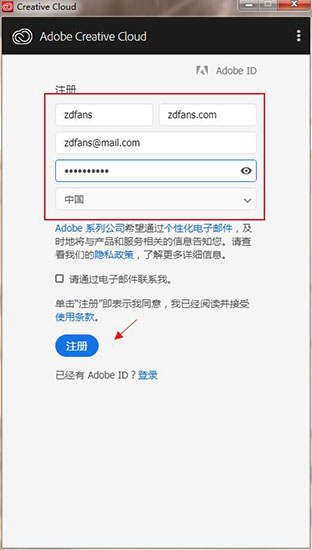
2、找到我们想要安装的程序点击试用
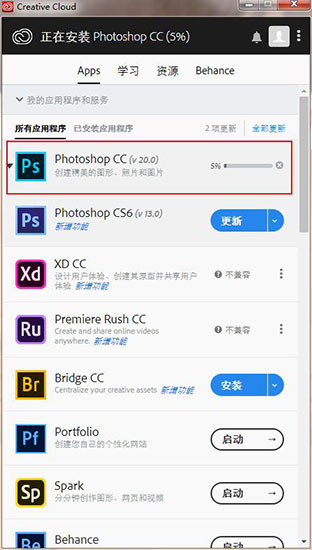
3、程序正在加载及安装,请耐心等待
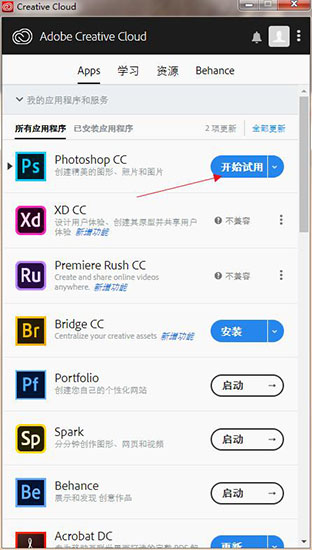
4、安装完成后点击试用启动软件,启动后关闭软件并把安装的Adobe Creative Cloud卸载
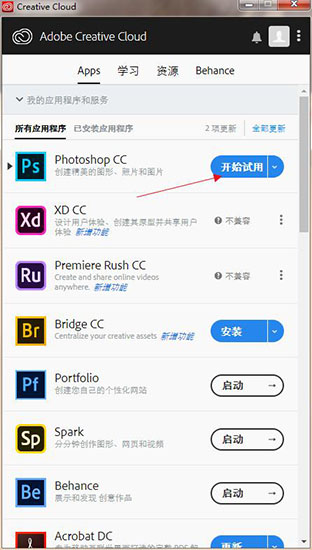
5、到开始菜单中找到软件,单击鼠标右键——打开文件位置
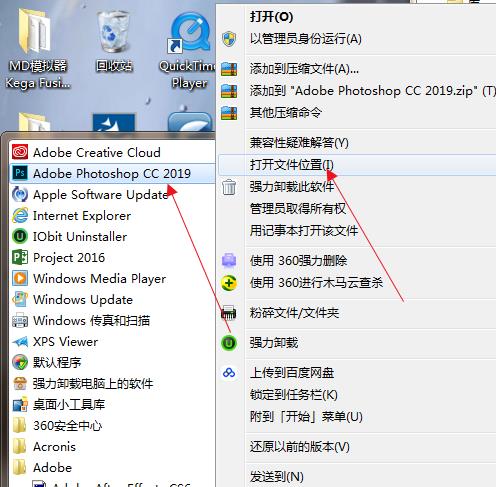
6、将提供的破解补丁粘贴到上一步打开的文件目录下替换原文件(注意:如果拖进去没有出现提示替换的请先复制再到安装目录下粘贴)
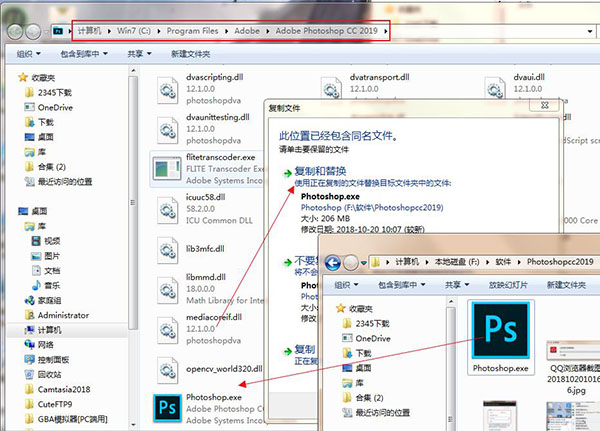
7、运行软件,虽然右上角还有7天试用提示,但是点击立即购买却没有跳转到官网购买页面且试用提示消失,可永久免费使用,请放心使用(数据包中还提供独立版本下载,独立版安装全程需要断开网络连接,破解方法和在线版相同)
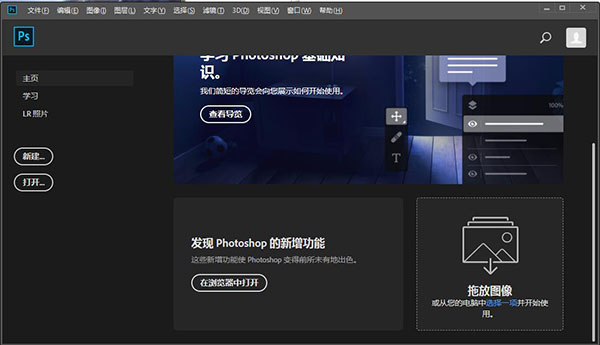
Photoshop cc 2019使用说明:
调整亮度和对比度
调整图像曝光。
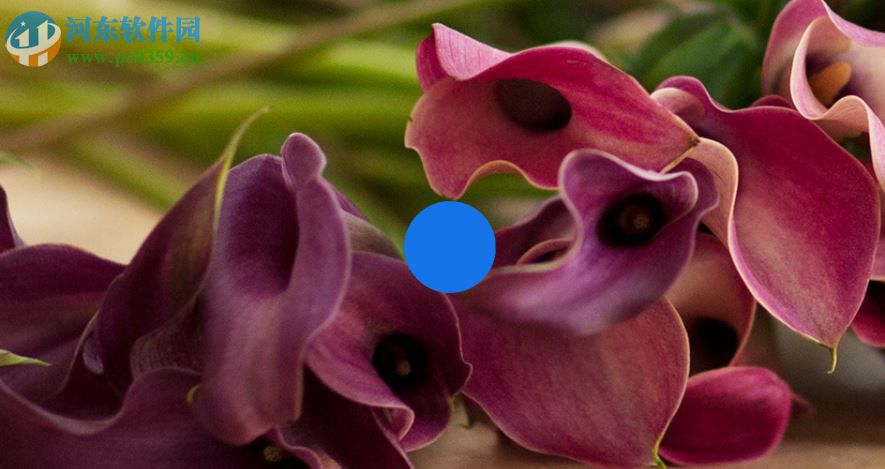
你学到了什么:调整亮度和对比度
在菜单栏中,选择“图像”>“调整”>“亮度/对比度”。
调整“亮度”滑块可更改图像的整体亮度。调整对比度滑块可增大或减小图像对比度。
单击确定。调整仅显示在所选图层上。
调整颜色的活力
调整颜色的活力。
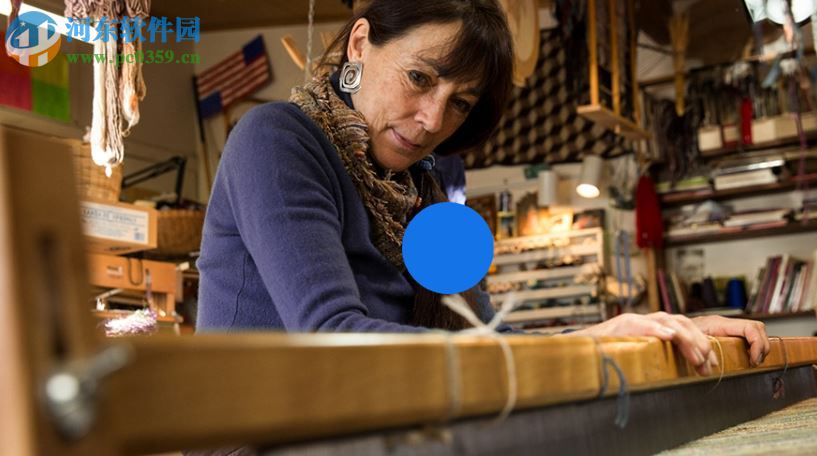
你学到了什么:调整活力
在菜单栏中,选择“图像”>“调整”>“振动”。
通过调整滑块进行实验。 “Vibrance”滑块会影响颜色的强度。它对图像中的柔和色彩有最强烈的影响。 “饱和度”滑块可增加图像中所有颜色的颜色强度。
完成后单击“确定”。
调整色调和饱和度
调整颜色的色调和饱和度。

你学到了什么:调整色调和饱和度
在菜单栏中,选择“图像”>“调整”>“色相/饱和度”。
通过调整色调,饱和度和亮度滑块进行实验。您的更改将影响图像中的所有颜色。 “Hue”滑块可更改图像中的颜色。 “饱和度”滑块会影响图像中的颜色强度。 “亮度”滑块会影响图像中颜色的亮度。
要仅使用这些滑块影响特定颜色,请首先转到“色相/饱和度”对话框左上角的下拉菜单,然后选择颜色范围,如“黄色”。然后调整“色相”,“饱和度”或“亮度”滑块。这些更改只会影响所选颜色范围,只要图像中出现该颜色。
完成后单击“确定”。
了解调整图层
使用调整图层。
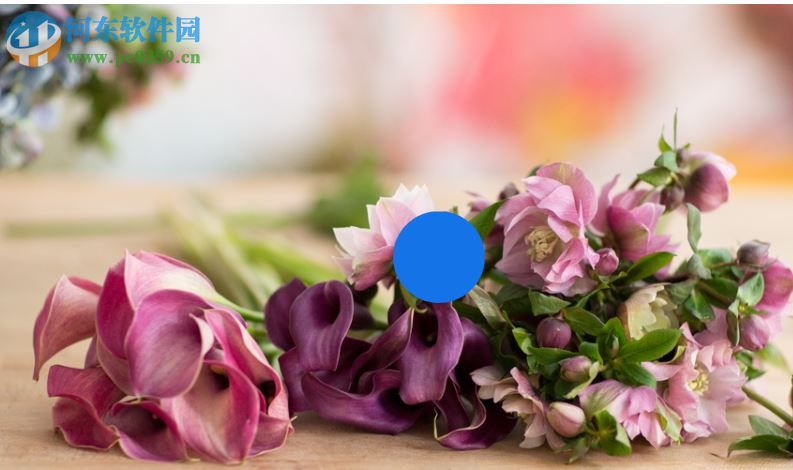
您学到了什么:添加调整图层
调整层为您提供额外的编辑灵活性。它们允许您重新编辑您所做的图像调整,并保护您的原始图像免受直接更改。尝试使用黑白调整图层来了解调整图层的工作方式。
在“图层”面板中,选择要通过调整影响的图像图层。
转到“图层”面板的底部,单击“创建新的填充或调整图层”图标,然后从下拉菜单中选择“黑白”。新的调整图层将显示在所选图像层上方的“图层”面板中。此调整图层仅影响其下方的图层。
“属性”面板自动打开,显示此调整的控件。不同类型的调整图层在“属性”面板中显示不同的控件。
在“图层”面板中选择“黑白”调整图层后,通过调整“属性”面板中的控件,自定义图像从颜色转换为黑白的方式。
通过调整滑块进行实验。单击“属性”面板右上角的双箭头,完成后关闭该面板。
启动Photoshop时,“工具”面板将显示在屏幕左侧。 “工具”面板中的某些工具具有显示在上下文相关选项栏中的选项。
您可以展开一些工具来显示隐藏的工具。 工具图标右下角的小三角形表示隐藏工具的存在。
您可以通过将指针放在其上来查看有关任何工具的信息。 该工具的名称显示在指针下方的工具提示中。
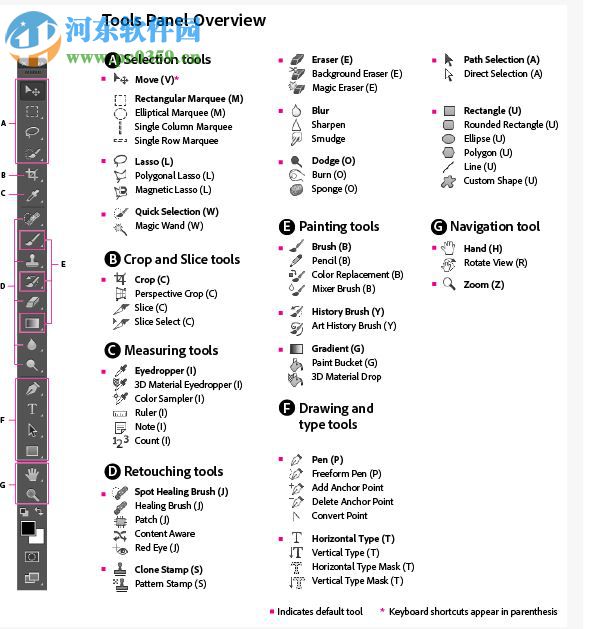
更新简介
修复以下问题:
打印对话框设置在启动时恢复为默认值
PNG图像打开失真
未链接的图层蒙版不会调整图像大小
剪贴蒙版中隐藏图层的选择错误
小的样本尺寸填充屏幕上的大空间
Mac手写笔与面板的交互会陷入宕机状态
禁用旧版平滑重新启用启动
















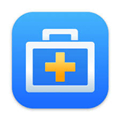
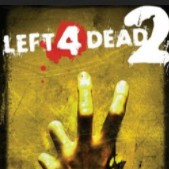




















 苏公网安备32032202000432
苏公网安备32032202000432