
iSee图片专家【图像浏览处理工具】3.930 官方版
- 软件授权: 免费软件
- 软件类型: 国产软件
- 软件语言: 简体中文
- 更新时间: 2021-11-12
- 软件评分:
- 软件大小: 10.17 MB
- 应用平台: WinXP/Win7/Win8/Win10
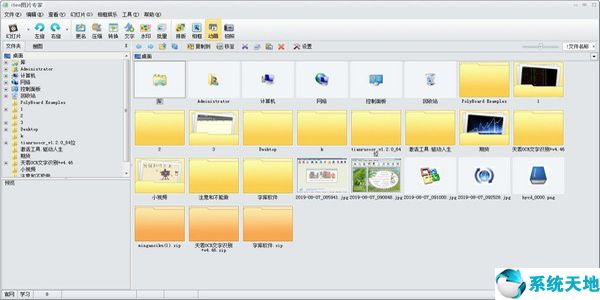
iSee图片专家软件特点:
1、【人像美容】让未经培训的用户自己做出影楼专业美工做出的效果。
iSee图片专家功能包括:祛除黑斑、磨皮祛豆/去皱、皮肤美白、眼睛变大、瘦脸塑身、染发、唇彩、腮红等。
2、【照片修复】一键获取光影和色彩效果,装在电脑上的数码暗房。
功能包括:反转片、智能色彩调节、色调均化、补光、减光、去雾、锐化、色彩平衡、变形纠正等。
3、【影楼效果】Lomo、复古、反转负冲、经典影楼、怀旧、幽灵、暗色调、梦幻色彩渐变、逼真水滴等。

4、【相框娱乐】合成音乐相册、时尚写真合成、杂志封面、明星场景、亲子写真、节日贺卡、日历、简洁相框、多彩毛边、自由拼图、心情文字、饰品、非主流闪图、画笔、拍照录像、动画制作、闪闪字、动画涂鸦、网页模版等。
5、【基础调整】调整大小、旋转、自动裁剪、任意裁剪(抠图、换背景)、扩边、添加文字(支持多彩艺术字)、透明水印、图片压缩、格式转换等。
6、【全面的批量处理】不但可以简单设置常用批量处理,还能进行自由组合处理并记忆方案。
iSee图片专家功能包括:批量转换、批量压缩、批量相框、批量文字、批量水印、批量更名;批量锐化、批量补光、批量色阶、批量去噪、批量黑白、批量亮度调节、批量白平衡、批量对比度等。
7、【图片管理、浏览】缩略图浏览、网络搜图、本地搜图、收藏、排版、打印、幻灯片、屏保、截图工具;高速浏览,支持各数码相机厂家的raw格式原始图片、EXIF信息。看图时还可根据exif自动旋转图片,省却用户手动调节之繁琐。
8、【高级色彩调整】色调/饱和度、自动色阶、白平衡点点通、曲线调节、色彩平衡、通道混合、Gamma修正、阙值调节、均衡化、直方图,支持PS滤镜。
iSee图片专家怎么抠图?
1、首先打开isee图片专家,注意不是isee图片查看器---新建图片
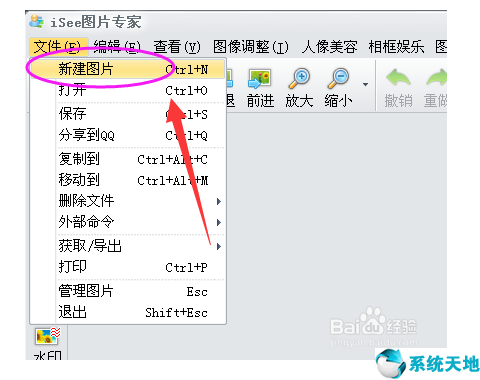
2、然后点击菜单,新建图片----打开一张需要抠图的图片(如图,选择图像调整---抠图/去背景)
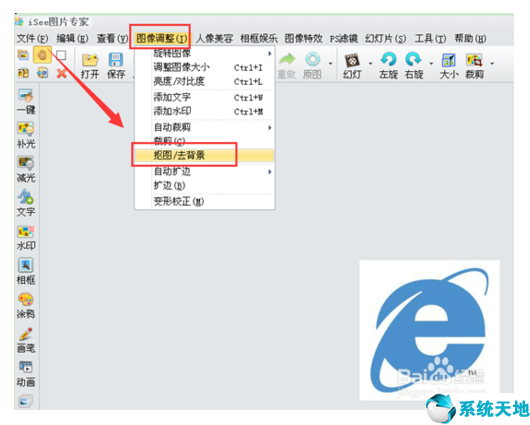
3、注意抠图的工具菜单栏里面,我们根据图片类型样式选择不同的工具,一般有比较清晰纹理的图片,选择魔术棒
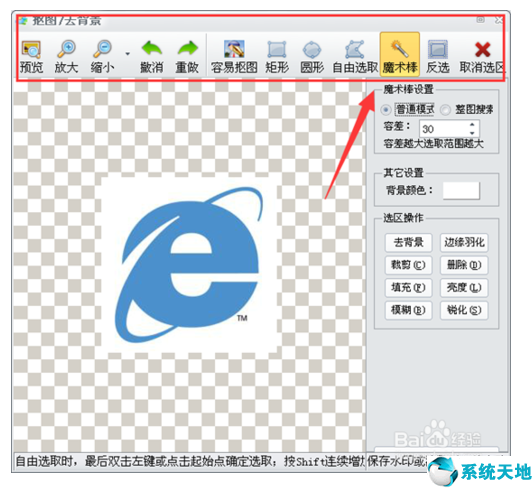
4、如图,点击魔术棒之后,把大概的纹路都选中了。点击选区操作,删除或者羽化等(和ps的功能说明一样)
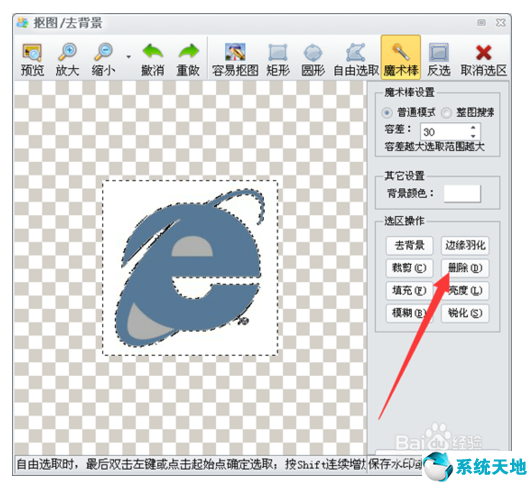
5、删除之后,点击取消选区可以查看效果,然后继续
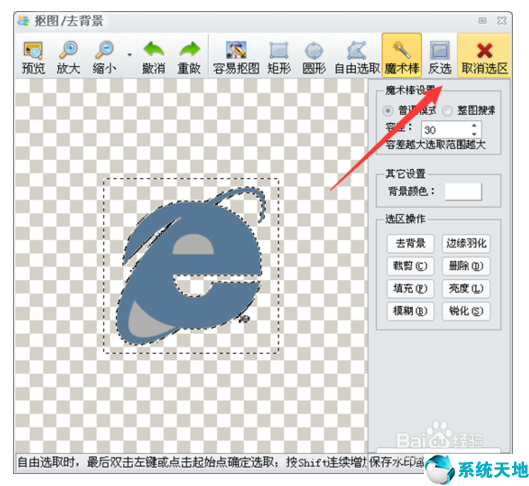
6、多次使用魔法棒之后,如图修改的差不多了。

7、导出抠好的图片
确定修改之后的图需要导出,可以点击 保存返回---建议选择 PNG图片可以为透明背景图片
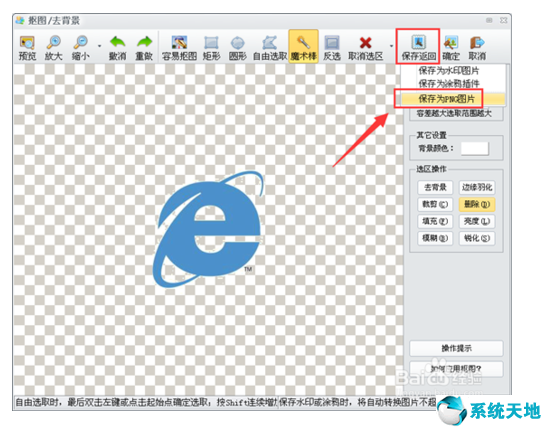
8、保存配置,保存配置的对话框设置好保存的文件名和质量,注意调整
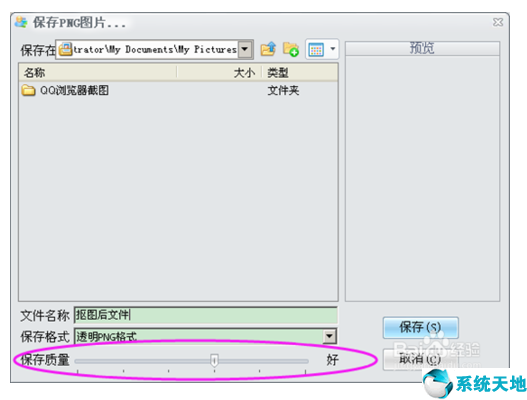
9、其他抠图细节注意
以上介绍的使用魔法棒抠图,一般是纹路比较清晰的图片。但是对于很多图片,我们可能选取不能一次处理好,可以通过放大图片,和自由选取,多边形选取来配合使用抠图
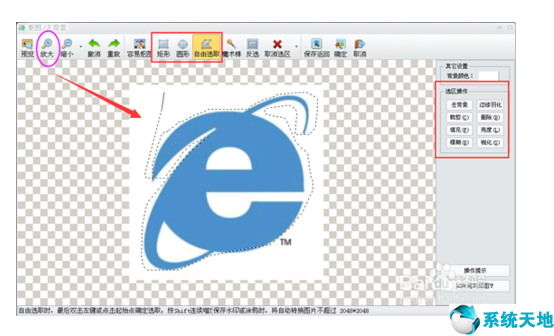
10、关于更多isee图片抠图的功能,参考操作提示指导。
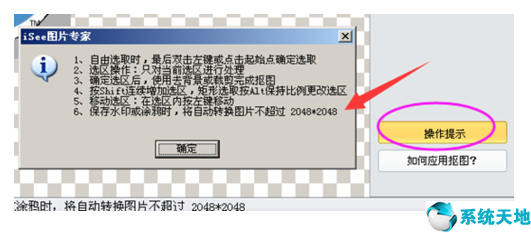
iSee图片专家安装步骤
1、双击在本站下载的isee安装包。点击【下一步】
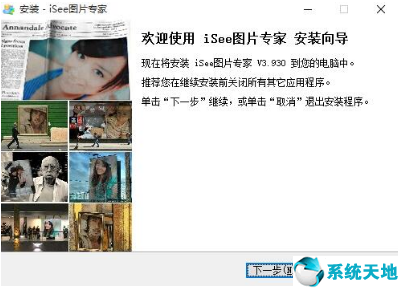
2、选择安装目标位置,点击【下一步】
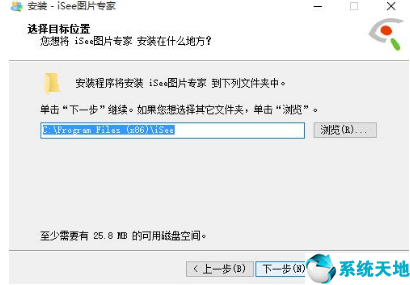
3、选择开始菜单文件夹,点击【下一步】
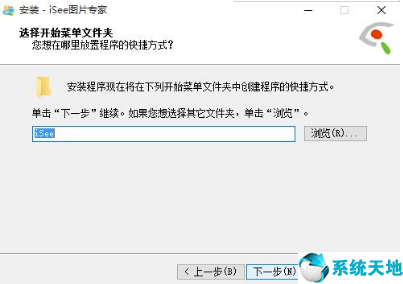
4、正在安装 请耐心等待
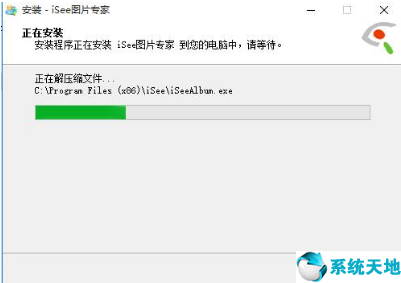
5、安装成功,点击【完成】
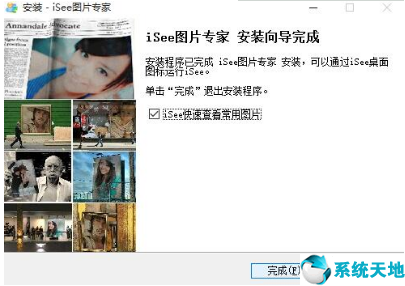
常用快捷键
1. 切换到单张大图浏览模式: 在图片文件列表中双击图片文件 或双击图片缩略图。
2. 支持双指缩放(需要 OSX 10.8或以上系统
3. 切换图片浏览模式:"Command+1", "Command+2","Command +3"
4. 缩放图片: "Alt/Option/Command"键 + 鼠标滚轮
5: 重命名图片: 在图片列表中选中图片文件并按"回车" 键
6. 显示/隐藏EXIF信息: "Option + e"键
7. 幻灯片开始/结束:空格键
iSee图片专家常见问题
一、iSee图片专家视频相册的编码如何选择?
答:为了保证生成出来的视频相册体积更小、质量更高,我们推荐使用MPEG4编码进行制作,下载“XviDMpeg-4Codec”安装程序,下载后直接安装,即可在制作视频相册时选择MPEG4编码了。
二、为什么iSee图片专家安装后无法注册?
答:由于iSee注册必须到我们的官方网站进行验证,因此必须保证你注册时电脑能访问我们的官方网站,并且个人防火墙没有限制iSee访问网络。
三、为什么iSee图片专家安装后可使用相框很少?
答:请在相框合成界面选择“更多相框”,它将引导你连接到论坛的下载地址,我们将在这里提供大量的相框插件。
四、为什么在Win9X上运行时菜单字体不好看?
答:iSee并没有发布专门针对Win9X系统的版本,请升级到Win2000及以上系统上使用。
五、iSee图片专家在单图浏览模式下,正在浏览的图片较多,如何快速定位我要看的图片?
答:iSee提供指定页码的快速浏览方式,在单图浏览模式下,选择菜单“查看->指定页码”(或只用快捷键Ctrl+G),将弹出页码输入界面,输入一个你想浏览的图片页码即可马上浏览该图片。
更新日志:
1.修复部分bug
2.优化了部分功能
更多精彩:华夏银行网上银行www.xiame.com

















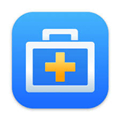
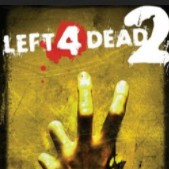




















 苏公网安备32032202000432
苏公网安备32032202000432